- 23 Aug 2023
- 1 Minute to read
- Print
- DarkLight
- PDF
Pexels extension
- Updated on 23 Aug 2023
- 1 Minute to read
- Print
- DarkLight
- PDF
Browse, search, and attach free stock photos to your records using an extension built by our friends at Pexels. With this extension, you can centralize your editorial content and marketing workflows with easy access to hundreds of thousands of high-quality stock images.
Introduction
| Plan availability | All paid plans |
| Permissions |
|
| Platform(s) | Web/Browser, Mac app, and Windows app |
| Related reading | |
| Airtable terminology | Extension - Extensions are modular components that add visuals or functionality to a base, and were shown in the base's dashboard. Users can create custom extensions, or they can use extensions created by Airtable or other open-source extensions. |
Getting started with the Pexels extension
You can install the Pexels extension from the extension gallery. Once installed, you can immediately begin searching for images when you select any record. No API key or registration is needed to use Pexels!
When you first install the extension, you will see a message prompting you to select a record. Click anywhere in the extension frame to open the record picker.
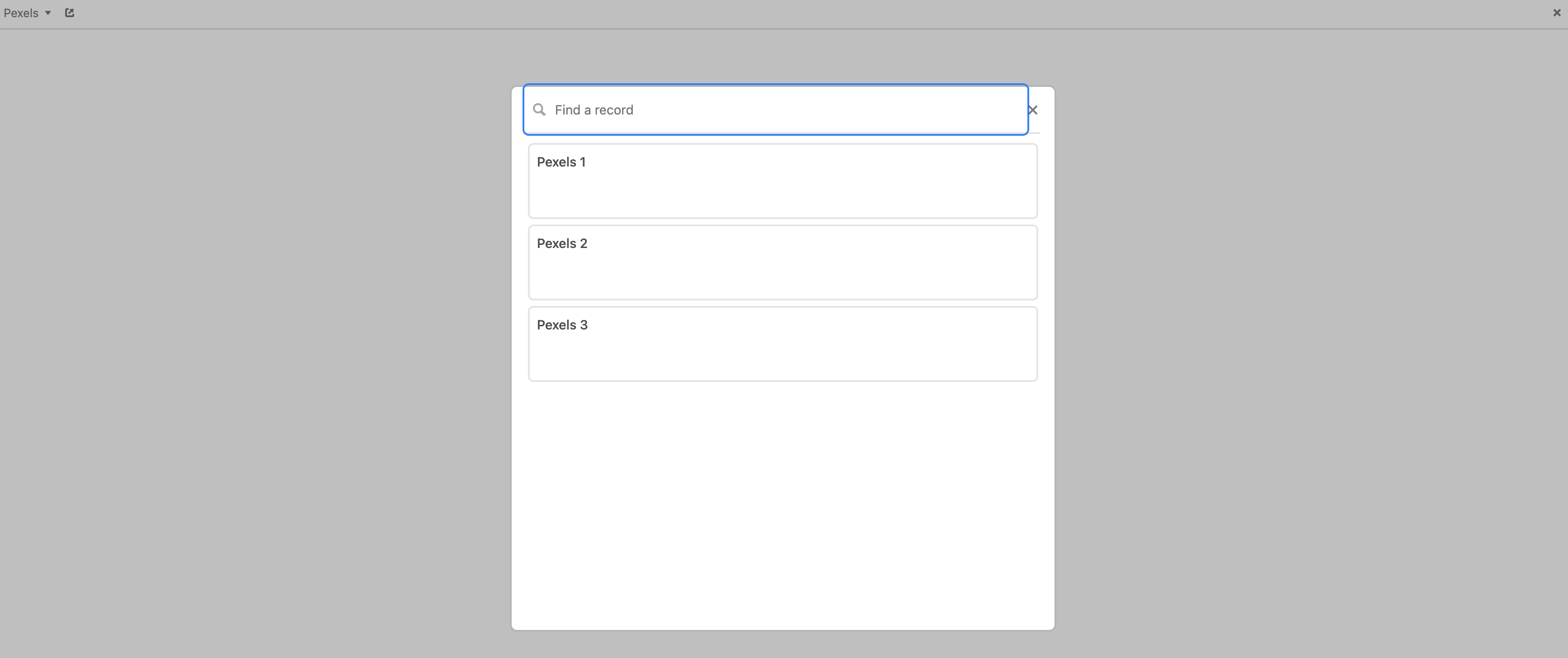
Selecting a record will display random images from Pexels. You can search for a specific image by typing in the search input. New images matching your search terms will appear after using return/enter or clicking the search button.
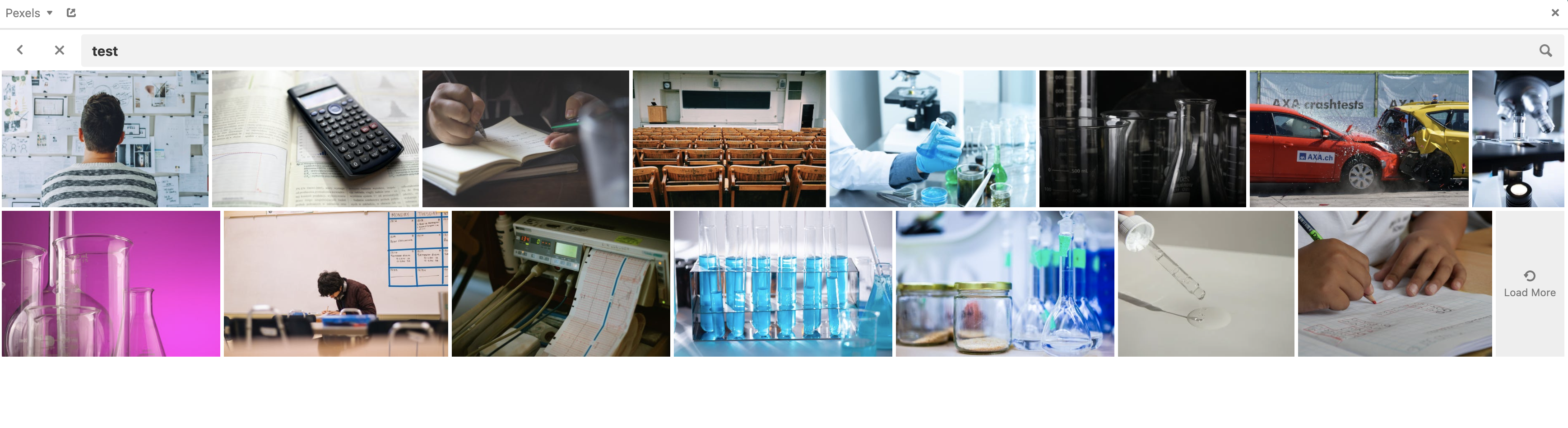
Clicking on an image will display it as full-width of the extension to better view it.

You can click the back arrow in the upper left if you want to view the other pictures in the search results. If you would like to add the current image to your record, you have the following options:
- Pick an attachment field. This dropdown will only appear if your base has multiple attachment fields. Here, you can choose which attachment field will contain the saved image.
- Image size. You also have the option to use the original image size or one of the three preset sizes in the dropdown.
Once you have chosen the options for the image, you can click the "Attach Photo" button to save it to the record and attachment field that you've chosen. You must have editor permissions or higher to save the image to the record.

