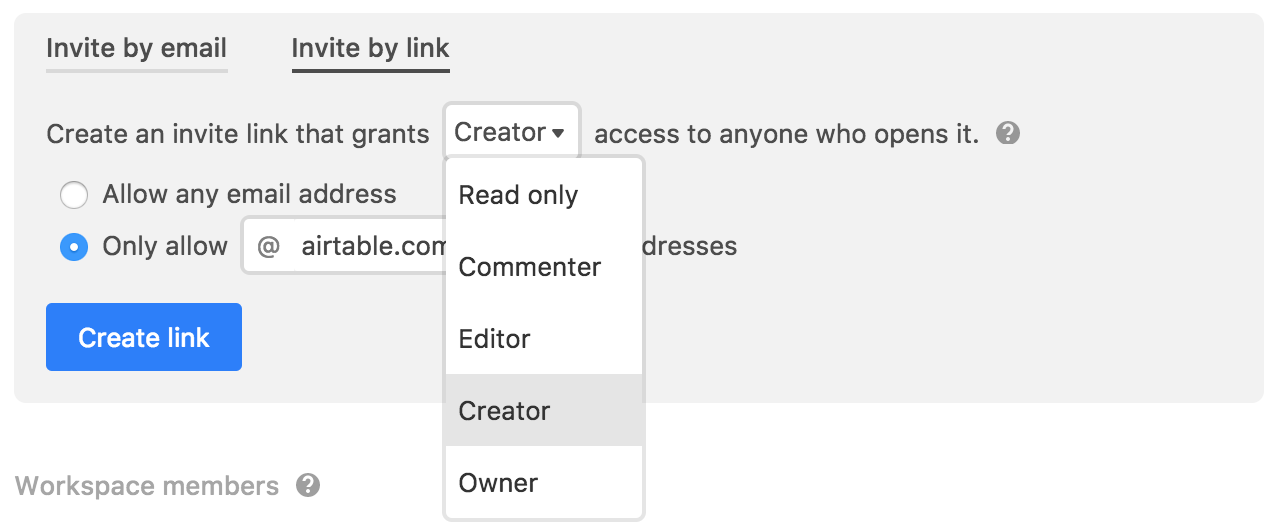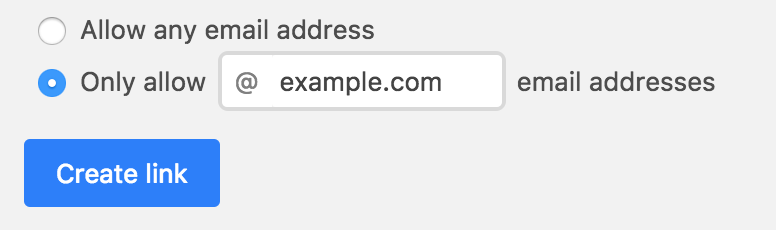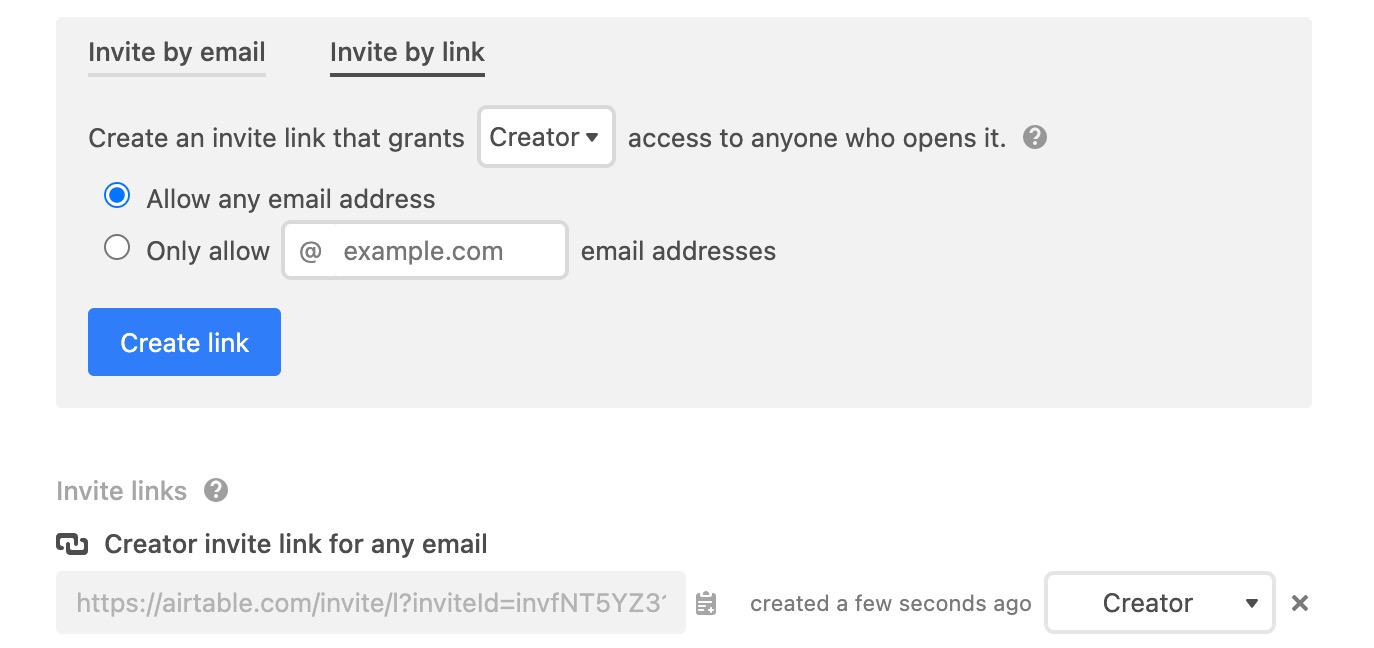- 28 Jul 2023
- 3 Minuten zu lesen
- Drucken
- DunkelHell
- pdf
Workspace-Mitwirkende hinzufügen
- Aktualisiert am 28 Jul 2023
- 3 Minuten zu lesen
- Drucken
- DunkelHell
- pdf
 | Sehen Sie sich eine Schulung an! Gemeinsam besser arbeiten |  |
In diesem Artikel erfahren Sie, wie Sie Mitwirkende in einem Workspace hinzufügen und deren Berechtigungen verwalten. Wenn Sie Mitwirkende aus einem Workspace entfernen möchten, finden Sie in diesem Artikel weitere Informationen. Wenn Sie weitere Informationen über die Zusammenarbeit in Airtable wünschen, empfehlen wir Ihnen diesen Support-Artikel.
Einführung
Workspace-Mitwirkende haben Zugang zu allen Bases in einem Workspace (basierend auf ihrer Berechtigungsebene). Wenn Sie ein Team haben, das gemeinsam an mehreren Bases arbeiten muss, sollten Sie einen Workspace einrichten, um die Zusammenarbeit zu erleichtern. Wenn es Personen gibt, die nur an einigen der Bases in Ihrem Workspace arbeiten müssen, sollten Sie erwägen, diese Personen stattdessen zu Base-Mitwirkenden zu machen. Weitere Informationen darüber, wie sich Mitwirkende auf Ihre Abrechnung auswirken, finden Sie in diesem Artikel.
Lesen Sie für weitere Details weiter! Weitere Informationen über Mitwirkende und Berechtigungsebenen finden Sie auch im Leitfaden zur Zusammenarbeit.
Workspace-Mitwirkende per E-Mail-Adresse hinzufügen
Auf der Airtable Startseite klicken Sie auf die grüne Schaltfläche zur Freigabe neben Ihrem Workspace. Daraufhin öffnet sich das Fenster zur Freigabe des Workspace.

Im Fenster für die gemeinsame Nutzung des Workspace können Sie unterhalb der Stelle „Per E-Mail einladen“ die E-Mail-Adresse der Personen eingeben, die Sie zur Zusammenarbeit an Ihrem Workspace einladen möchten. Wenn Sie Ihre Kontakte importieren, vervollständigen wir automatisch die E-Mail-Adressen für Sie, um das Hinzufügen von Workspace-Mitwirkenden zu erleichtern.

Sie können mehrere E-Mails hinzufügen, indem Sie die einzelnen E-Mails durch ein Komma trennen.

Berechtigungsebene festlegen
Sie können auch die Berechtigungsebene für die Workspace-Mitwirkenden auswählen und eine Nachricht hinzufügen. Die Personen, die Sie einladen, werden die Nachricht in ihrer E-Mail-Einladung sehen.
Einladungs-E-Mail senden
Wenn Sie fertig sind, klicken Sie auf die blaue Schaltfläche „Einladung senden“. Denken Sie daran, dass Workspace-Mitwirkende vollen Zugriff auf alle Bases in einem Workspace haben. Wenn Sie nur bestimmte Bases freigeben möchten, sollten Sie sie stattdessen zu Base-Mitwirkenden machen.
Workspace-Mitwirkende per Einladungslink hinzufügen
Wenn Sie viele Personen zu einem Workspace einladen müssen, können Sie, anstatt diese einzeln einzuladen, einen Link erstellen, der allen Personen, die den Link öffnen, Zugriff gewährt (mit der angegebenen Berechtigungsebene). Sie müssen Inhaber*in oder Ersteller*in eines Workspace sein, um einen Einladungslink erstellen zu können. Wenn Sie nur Bearbeiter*in, Kommentator*in oder Workspace-Mitwirkende*r mit Leseberechtigung sind, können Sie keinen Einladungslink erstellen.
Workspace-Einladungslink erstellen
- Freigabedialog öffnen: Öffnen Sie vom Startbildschirm aus den Dialog zur Freigabe von Workspaces, indem Sie auf die grüne Schaltfläche Freigabe rechts neben dem Namen des entsprechenden Workspace klicken.

- Option für den Einladungslink wählen: Beachten Sie im Freigabedialog, dass es die Option Per E-Mail einladen und die Option Per Link einladen gibt. Standardmäßig ist der Freigabedialog auf Per E-Mail einladen eingestellt, klicken Sie also auf die Option Per Link einladen.
- Berechtigungsebene festlegen: Zunächst können Sie die Berechtigungsebene festlegen, die mit dem Einladungslink verbunden ist. Standardmäßig wird allen, die den Link öffnen, Erstellerzugriff gewährt. Wenn Sie jedoch auf das Berechtigungs-Drop-down-Menü klicken, können Sie auch festlegen, dass alle, die den Link öffnen, stattdessen Inhaber*innen, Bearbeiter*innen, Kommentator*innen werden oder lediglich Lesezugriff erhalten. (Wenn Sie noch einmal einen Überblick über die Berechtigungsebenen benötigen, lesen Sie bitte den Artikel zu den Berechtigungen).
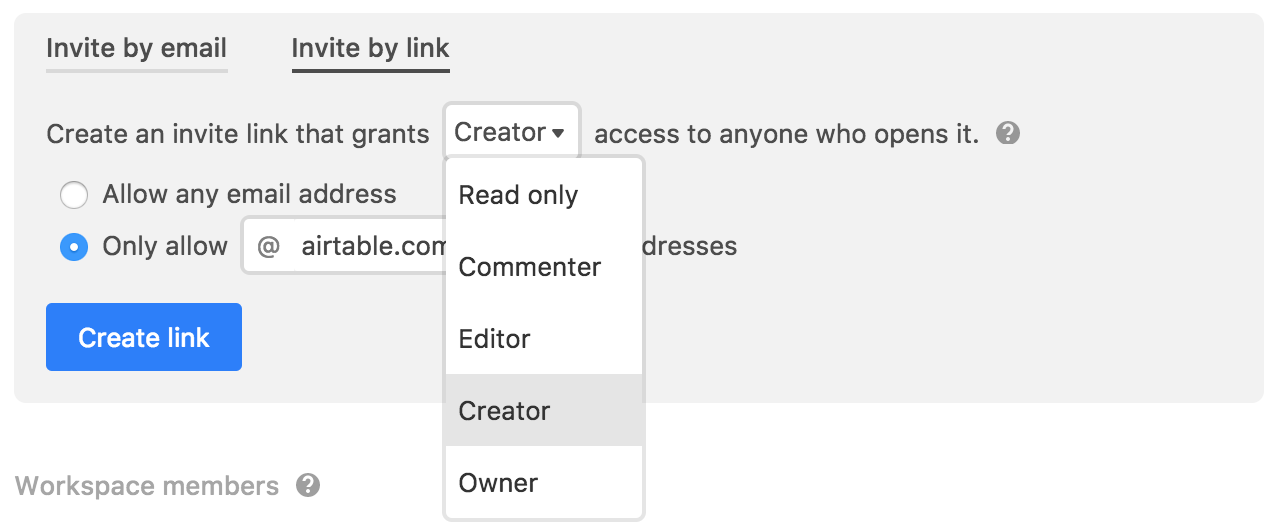
- (Optional) Domain-Beschränkung hinzufügen: Sie haben auch die Wahl, ob der Link für alle mit einem Airtable Konto funktionieren soll, die den Link öffnen, oder ob Sie ihn so einstellen, dass er nur für Personen mit E-Mail-Adressen einer bestimmten Domain funktioniert. Letztere Option ist nützlich, wenn Sie für eine Organisation arbeiten und den Zugriff auf den Workspace auf Personen innerhalb Ihrer Organisation beschränken möchten.
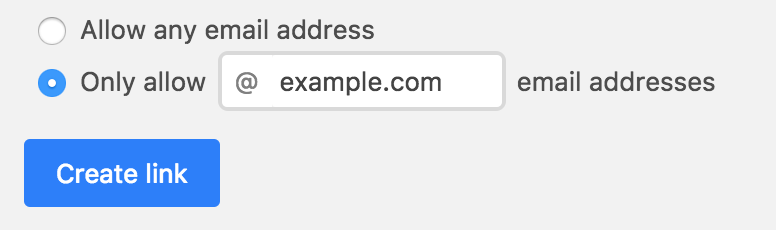
- Link erstellen: Sobald Sie die Berechtigungsebene und die Domain-Beschränkung (falls gewünscht) festgelegt haben, klicken Sie auf die blaue Schaltfläche Link erstellen, um den Einladungslink zu erstellen. Durch das Erstellen des Links wird im Freigabedialog ein neuer Bereich mit der Bezeichnung „Einladungslinks“ erstellt, in dem alle Einladungslinks angezeigt werden, die für diesen Workspace erstellt worden sind. Ein Workspace kann mehrere Einladungslinks mit unterschiedlichen Berechtigungsebenen und Domain-Beschränkungen enthalten.
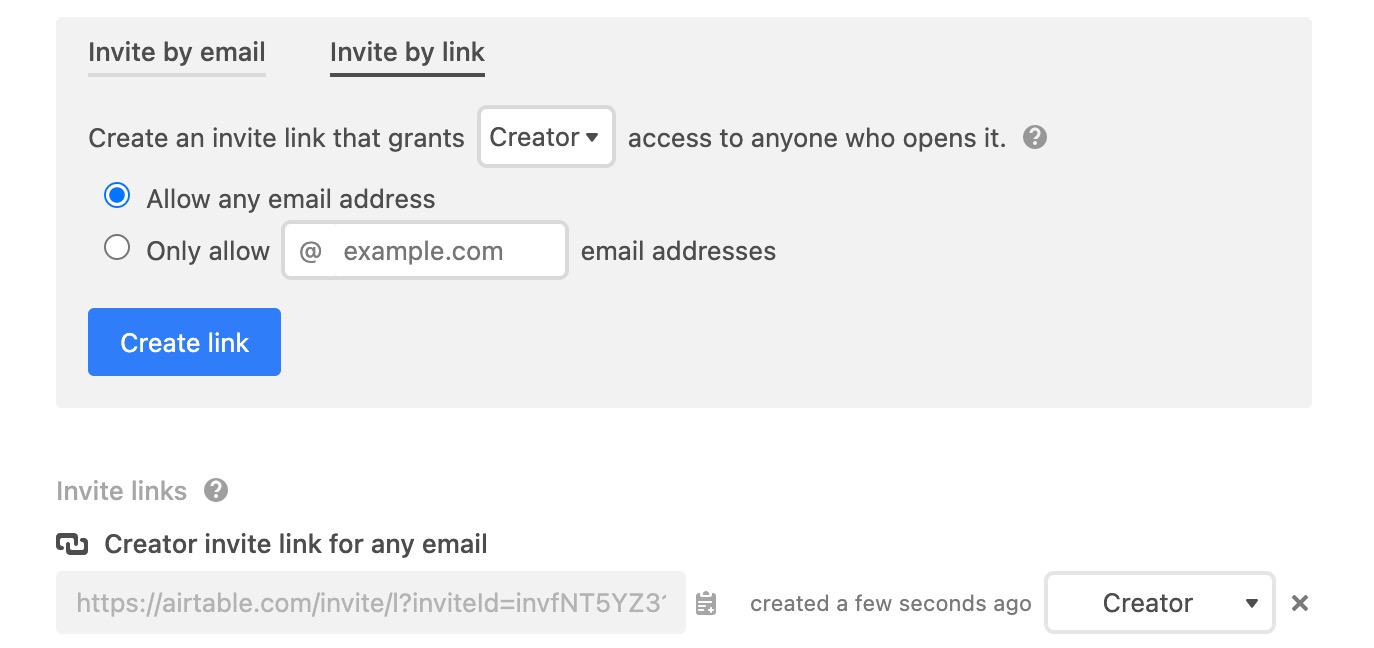
Kopieren und Senden eines Einladungslinks
Um einen Einladungslink in Ihre Zwischenablage zu kopieren, klicken Sie auf das kleine Zwischenablage-Symbol neben dem HTML-Code des Einladungslinks. Sie sollten eine Benachrichtigung auf Ihrem Bildschirm sehen, die das Kopieren des Links bestätigt.

Sie können die Berechtigungsebene, die mit einem Einladungslink verbunden ist, ändern, indem Sie auf das Drop-down-Menü rechts neben dem Link klicken.
Löschen von Einladungslinks
Um einen Einladungslink zu löschen, klicken Sie auf das X rechts neben dem Einladungslink. Wenn Sie den Einladungslink löschen, wird er deaktiviert. Alle Personen, die versuchen, den alten Link zu verwenden, können nicht mehr auf den Workspace zugreifen.
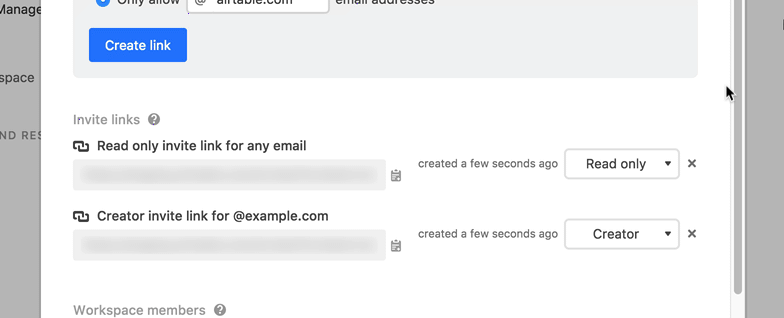
Workspace-Mitwirkende entfernen
Sie können Workspace-Mitwirkende entfernen, indem Sie im Fenster für die Freigabe des Workspace auf das X neben den Daten der Mitwirkenden klicken.