- 09 Nov 2023
- 1 Minute zum Lesen
- Drucken
- Dunkel
- pdf
SSO mit Microsoft Entra ID konfigurieren
- Aktualisiert am 09 Nov 2023
- 1 Minute zum Lesen
- Drucken
- Dunkel
- pdf
SSO steht nur für Airtable Enterprise-Zahlungsabos zur Verfügung. Wenn Sie sich über die Preise für Enterprise-Produkte erkundigen möchten, können Sie hier gerne Kontakt mit uns aufnehmen.
Dieser Artikel richtet sich an Administrator*innen, die SSO für ihre Teams einrichten.
Wenn Sie sich über die Einrichtung von SSO mit Okta informieren möchten, lesen Sie bitte stattdessen diesen Artikel.
Wenn Sie sich über die Einrichtung von SSO mit Google informieren möchten, lesen Sie bitte stattdessen diesen Artikel.
Wenn Sie sich über die Einrichtung von SSO mit ADFS informieren möchten, lesen Sie bitte stattdessen diesen Artikel.
Wenn Sie sich über die Einrichtung von SSO mit OneLogin informieren möchten, lesen Sie bitte stattdessen diesen Artikel.
Nachfolgend finden Sie eine Liste mit Anweisungen zur Konfiguration von SSO mit Microsoft Entra ID. Sie werden hier auf die Seite der Azure Marketplace App weitergeleitet, die auf ein ähnliches Tutorial zur Integration mit Airtable verweist.
Microsoft Entra ID
SSO für Microsoft Entra ID einrichten
Klicken Sie auf Ihrem Startbildschirm auf das Hamburger-Menü oben links und dann auf „Azure Active Directory“:
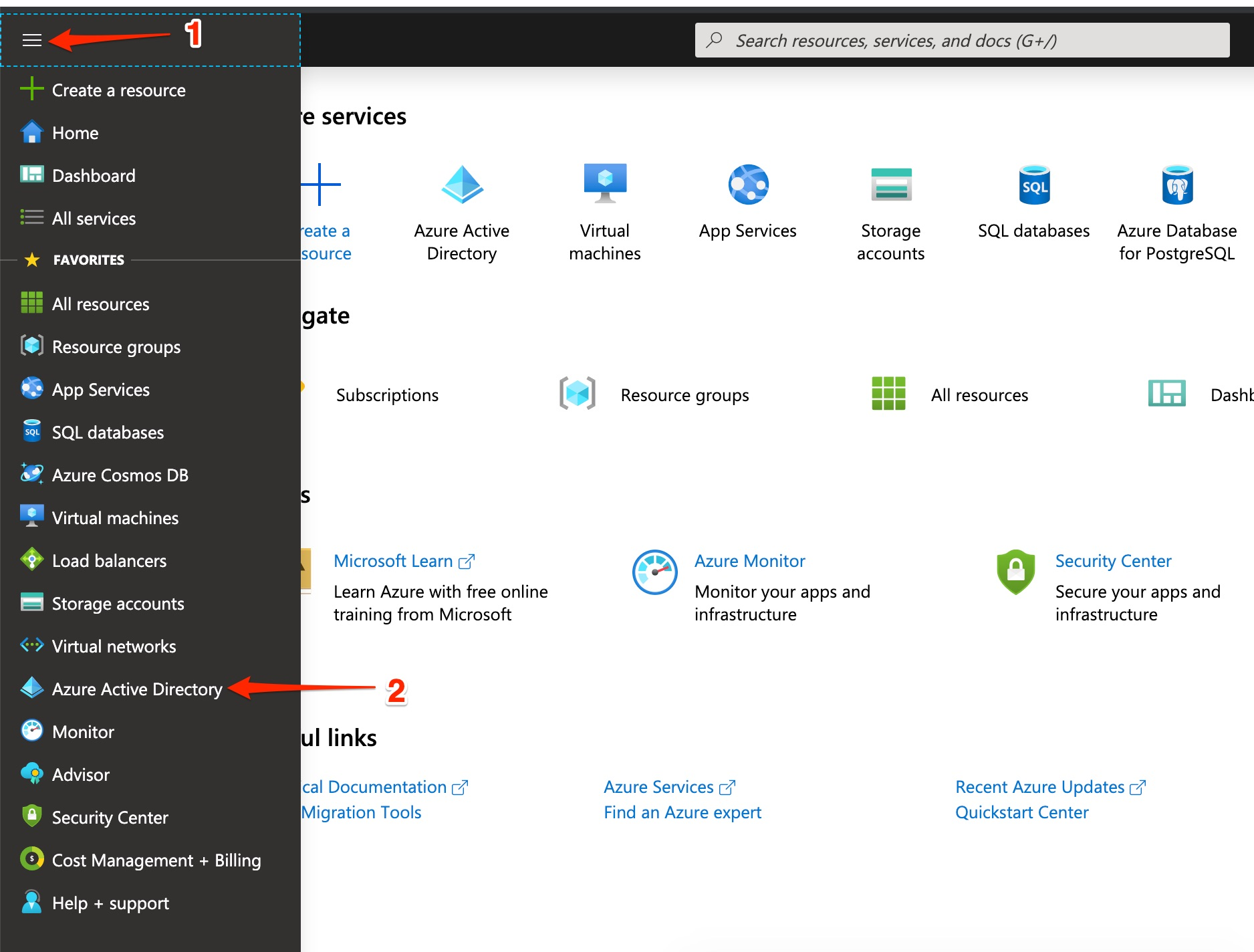
Klicken Sie anschließend auf „Enterprise-Anwendungen“:
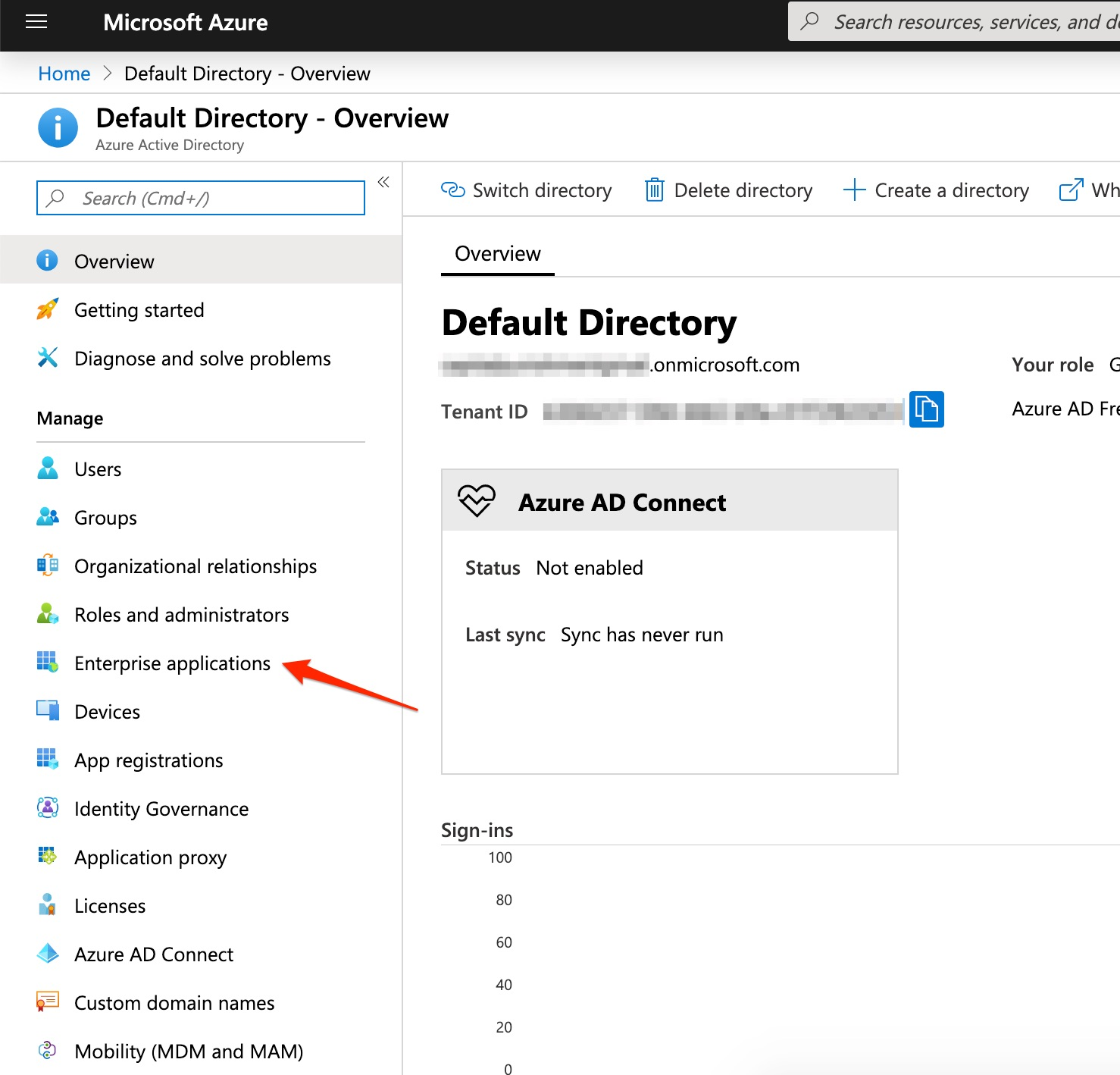 .jpg
.jpg
Klicken Sie anschließend auf „neue Anwendung“:
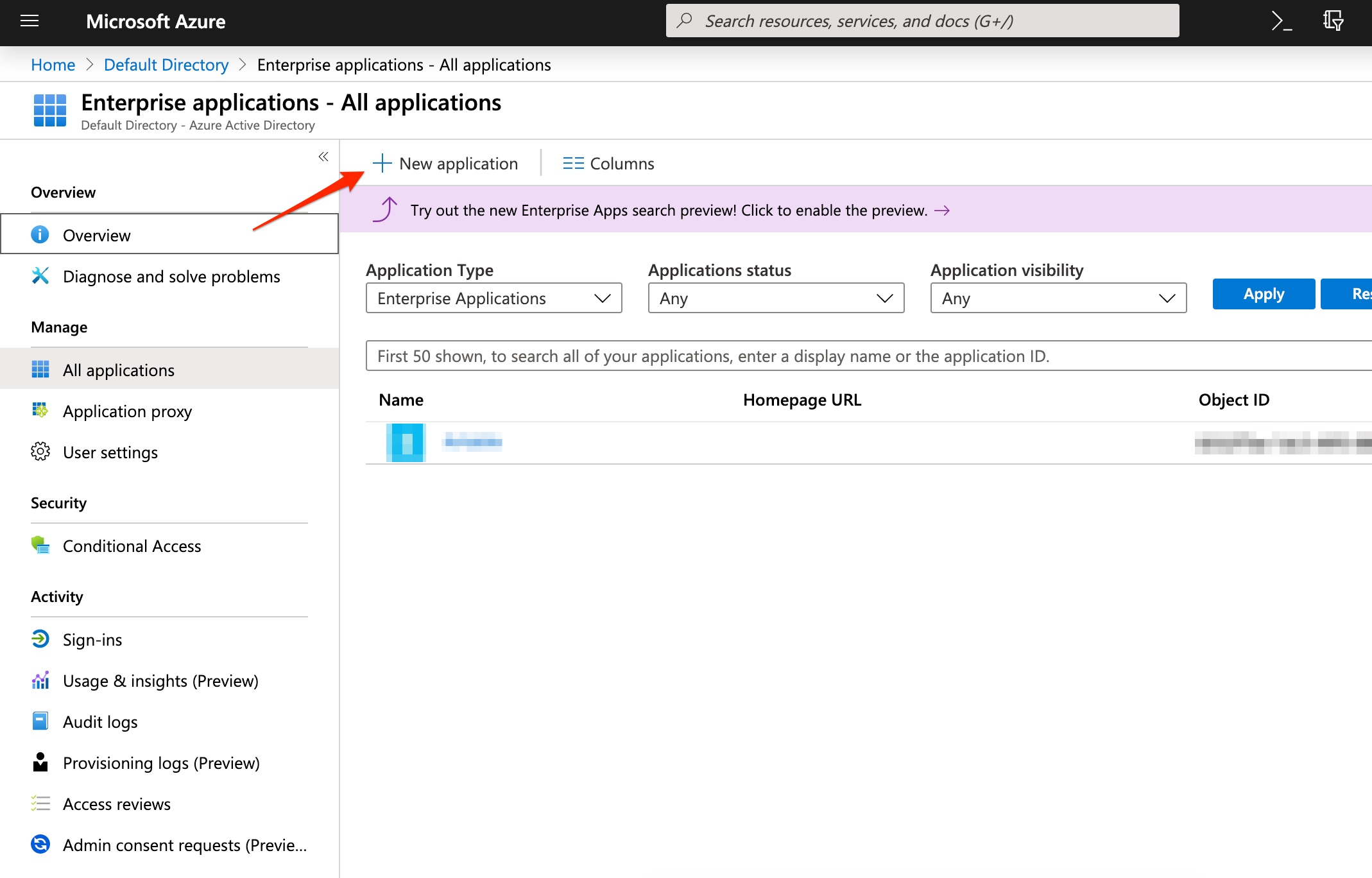
Suchen Sie anschließend nach „Airtable“, klicken Sie auf das einzige Suchergebnis und dann auf „Hinzufügen“:
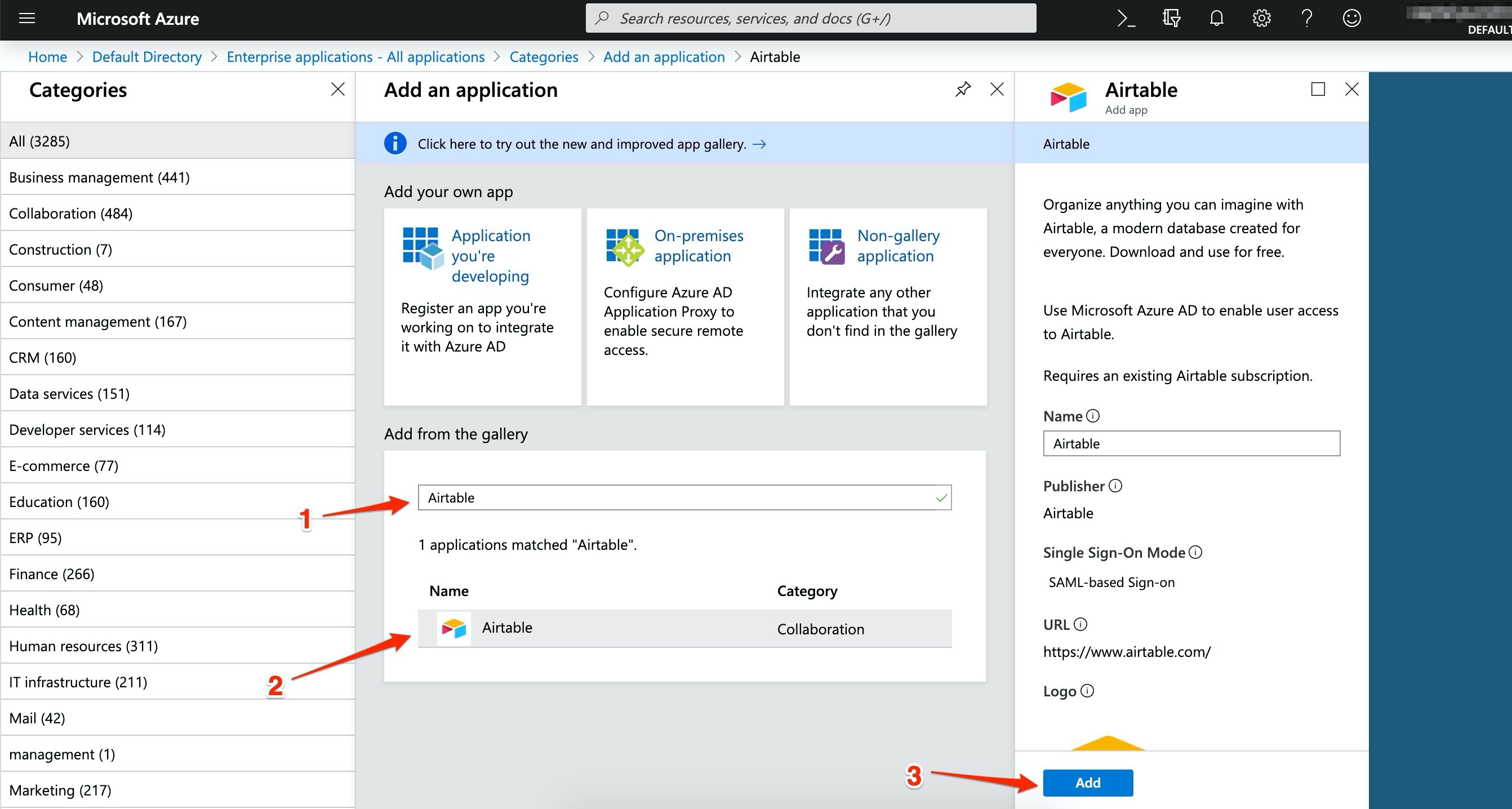 .
.
Klicken Sie anschließend auf „Single Sign-on einrichten“ und dann auf „SAML“:
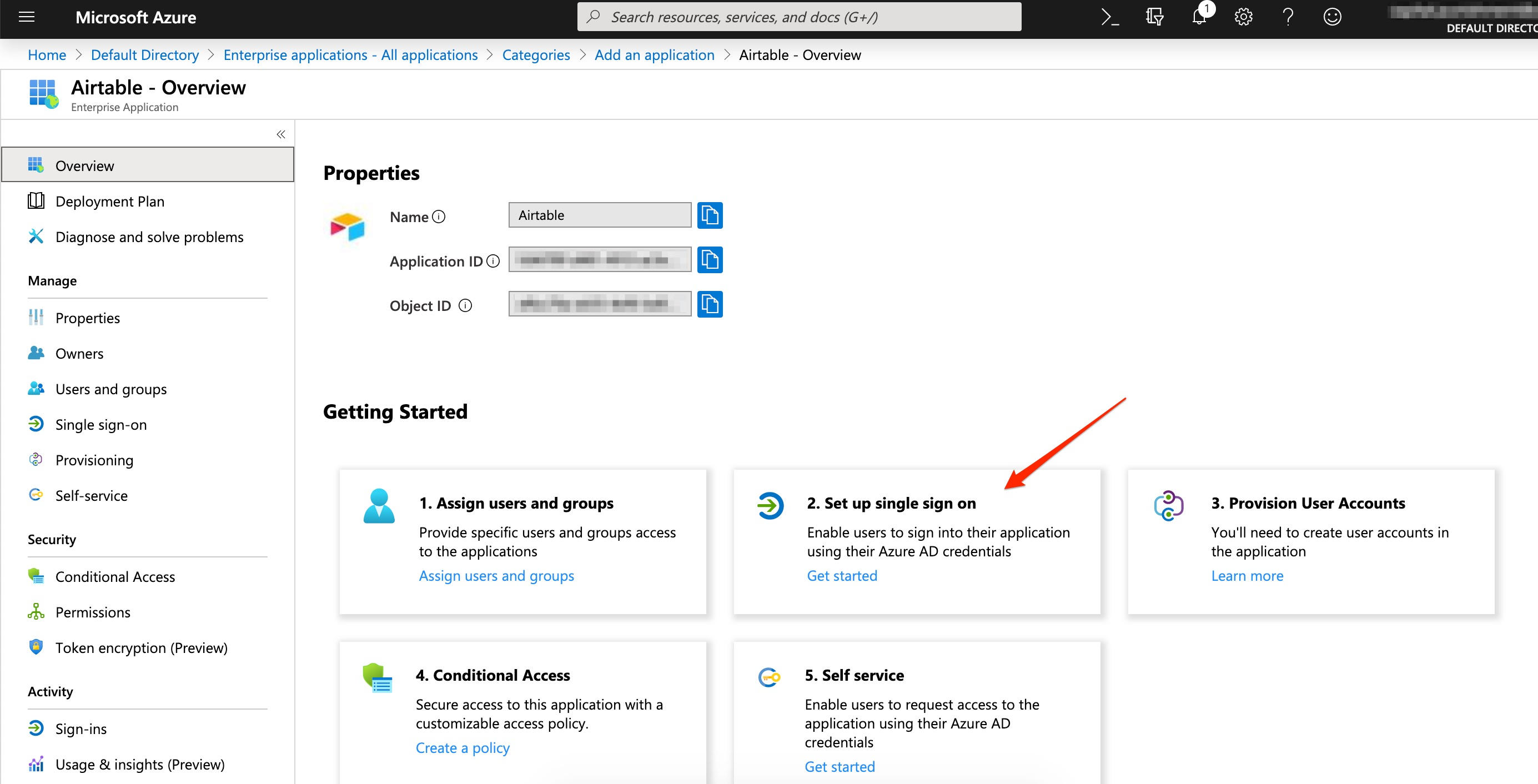
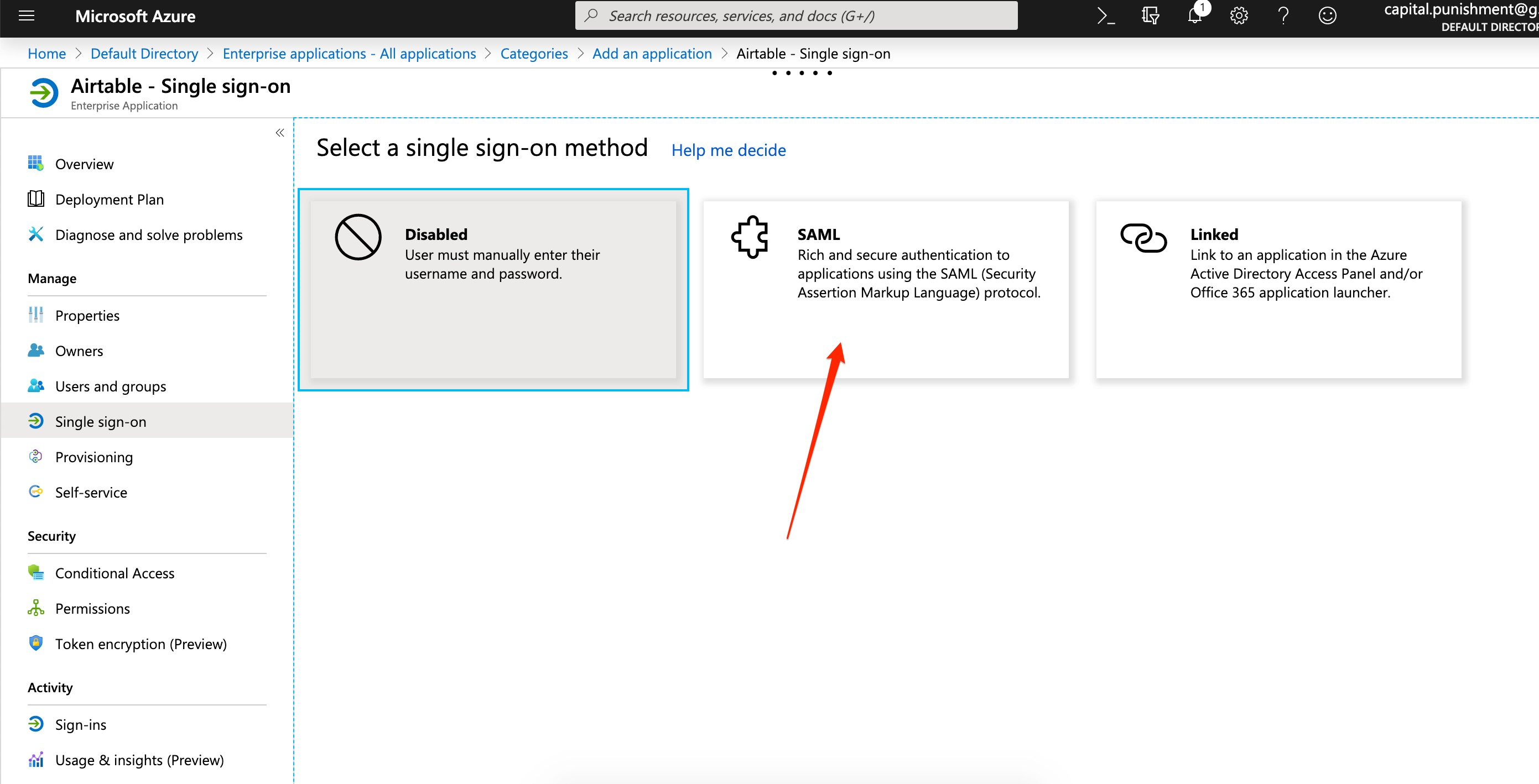
Sie müssen bestätigen, dass das Feld mit der Kennung „Entity ID“ in Ihrer Azure SAML-Konfiguration wie folgt eingestellt ist: https://airtable.com/sso/metadata0418.xml Stimmt die URL nicht überein, kann keine gültige SAML-Antwort gesendet werden.
Laden Sie dann das Signaturzertifikat als Base64 herunter:
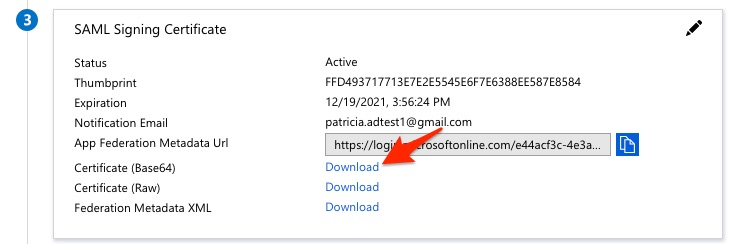
Kopieren Sie dann die LoginURL und fügen Sie sie ein:
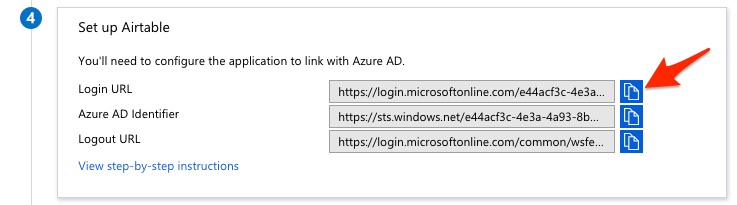
Übermitteln Sie anschließend Ihre Anmelde-URL und Ihr SAML-Signaturzertifikat (Sie können .cer-Dateien in einem Texteditor öffnen und dann kopieren und einfügen). Befolgen Sie dabei die in diesem Artikel beschriebenen Schritte.
Nachdem Sie diese Schritte durchgeführt haben, sollten Sie sich unter https://airtable.com/sso/login anmelden können.
Problembehandlung
Wenden Sie sich bitte an uns, wenn es Probleme gibt oder Sie zusätzliche Hilfe benötigen. Sie können auch in der Dokumentation von Azure AD nachsehen. Diese finden Sie hier.

