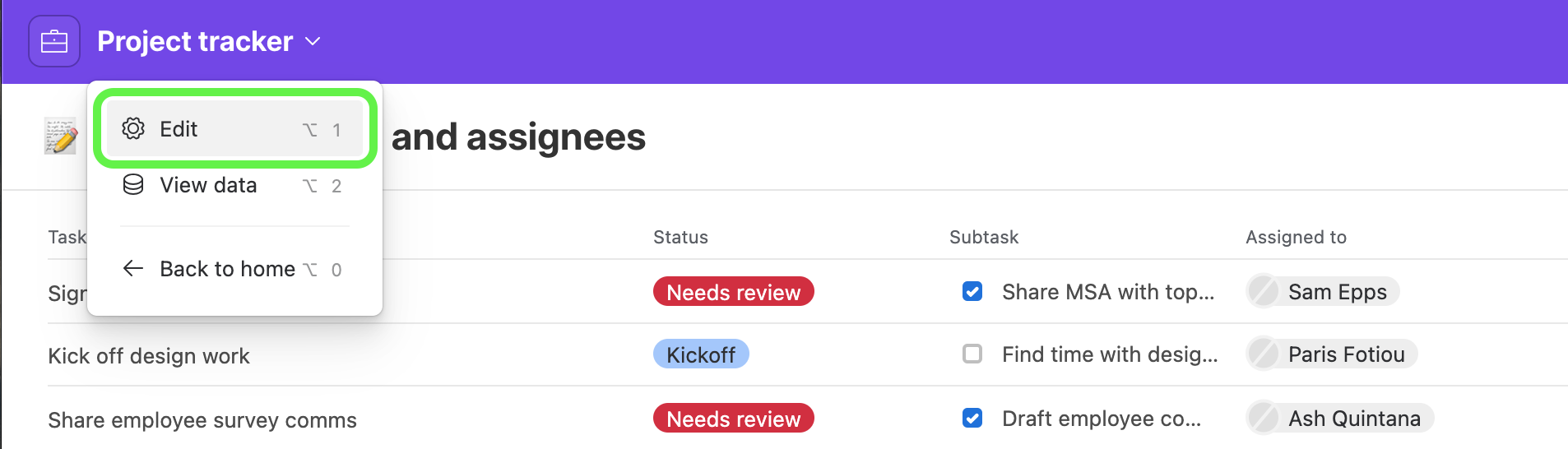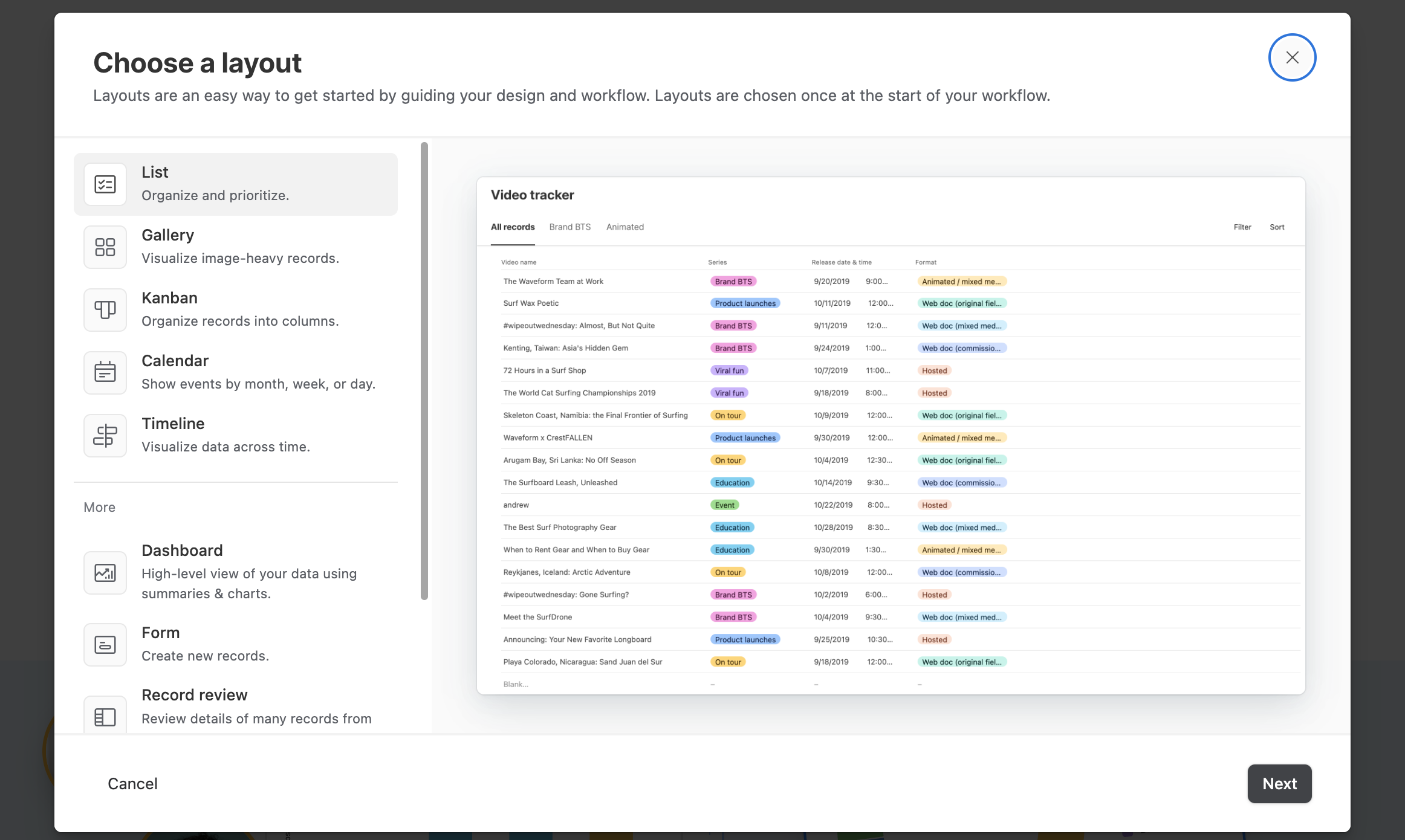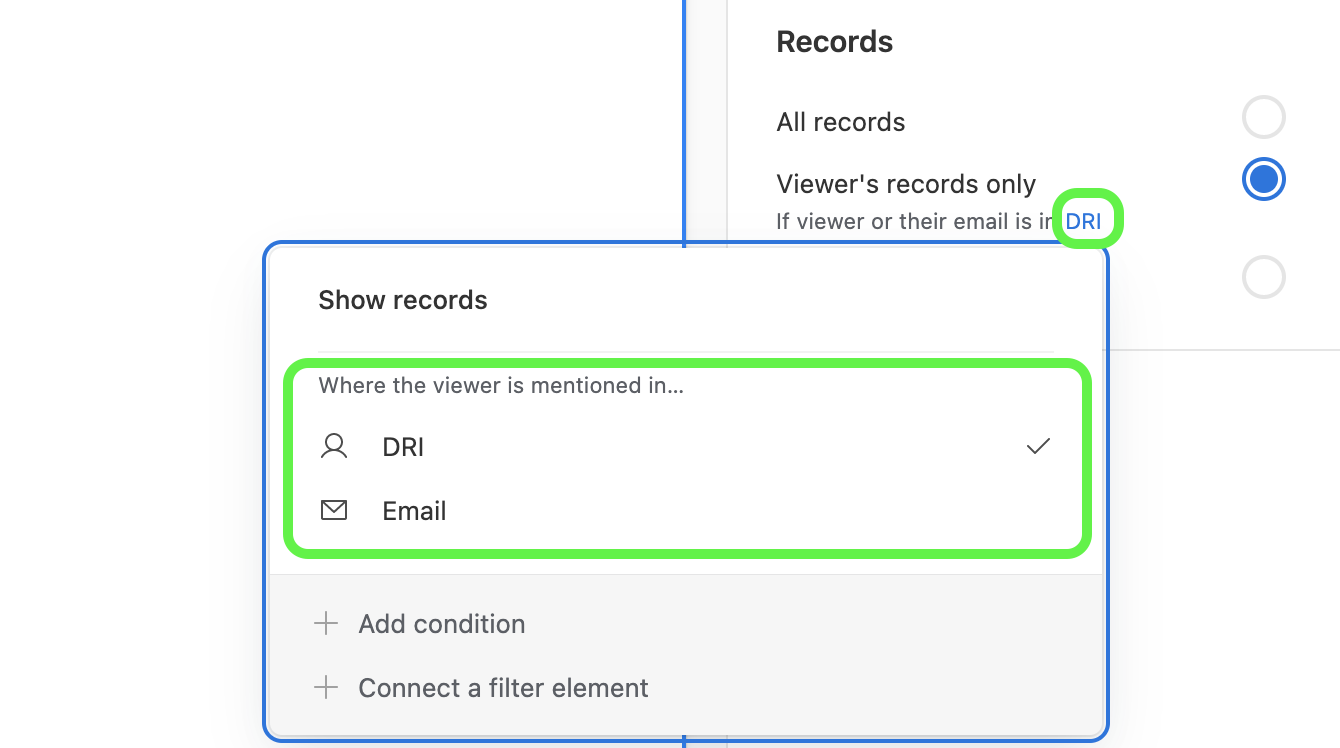- 08 Sep 2023
- 15 Minuten zu lesen
- Drucken
- DunkelHell
- pdf
Erste Schritte mit Airtable Interface-Designer
- Aktualisiert am 08 Sep 2023
- 15 Minuten zu lesen
- Drucken
- DunkelHell
- pdf
Der Interface-Designer ist eine leistungsstarke Funktion für Ersteller*innen, mit Endbenutzer*innen zusammenzuarbeiten, ohne dass diese Endbenutzer*innen durch die gesamte Komplexität einer Base navigieren müssen. Er bietet flexible Möglichkeiten zur Vereinfachung von Workflows, zur Visualisierung von Daten und zur Anpassung von Informationen an unterschiedliche Zielgruppen in der Organisation. In diesem Artikel erfahren Sie die grundlegenden Informationen darüber, wo und wann Sie den Interface-Designer in Airtable verwenden.
Einführung
| Abo-Verfügbarkeit | Alle Abotypen/Ebenen1 1Die Visualisierung der Zeitleiste ist nur in den Pro- und Enterprise-Abos verfügbar |
| Berechtigungen | In diesem Support-Artikel finden Sie eine Aufschlüsselung der Berechtigungen für Interface-Designer.
|
| Plattform(en) | Web/Browser, Mac-App und Windows-App |
| Ähnliche Themen | |
| Airtable Terminologie | Interface: Ein Interface ist eine ausgewählte Darstellung von Base-Daten, die mit dem Interface-Designer erstellt wird. Interfaces sind anpassbar und können verschiedene visuelle Elemente, Datenquellen und Berechtigungen enthalten. Interface-Seite: Eine Seite ist ein Bildschirm innerhalb eines Interface; Interfaces können mehrere Seiten haben. Layout: Layouts bilden den Rahmen für das Designsystem innerhalb einer bestimmten Interface-Seite. Element: Elemente sind die Grundbausteine von Interfaces. Ersteller*innen können visuelle Elemente wie Raster und Zeitleisten hinzufügen, Elemente wie Text oder Trennelemente gestalten sowie funktionale Elemente wie Schaltflächen und Kommentare erstellen, um ihre Base-Daten zu individualisieren. Nicht alle Layouts bieten die Möglichkeit, Elemente zu verwenden. |
Was spricht für den Airtable Interface-Designer?
Angenommen, Sie sind mit der Datenschicht von Airtable oder dem Backend einer relationalen Datenbank vertraut. Selbst ein gut organisierter Datensatz kann in diesem Fall mühsam oder überwältigend sein. Die meisten Benutzer*innen in einer Organisation müssen nicht mit jeder einzelnen Information in dieser Datenschicht interagieren, um ihre Arbeit zu erledigen. Interface-Designer hilft hier, denn es gibt Möglichkeiten, die Daten in kleinere Teile aufzuteilen, die Einzelpersonen oder Arbeitsgruppen leichter verwalten können. Indem Sie ein Interface für Ihr Team erstellen, können Sie wahrscheinlich wiederholbare Prozesse auf eine visuell ansprechende Weise vereinfachen.
- Ersteller*in – Erstellen, Bearbeiten, Veröffentlichen und Freigeben von Interfaces.
- Endbenutzer*in – Interagieren innerhalb veröffentlichter Interfaces. Dies kann das Anzeigen, Bearbeiten oder Kommentieren von Datensätzen innerhalb eines Interface beinhalten.
- Wiederholbarkeit und Datenkonsistenz
- Beispiel: Stakeholder, die Assets überprüfen und genehmigen müssen, um ihre Teams zu entlasten
- Beispiel: Ein Interface für die Arbeit in Sprints
- Granulare Berechtigungen einschließlich Zugriff und Sicherheit auf nur bestimmte Daten
- Beispiel: Endbenutzer*innen, die einzelne Aktualisierungen an bestimmten Informationen vornehmen müssen, z. B. Status
- Beispiel: Zugriff auf eine Reihe von Daten, die nur einer Untergruppe von Airtable Benutzer*innen entsprechen, z. B. einem Marketingteam
- Vereinfachung der Zusammenarbeit und der Einblicke für Benutzer*innen in einer Organisation
- Beispiel: Führungskräfte und funktionsübergreifende Partner*innen, die sich über Fortschritte und Ergebnisse informieren müssen
- Beispiel: Prozesse, die Aktionen oder zugewiesene Aufgaben beinhalten
Grundlegende Einstellung von Tabellenlayouts
Wenn Sie eine neue Interface-Seite erstellen, sehen Sie jetzt mehrere neue Layout-Optionen. Diese ganzseitigen Layouts basieren auf einer einzigen Visualisierung, ähnlich wie eine Airtable Ansicht. Layouts bieten optimierte Konfigurationskontrollen und leistungsstarke Funktionen für Interface-Benutzer*innen.
- Öffnen Sie die Base, in der Sie das Interface erstellen möchten.
- Klicken Sie oben links im Bildschirm auf Interfaces.

- Dann geht es mit einer dieser Möglichkeiten weiter:
- Wenn dies das erste Interface in der Base ist, gelangen Sie zu einem Bildschirm, auf dem Sie auf Mit dem Erstellen beginnen klicken können.
- Andernfalls gelangen Sie zu einem bereits vorhandenen Interface der Base. Klicken Sie hier auf das Drop-down-Symbol oben links neben dem Namen der Base und wählen Sie die Option Bearbeiten. Springen Sie dann zum Abschnitt "Bearbeiten von zuvor konfigurierten Interfaces" unten.
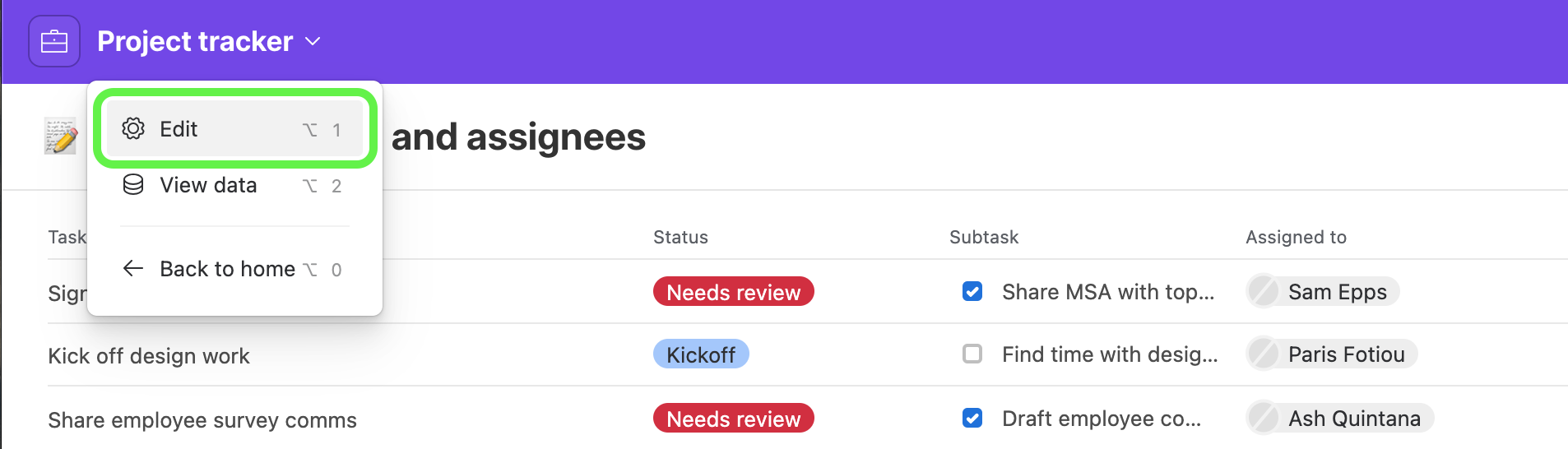
- Das neue Interface erhält einen Namen und Sie können die Farbe und das Symbol nach Ihren Wünschen anpassen. Dann auf Weiter klicken.
- Ein zu erstellendes Tabellenlayout auswählen. Es stehen fünf Optionen zur Auswahl (Liste, Galerie, Kanban, Kalender und Zeitleiste). Bei Bedarf können Sie dies später noch ändern. Dann auf Weiter klicken.
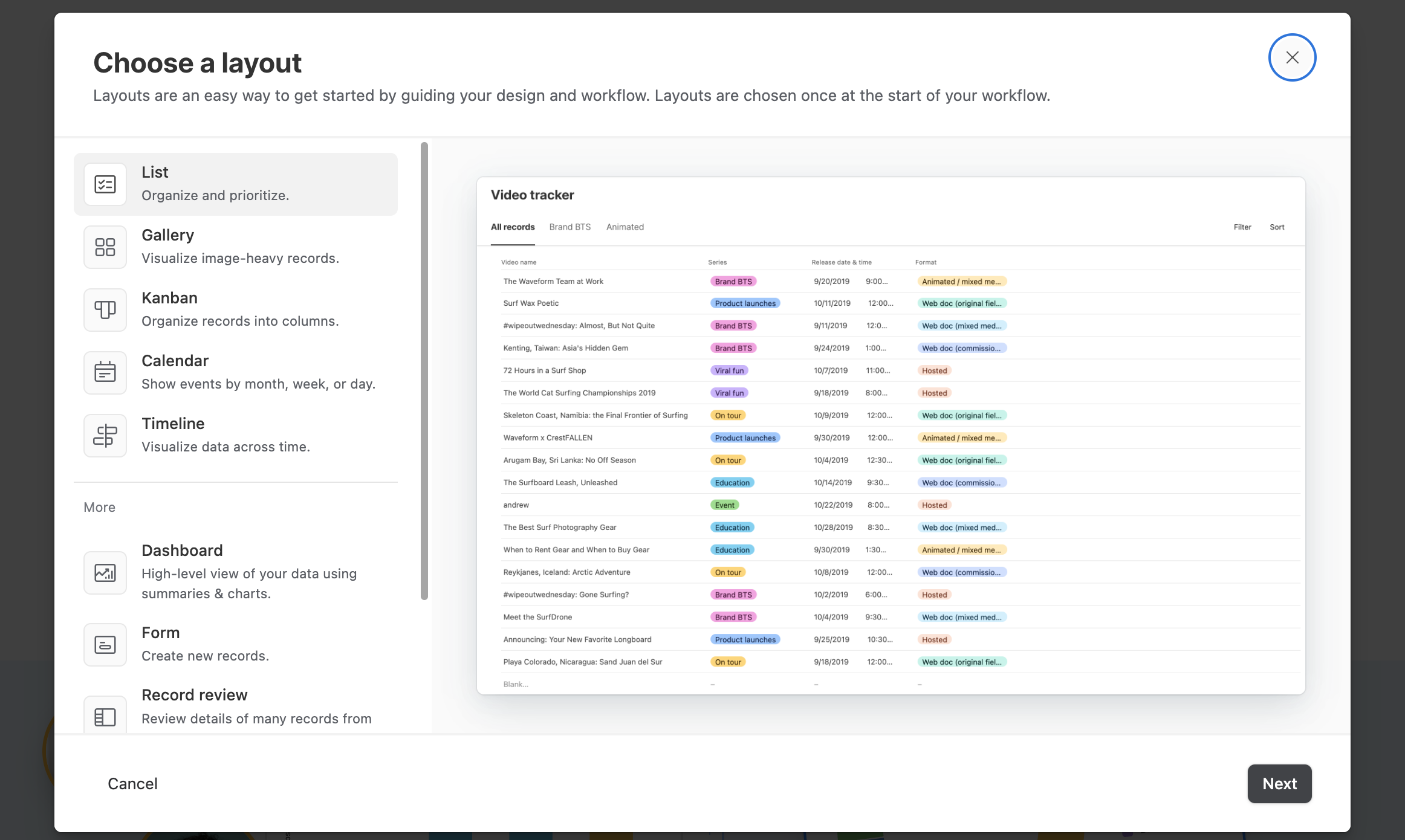
- Als Nächstes verbinden Sie das ausgewählte Layout mit einer bestimmten Tabelle in der Base. Dann auf Fertig klicken.

Nachdem Sie in der anfänglichen Einrichtung auf Fertigstellen geklickt haben, gelangen Sie zur Entwurfsversion des Interface, das Sie erstellen. Dieser Editor bietet unter anderem folgende zusätzliche Funktionen:
- Sichtbarkeit von Datensätzen: Mit dieser Option können Interface-Ersteller*innen Regeln für die Sichtbarkeit von Datensätzen festlegen, die Endbenutzer*innen im Interface sehen können und mit denen sie interagieren können.
- Visualisierungsauswahl: Mit dieser Option können Ersteller*innen festlegen, wie die Daten standardmäßig angezeigt werden sollen.
- Visualisierungsumschaltung: Mit dieser Option können Endbenutzer*innen die Art und Weise ändern, in der die Daten angezeigt werden. Ersteller*innen wählen die spezifischen Visualisierungen aus, die sie einrichten und mit denen Endbenutzer*innen interagieren können.
- Layout-Optionen: Hier ändern die Ersteller*innen die spezifischen Optionen für die ausgewählte(n) Visualisierung(en). Dies beinhaltet die Einstellung von Standardsortierungen, Filtern, Gruppen, Feldsichtbarkeit, Darstellung und mehr.
- Standardaktionen im Interface: Diese vier allgemeinen Einstellungen (Filtern, Datensatzdetails, Inline-Datensatzbearbeitung und Datensatzerstellung) können von Endbenutzer*innen immer aktiviert oder deaktiviert werden.
- + Schaltflächenaktion hinzufügen: Manchmal möchten Ersteller*innen vielleicht zusätzliche benutzerdefinierte Aktionen erstellen, die Endbenutzer*innen durch Anklicken einer Schaltfläche ausführen können.
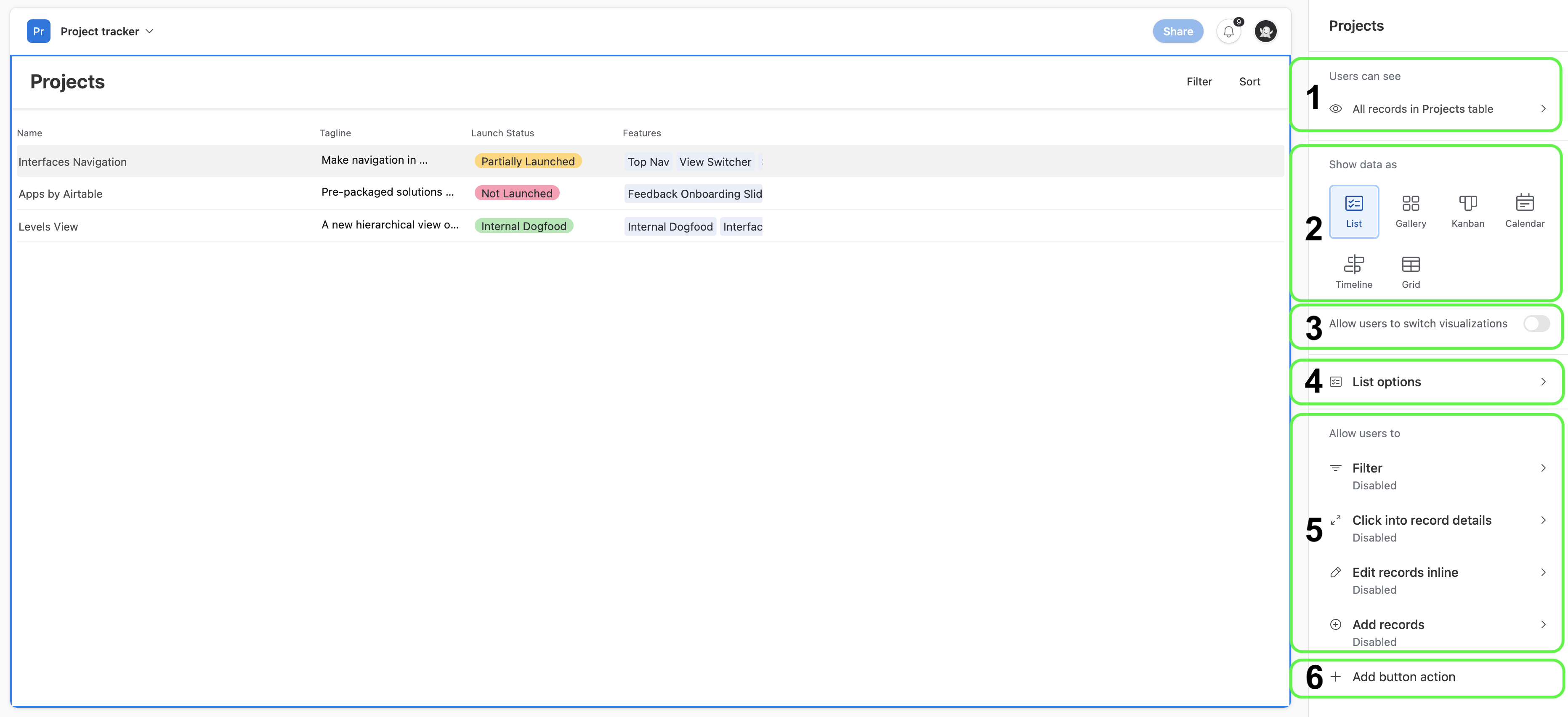
Wenn Sie mit der Erstellung fertig sind, können Sie oben rechts auf dem Bildschirm auf Veröffentlichen klicken. Sie können auch auf Fertig klicken, um die Erstellung des Interface zu einem späteren Zeitpunkt fortzusetzen.
Sobald das Interface veröffentlicht ist, kann es mit anderen Benutzer*innen geteilt werden. Wenn ein Interface zum ersten Mal veröffentlicht wird, öffnen wir den Teilen-Dialog, über den Sie andere Benutzer*innen einladen können. Danach sollten Sie in der unteren linken Ecke eines geöffneten Interface auf Teilen klicken, um in Zukunft weitere Benutzer*innen des Interface hinzuzufügen.
Konfigurieren der Layout-Einstellungen
Die folgenden Funktionen bieten leistungsstarke Anpassungsmöglichkeiten für das Interface, das Sie erstellen. Während der Erstellung können Sie jede der Einstellungen oder nur einige wenige anpassen. Wir empfehlen Ihnen, sich jede Einstellung anzuschauen, um herauszufinden, ob Sie das Interface noch ein wenig raffinierter, präziser oder benutzerfreundlicher gestalten können.
.png)
Im Bereich Datensatzsichtbarkeit können Sie die Quelle der Datensätze, die Sie anzeigen möchten, ändern. Die Datensatzsichtbarkeit kann auf die folgenden drei Optionen eingestellt werden:
- Alle Datensätze: Endbenutzer*innen sehen alle Datensätze und alle Datensätze, die in Zukunft hinzugefügt werden.
- Nur Datensätze der angemeldeten Benutzer*innen: Das Interface filtert dynamisch Datensätze, um nur diejenigen anzuzeigen, die dem*der angemeldeten Benutzer*in entsprechen, der das Interface anschaut.
- Um diese Option zu nutzen, muss ein Benutzer- oder E-Mail-Feld in der Tabelle vorhanden sein. Airtable verwendet die Informationen aus dem Benutzer- oder E-Mail-Feld als Querverweis für die Sichtbarkeit der Datensätze.
- Wenn Ihre Tabelle zwei oder mehr dieser Feldarten enthält, können Sie das anpassen, indem Sie auf den Namen des Feldes klicken, das gerade als Referenz verwendet wird. In der Abbildung unten ist das das Feld „DRI“ für den*die Benutzer*in:
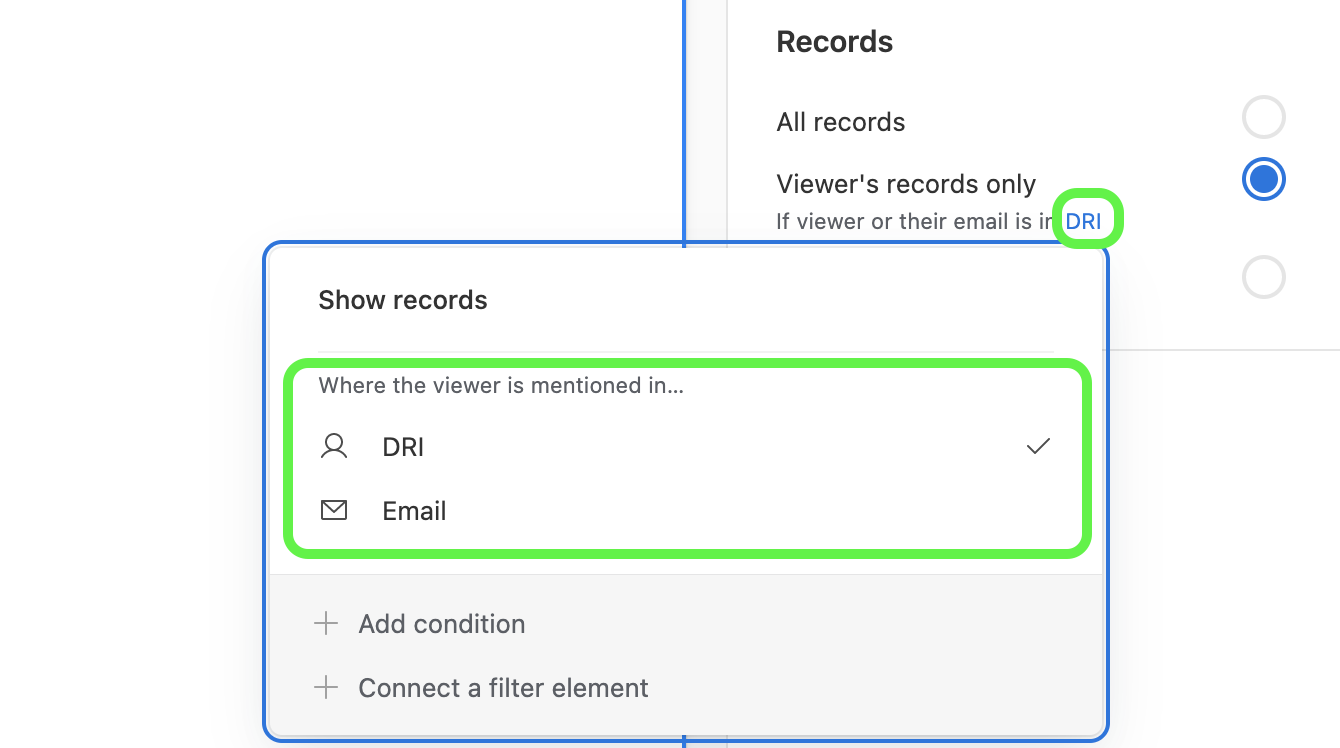
- Bestimmte Datensätze: Mit dieser Option können Ersteller*innen Bedingungen oder eine Gruppe von Bedingungen festlegen, die Datensätze herausfiltern, die diesen spezifischen Bedingungen nicht entsprechen.
Die Visualisierungsauswahl und -umschaltung bietet zwei allgemeine Optionen:
- Auswahl einer einzelnen, statischen Visualisierung, die Endbenutzer*innen ansehen und mit der sie interagieren können. Es stehen sechs Visualisierungen zur Auswahl. Jede Visualisierung hat Gemeinsamkeiten mit einer entsprechenden Base-Ansicht von Airtable.
- Sie können zwei oder mehr Visualisierungen auswählen und den Benutzer*innen die Wahl überlassen, welche Visualisierung sie im Interface sehen möchten. Wenn die Option Benutzer*innen erlauben, zwischen Visualisierungen zu wechseln aktiviert ist, erscheint in der oberen rechten Ecke des Layouts ein Drop-down-Menü, in dem Benutzer*innen auswählen können, wie sie die Daten sehen möchten. Die Visualisierungen werden im folgenden Abschnitt angezeigt. Jede Visualisierung verfügt über zusätzliche Einrichtungsoptionen, die im nächsten Abschnitt erläutert werden.
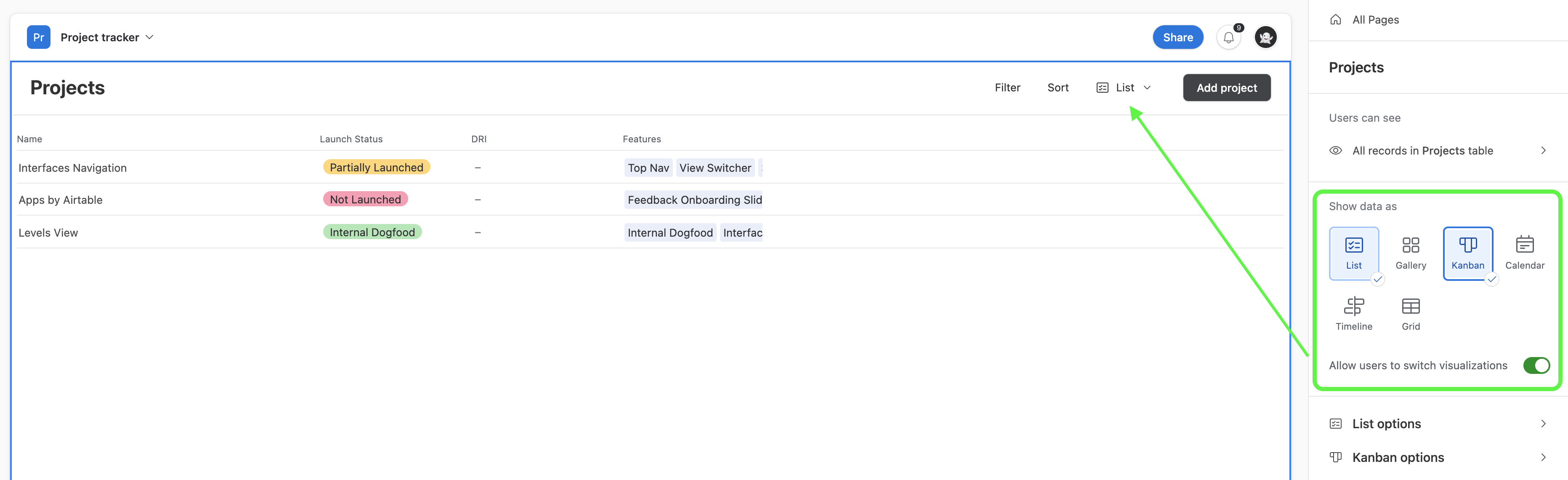

Ersteller*innen sollten zusätzliche Optionen für jede Visualisierung festlegen, die in einem Interface-Layout enthalten ist. Jeder Visualisierungstyp verfügt über leicht unterschiedliche Optionen, die dem Zweck des jeweiligen Visualisierungstyps entsprechen. Im Allgemeinen bietet jeder Satz von Visualisierungsoptionen die Möglichkeit, Einstellungen zu konfigurieren, die sich auf die angezeigten Daten, die Darstellung dieser Daten und die Sichtbarkeit von Feldern innerhalb dieses Datensatzes beziehen. Zum Beispiel:
- Daten: Dieser Abschnitt kann Optionen für die Sortierung, Gruppierung, Bilder und Datumseinstellungen enthalten.
- Darstellung: Dieser Abschnitt kann Optionen für die Farbmarkierung, die Anpassung von Bildern, die Zeilenhöhe und die Stapelung enthalten.
- Felder: In diesem Abschnitt können Ersteller*innen auswählen, welche Felder in der Visualisierung angezeigt oder ausgeblendet werden sollen.
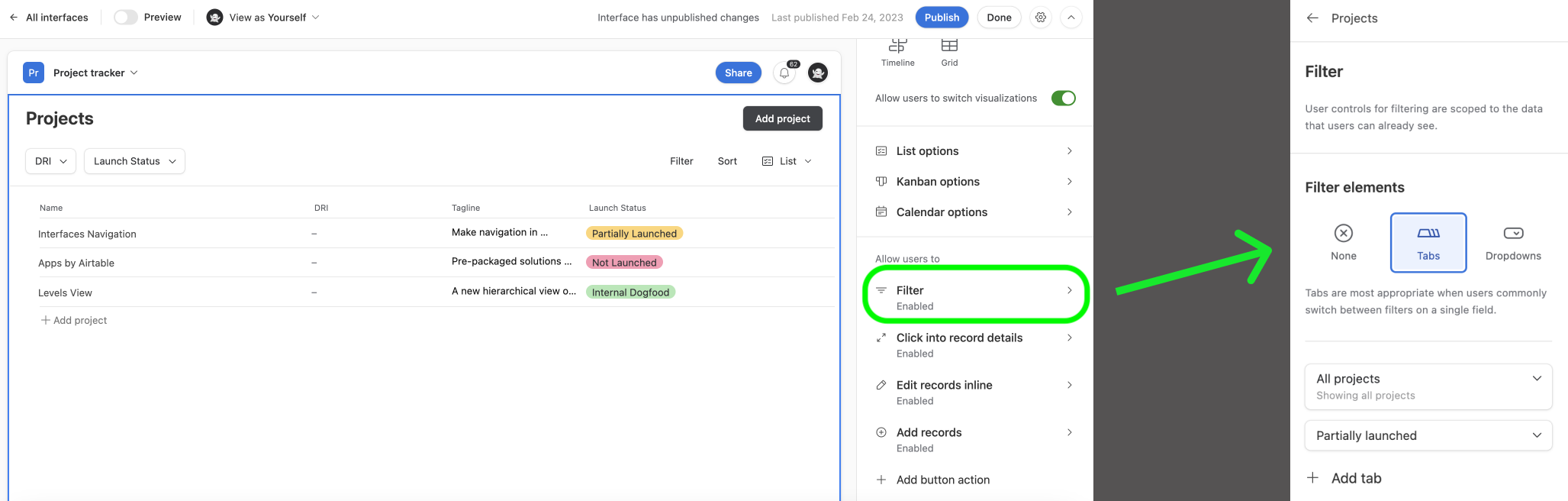
- Registerkarten: Mit dieser Option können Interface-Ersteller*innen Registerkarten konfigurieren und benennen, die als vordefinierte Filter auf der Interface-Seite fungieren.
- Für Endbenutzer*innen fungieren die Registerkarten als Schnellfilter, die es ermöglichen, innerhalb derselben Interface-Visualisierung zu einem anderen „Blickwinkel“ zu wechseln. In einem Interface zur Projektverfolgung könnten Ersteller*innen beispielsweise eine Registerkarte einrichten, die Datensätze nach jeder einzelnen Phase der Projektverfolgung filtert, die einem bestimmten Statusfeld entspricht (z. B. „Erledigt“, „In Bearbeitung“, „Abgeschlossen“).
- Drop-down-Menüs: Diese Option bietet den Benutzer*innen mehr Flexibilität bei der Auswahl der Informationen, die sie sehen möchten.
- Wenn Sie zwei oder mehr Drop-down-Menüs konfigurieren, können Sie den Benutzer*innen die Möglichkeit geben, die Daten aufzuschlüsseln.
- Zu den unterstützten Feldarten für Drop-down-Menüs gehören Einfachauswahl, Mehrfachauswahl, verknüpfte Datensätze, Benutzer*innen, Erstellt von und Lookup- oder Rollup-Felder, die ihre Ergebnisse in einer Weise formatieren, die einem dieser Typen entspricht.
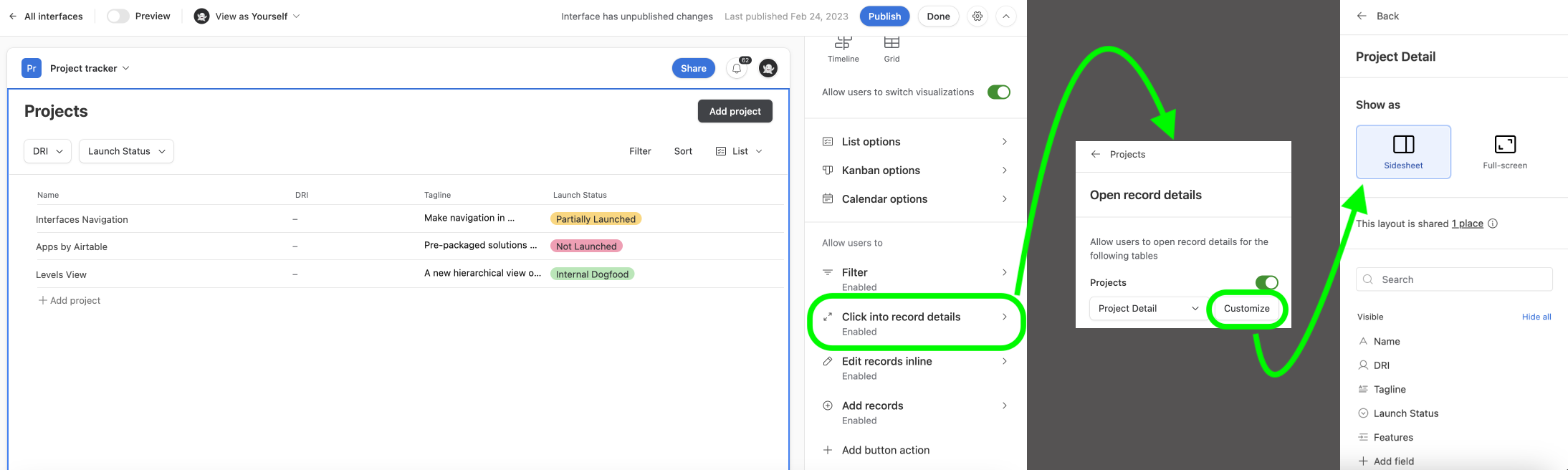
- Innerhalb desselben Interface sind diese Datensatzdetailseiten wiederverwendbar. Wenn Sie also dieselbe Datensatzdetailseite an mehreren Stellen im Interface, das Sie erstellen, einfügen müssen, können Sie einfach eine zuvor konfigurierte Datensatzdetailseite auswählen und sie erneut verwenden!
- In den meisten Fällen empfehlen wir die Verwendung von Seitenblättern anstelle von Vollbild-Datensatzdetails, da Seitenblätter zusätzliche Informationen bieten, ohne dass die Benutzer*innen den Überblick über den übergeordneten Workflow verlieren.
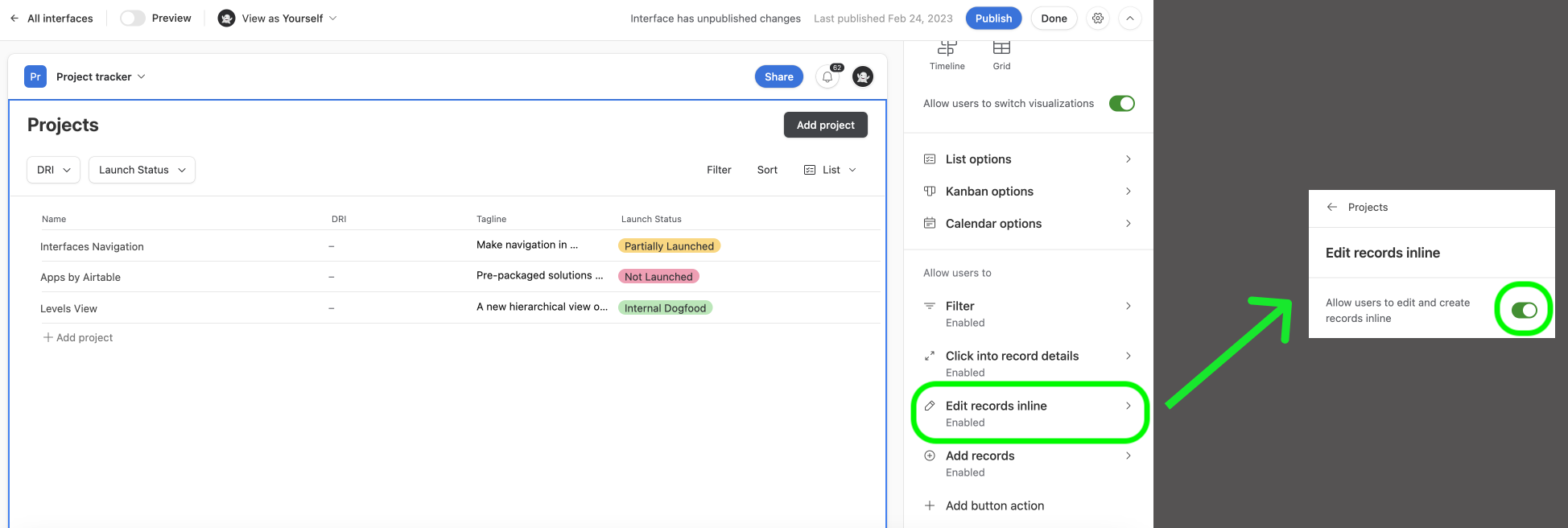
- Wir empfehlen Ihnen, den Artikel über Interface-Berechtigungen zu lesen, um zu erfahren, wie Berechtigungen in Interfaces funktionieren.
- Denken Sie auch daran, dass die in der Base des Backends festgelegten Berechtigungen zum Bearbeiten von Feldern und Tabellen die in dem von Ihnen erstellten Interface vorgenommenen Einstellungen außer Kraft setzen.
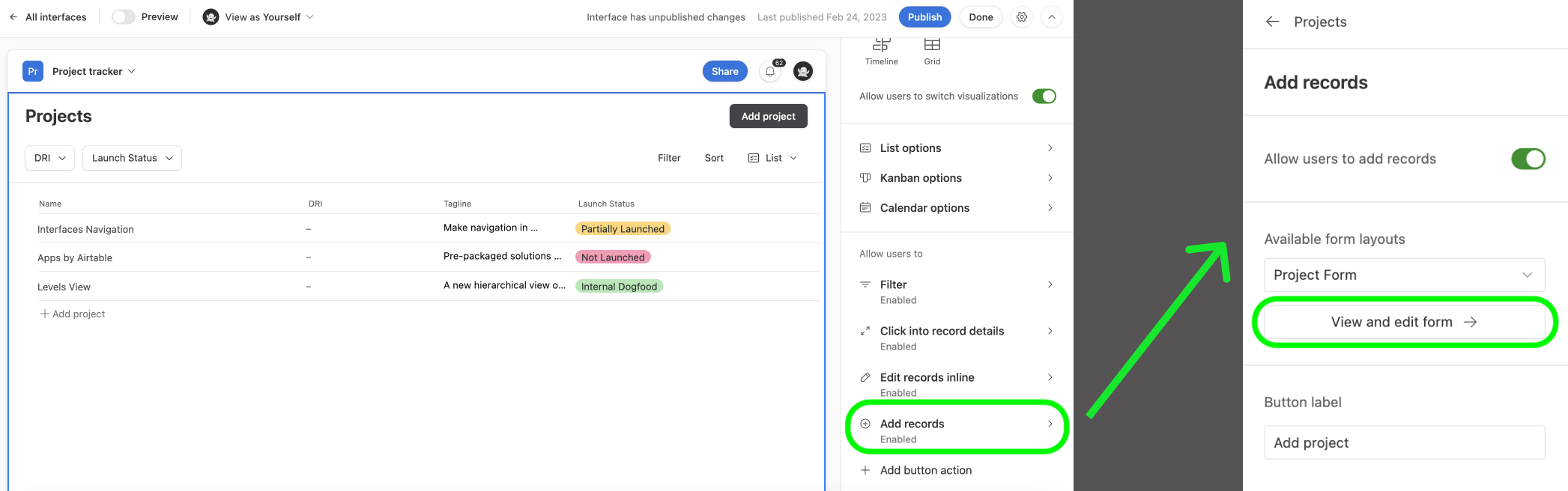
- Innerhalb desselben Interface sind diese Erstellungsformulare wiederverwendbar. Wenn Sie also dasselbe Formular an mehreren Stellen im Interface, das Sie erstellen, einfügen müssen, können Sie einfach ein zuvor konfiguriertes Formular auswählen und es erneut verwenden!
- Ähnlich wie bei der oben beschriebenen Inline-Datensatzbearbeitung können sich die Benutzerrechte auf das Hinzufügen von Datensätzen auswirken, und die Feld-/Tabellenrechte haben Vorrang vor den Einstellungen im Interface.
- Beachten Sie jedoch, dass bei den Feldberechtigungen die Aktivierung der Option Erlauben, dass dieses Feld in Datensätzen, die aus Formularen erstellt wurden, eingesetzt werden kann es Benutzer*innen ermöglicht, Informationen zu Feldern hinzuzufügen, die ansonsten für die Erstellung und Bearbeitung gesperrt sind.
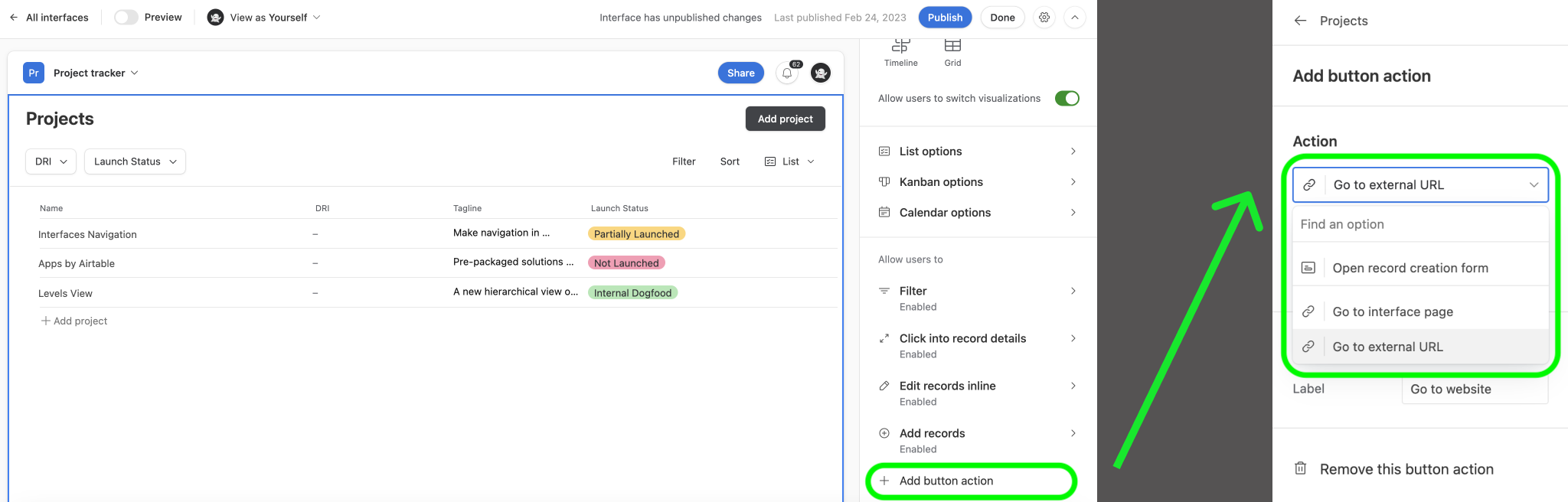
+ Schaltflächenaktion hinzufügen: Mit dieser Option können Sie der Interface-Seite zusätzliche Schaltflächen hinzufügen, z. B. einen Link zu einer anderen Interface-Seite, einen Link zu einer externen URL oder zusätzliche Formulare zur Datensatzerstellung. Jede Schaltfläche hat leicht unterschiedliche Einstellungen, aber sie können alle beschrieben werden, um den Benutzer*innen zusätzlichen Kontext zu bieten.
Bearbeiten von zuvor konfigurierten Interfaces
- Wenn Sie in der Base, die mit dem Interface verbunden ist, über Bearbeiterberechtigungen oder höher verfügen, können Sie zu der Base navigieren, die mit dem Interface verbunden ist und dann auf die Option Interfaces klicken. Dadurch gelangen Sie auf eine Seite, auf der Sie ein Interface auswählen können. Wenn Sie möchten, können Sie auch die unten beschriebene Methode verwenden.
- Wenn Sie über die Berechtigung „Interface-Bearbeiter*in“ oder höher verfügen, können Sie auf dem Home-Bildschirm von Airtable nach dem Interface suchen, das Sie bearbeiten möchten.
Im oberen linken Teil des Bildschirms finden Sie ein Drop-down-Menü neben dem Namen der zugrunde liegenden Base-Datenebene.
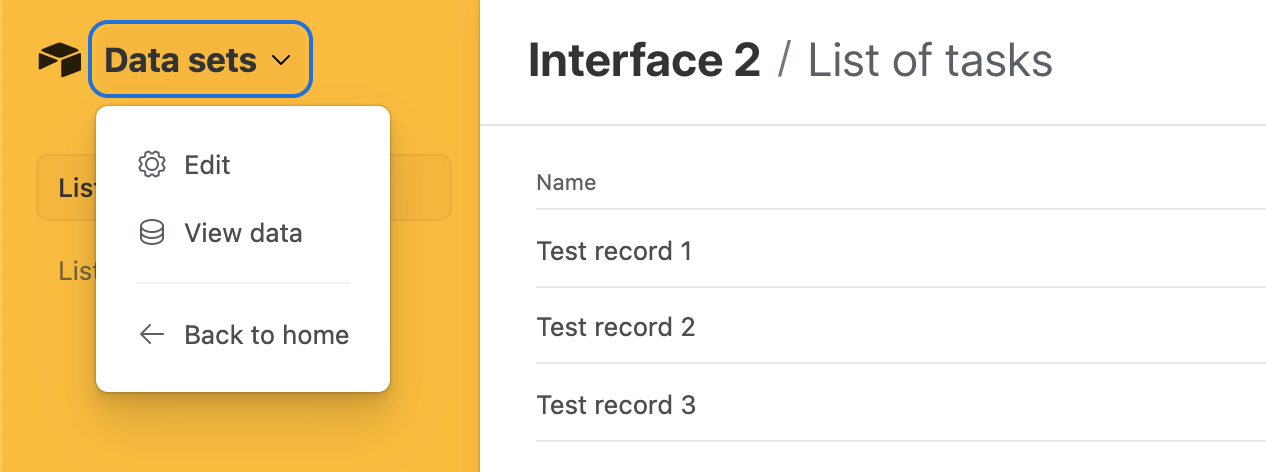
Klicken Sie auf Alle Seiten im Einstellungsmenü auf der rechten Seite. Wenn Sie auf diese Schaltfläche klicken, werden alle zuvor konfigurierten Interfaces und Interface-Seiten angezeigt. Wählen Sie die Seite aus, die Sie bearbeiten möchten und verwenden Sie die Leitfäden in diesem Artikel, um die Einstellungen für die gewünschten Ergebnisse zu ändern.
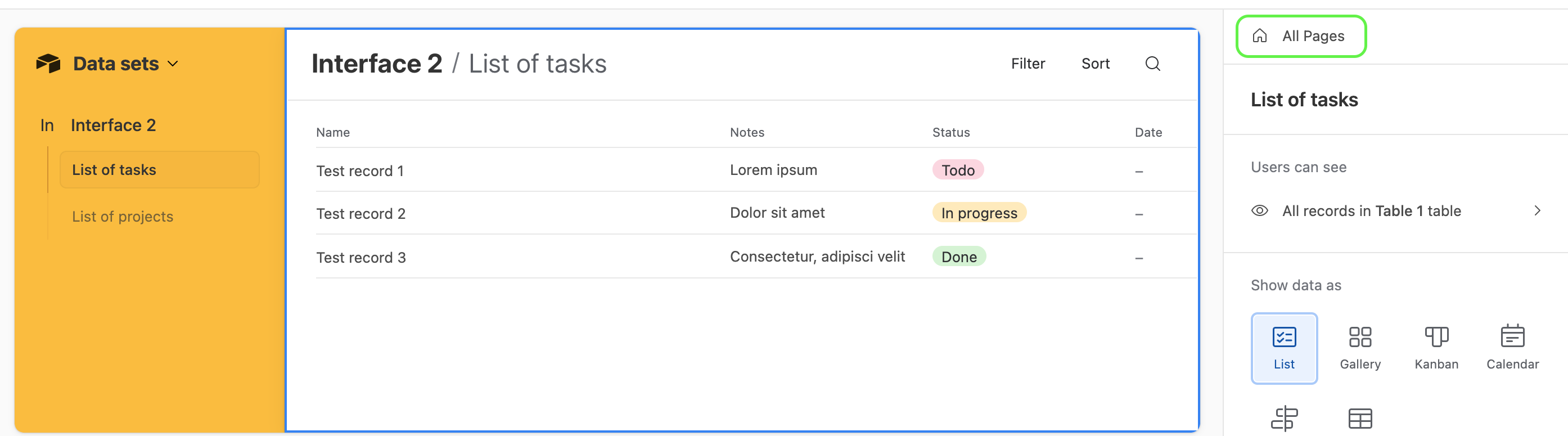
Duplizieren, Ausblenden, Entfernen oder Löschen eines Interface
- Klicken Sie auf die Schaltfläche Alle Seiten.
- Klicken Sie auf das … Symbol neben dem Namen des Interface oder der einzelnen Interface-Seite, die Sie ausblenden, nicht veröffentlichen oder löschen möchten.
- Wählen Sie die Option für Ihren Anwendungsfall.

Navigieren in veröffentlichten Interfaces
Wenn Sie auf ein veröffentlichtes Interface zugreifen, finden Sie auf der linken Seite des Bildschirms ein Navigationsmenü. Bestimmte Optionen werden nur für Benutzer*innen mit den entsprechenden Berechtigungen angezeigt, z. B. die Möglichkeit, das Interface zu bearbeiten- Aber im Allgemeinen werden die meisten Benutzer*innen eine ähnliche Erfahrung wie die unten gezeigte machen.
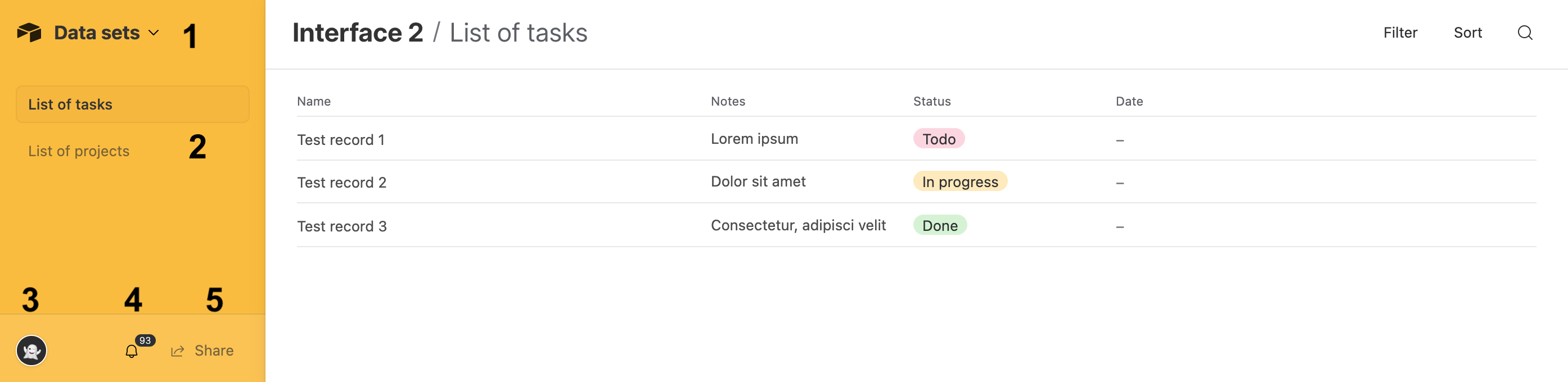
Von hier aus können Sie:
- zur darunterliegenden Base navigieren, sofern Sie Zugriff auf diese haben;
- das Interface bearbeiten, wenn Sie über Erstellerberechtigungen in der Base oder dem Interface verfügen. Das Bearbeiten von zuvor konfigurierten Interfaces wird im folgenden Abschnitt ausführlicher behandelt;
- zurück zum Home-Bildschirm navigieren.
Alle Interfaces und Interface-Seiten, die mit einer zugrunde liegenden Gruppe verbunden sind, können hier angezeigt werden. Endbenutzer*innen können zwischen verschiedenen Seiten navigieren, um ihre Arbeit zu erledigen. Einige Interfaces oder Interface-Seiten werden möglicherweise nicht angezeigt, wenn:
- sie noch nicht veröffentlicht wurden;
- sie aus der Navigation ausgeblendet wurden;
- nur ein Interface veröffentlicht wurde. Dann werden nur die Seiten dieses Interface in der Navigation angezeigt. Sobald ein anderes Interface veröffentlicht wurde, erscheinen beide Interfaces in der Navigation.
Mehr über Benachrichtigungen finden Sie in diesem Support-Artikel.
Neuordnung von Interfaces oder Interface-Seiten
Öffnen Sie zunächst ein Interface, das Sie bearbeiten können. Klicken Sie dann auf das Drop-down-Menü neben dem Namen der Base und wählen Sie die Option Bearbeiten. Klicken Sie jetzt auf die Schaltfläche Alle Seiten.
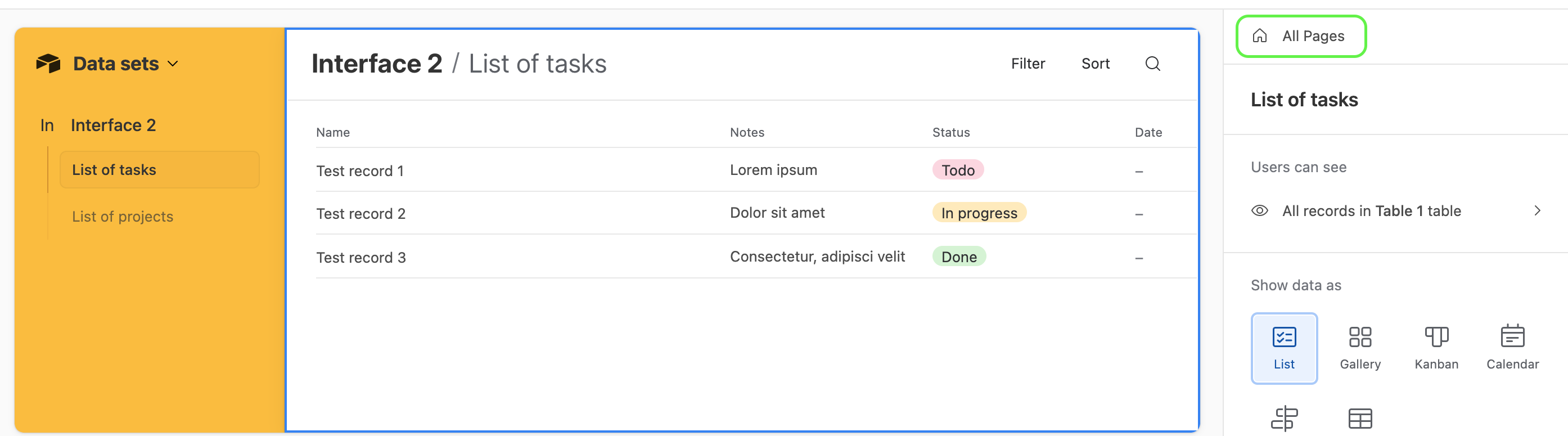
Jetzt sollten Sie eine Liste aller mit der Base verbundenen Interfaces und Interface-Seiten sehen. Hier können Sie Interfaces oder einzelne Interface-Seiten anklicken und ziehen, um sie neu anzuordnen. Sie werden sehen, dass sich die Reihenfolge im Editor ändert, wenn Sie sie ändern. Allerdings müssen Sie die Änderungen erst Veröffentlichen, bevor die Endbenutzer*innen die neue Reihenfolge sehen können.
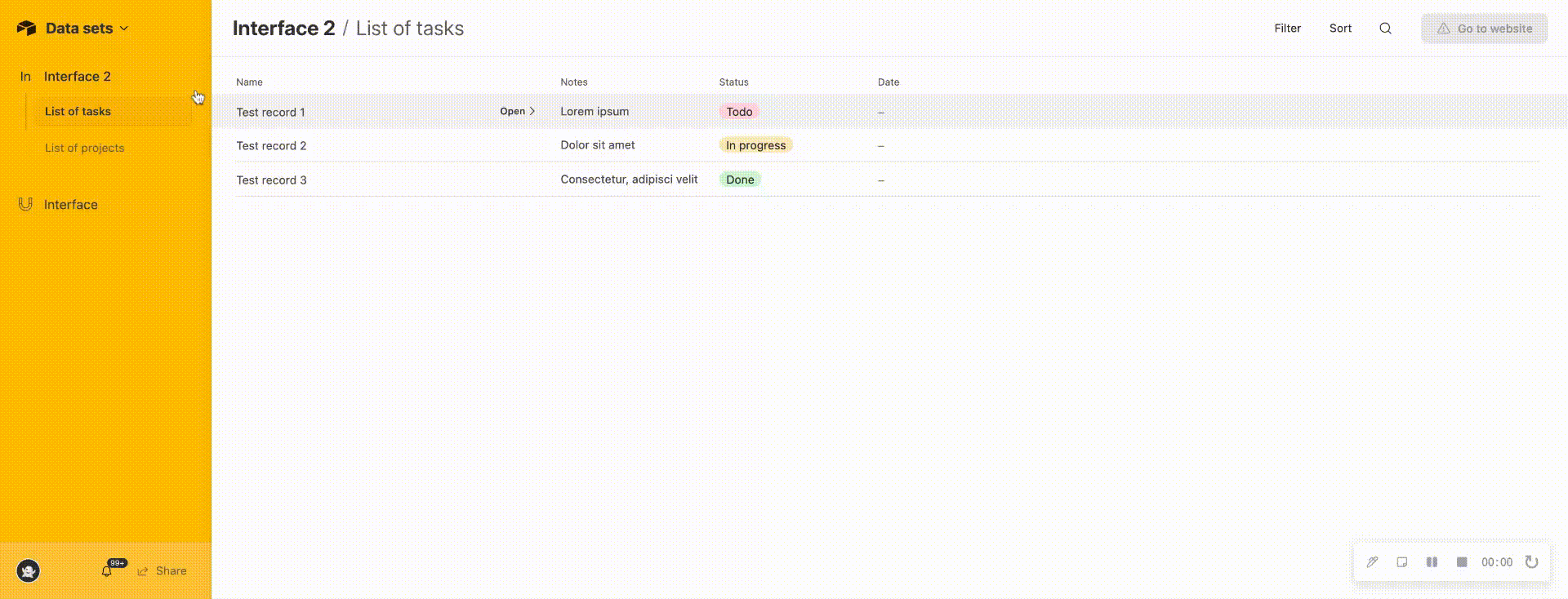
Interface-Designer-Abhängigkeiten
- Bei Pro- und Enterprise-Abos haben Benutzer*innen nicht unbedingt Zugriff auf die zugrunde liegende Base. Wenn Sie den Artikel über Interface-Designer-Berechtigungen noch nicht gelesen haben, sollten Sie dies jetzt tun.
- Bei den Free- und Plus-Abos können nur Base-Mitwirkende die Interfaces einer verbundenen Base sehen. Mehr über Interface-Designer-Berechtigungen finden Sie hier.
- Benutzer*innen können Ihr neues Interface außerhalb des Bearbeitungsmodus nicht sehen, bis Sie es veröffentlichen.
- Über das Menü „Teilen“ können Sie ein Interface per E-Mail für einen einzelnen Airtable Benutzer*innen oder eine Benutzergruppe teilen.
FAQs
Mitwirkende mit den Berechtigungen Inhaber*in oder Ersteller*in für eine Base können neue Interfaces und Gruppen von Interfaces erstellen.
Der Schlüssel dazu ist das Verständnis der Zielgruppe, die idealerweise mit dem Interface, das Sie erstellen, interagieren wird. Da alle Interface-Seiten in einem Interface für Benutzer*innen mit Zugriffsberechtigungen zugänglich sind, können Sie verschiedene Interfaces verwenden, um granulare Zugriffsberechtigungen auf die zugrunde liegenden Informationen aus einer Base bereitzustellen. Wenn Sie denken, dass eine Interface-Seite am besten von einem anderen Personenkreis genutzt werden sollte, ist das oft ein Zeichen dafür, dass Sie stattdessen ein neues Interface erstellen sollten.
Ja. Aus funktionalen Gründen haben wir die Anzahl der Interfaces pro Base auf 50 begrenzt. Außerdem gibt es ein Limit von 50 Interface-Seiten pro Interface.
Während Interfaces allen Kund*innen in allen Abos zur Verfügung stehen, ist die Möglichkeit, Interfaces getrennt von der Base freizugeben, nur auf Pro- und Enterprise-Benutzer*innen beschränkt.
Nicht unbedingt. Das hängt davon ab, ob die Option, den Zugriff auf die Base zuzulassen, beim Versenden der Einladung aktiviert wurde. Letztendlich können nur Base-Mitwirkende die zugrunde liegende Base einsehen.
Interface-Designer speichert die letzten Änderungen an einem Interface. Wenn also mehr als ein*e Mitwirkende*r dasselbe Interface bearbeitet, spiegelt der Interface-Designer die letzten Änderungen für beide Mitwirkende wider.
Nein, Base-Mitwirkende mit der Base-Berechtigung Kommentator*in oder Nur Leseberechtigung können die Datensätze einer Base nicht über ein Interface bearbeiten oder ändern. Das bedeutet auch, dass Kommentator*innen und Benutzer*innen mit Leseberechtigung keine Formularelemente in Interfaces ausfüllen können.
Wenn Sie eine Änderung an einem Interface oder an den in einem Interface enthaltenen Elementen selbst vorgenommen haben, müssen Sie die Änderungen für dieses Interface zunächst veröffentlichen, damit andere Mitwirkende in einer Base diese Änderungen sehen können.
Lesen Sie den Artikel Interface-Designer-Berechtigungen. In einigen Fällen kann dies Benutzer*innen, die nur über Interface-Berechtigungen verfügen (Pro- und Enterprise-Abos), den Zugriff ermöglichen. In anderen Fällen können die Benutzer*innen jedoch nicht auf das betreffende Interface zugreifen.
Wir unterstützen das Duplizieren von Interfaces in eine andere Base nicht. Interfaces sind direkt mit den Daten in der zugrunde liegenden Base verknüpft. Daher würde das Duplizieren eines Interface in eine andere Base in den meisten Fällen nicht funktionieren, da die zugrunde liegenden Bases unterschiedlich konfiguriert sind.
Feld- und Tabellenberechtigungen, die in der Base festgelegt wurden, gelten auch für die Interfaces.
Alle Benutzer*innen von Interfaces können das Interface auf ihrer Berechtigungsebene oder darunter teilen. Bei den Enterprise- und Pro-Abos können nur die Inhaber*innen von Workspaces die Base teilen, wenn die Beschränkungen für das Teilen von Workspaces aktiviert sind. Weitere Informationen finden Sie in diesem Artikel über die Workspace-Beschränkungen.
Nein, wenn Sie ein Interface teilen, werden alle veröffentlichten Interface-Seiten auf diesem Interface geteilt.
Zu den unterstützten Feldarten für Drop-down-Menüs gehören:
- Einfachauswahl
- Mehrfachauswahl
- Verknüpfter Datensatz
- Benutzer*in
- Erstellt von
- Lookup- oder Rollup-Felder, die ihre Ergebnisse so formatieren, dass sie einem der oben genannten Typen entsprechen