- 08 Aug 2023
- 5 Minuten zu lesen
- Drucken
- Dunkel
- pdf
Datensätze in Airtable verknüpfen
- Aktualisiert am 08 Aug 2023
- 5 Minuten zu lesen
- Drucken
- Dunkel
- pdf
Wenn Sie einen Workflow verwalten, müssen Sie viele Informationen im Blick behalten. Um an einer Aufgabe dranzubleiben, ist es entscheidend zu wissen, welches Projekt zu welchen Kund*innen gehört oder welcher Veranstaltungsort zu welchem Event – hier verliert man schnell den Überblick.
In Airtable können Sie nicht nur alle wichtigen Informationen in einem Datensatz speichern, sondern diese Datensätze auch miteinander verknüpfen, um die dynamische Beziehung zwischen ihnen zu erfassen. Dieser Leitfaden zeigt Ihnen, wie Sie Datensätze in Airtable gleich heute verknüpfen!
IN DIESEM LEITFADEN LERNEN SIE:
- die Beziehung zwischen Informationen zu definieren, die für Ihren Workflow wichtig sind;
- die richtige Struktur zu erstellen, um verbundene Informationen zu verknüpfen und einfach zu referenzieren;
- Ihre Informationen geordnet zu halten und doppelte Einträge zu vermeiden.
Schritt 1: Beziehungen definieren
Behandelte Konzepte: Base, Tabelle, Datensatz
Bevor Sie beginnen, Beziehungen zwischen Ihren Datensätzen herzustellen, müssen Sie wissen, wie diese Beziehungen aussehen sollen.
Welche Informationen Sie erfassen und wie diese zusammenhängen, richtet sich ganz nach Ihrem Workflow. Dabei kann es sich um eine Liste von Projekten, Aktionselementen und Kund*innen handeln oder auch um eine Liste mit Ereignissen, Teilnehmer*innen und Veranstaltungsorten.
In Airtable ist es üblich, jede dieser Listen in einer separaten Tabelle zu erfassen, in der Sie alle Elemente und die dazugehörigen Details speichern. Aber nur, weil Ihre Listen in verschiedenen Tabellen stehen, heißt das nicht, dass sie voneinander isoliert sind – und das sollen sie auch nicht sein! Unsere Projekte verfügen über verbundene Aktionselemente, Ereignisse haben Teilnehmer*innen usw. Im nächsten Schritt geht es darum, wie Sie diese Verknüpfungen in Ihrer Airtable Base erstellen.
→ Denken Sie nun zuerst über Ihren Workflow nach und überlegen Sie, welche Informationen Sie miteinander verknüpfen möchten. Sorgen Sie dafür, dass alle Informationen in der passenden Tabelle stehen, bevor Sie fortfahren (wenn Sie mehr Hilfe bei der Einrichtung der Tabellen benötigen, werfen Sie einen Blick in diesen Leitfaden zur effektiven Strukturierung Ihrer Base).
Schritt 2: Beziehungen erstellen
Behandelte Konzepte: verknüpfter Datensatz
Sie haben Ihre Listen jetzt als Tabellen eingerichtet. Als Nächstes verknüpfen Sie Ihre Informationen. Airtable Felder für verknüpfte Datensätze ermöglichen es Ihnen, Verbindungen zwischen verschiedenen Datensätzen herzustellen. Sie haben zwei Möglichkeiten, diese einzurichten.
Option 1: Verknüpfung zwischen zwei bestehenden Tabellen erstellen
Der erste Schritt bei der Erstellung dieser hilfreichen Verknüpfungen in Ihrem Workflow – zwischen Projekten mit Aktionselementen oder Teilnehmer*innen und Ereignissen – besteht darin, ein Feld für den verknüpften Datensatz zu erstellen. Da Sie eine Verknüpfung zwischen beiden Tabellen erstellen, können Sie dieses Feld in jeder der beiden Tabellen erstellen.
Wenn Sie Ihr Feld für den verknüpften Datensatz erstellt haben, zeigt ein Klick auf + die Datensätze der verknüpften Tabelle an, aus denen Sie auswählen können. Sie können nun einzelne Datensätze miteinander verknüpfen und zum Beispiel dieses Projekt mit den Aktionselementen verbinden. Damit wird die Beziehung zwischen diesen spezifischen Datensätzen erstellt.
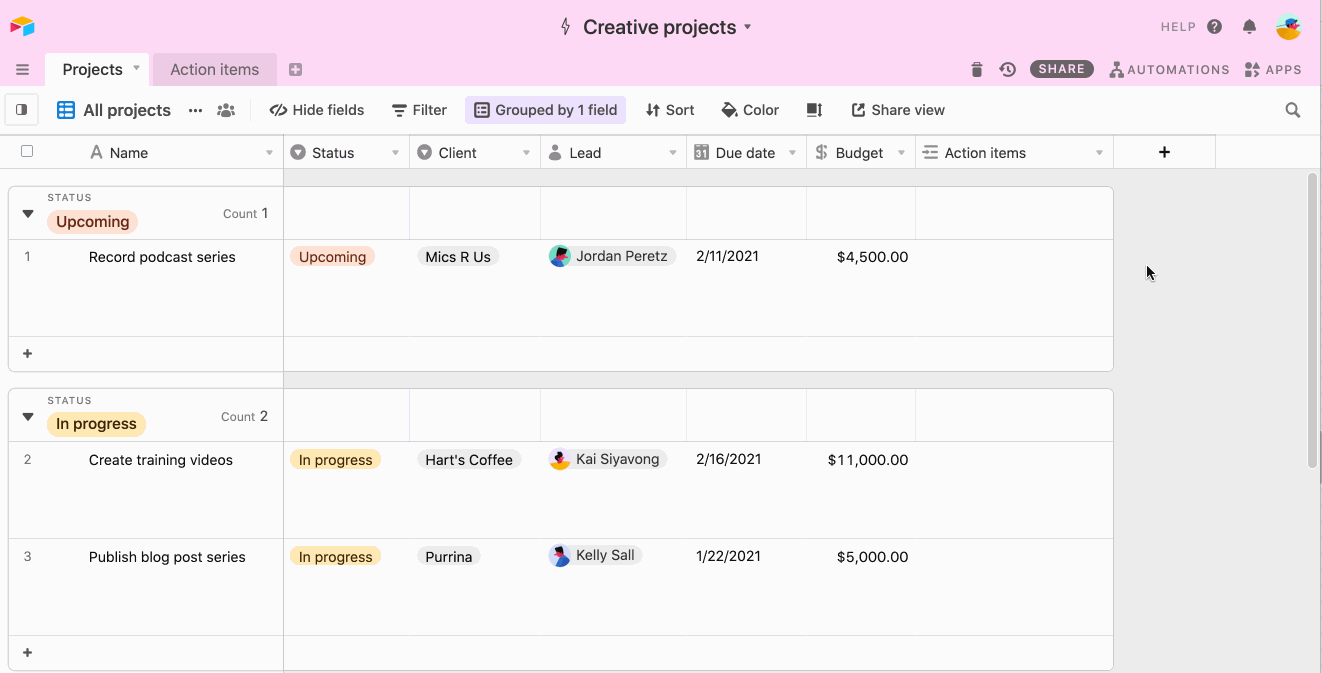
Immer, wenn Sie zwei Datensätze miteinander verknüpfen, wird die Verbindung auch in der jeweils anderen Tabelle sichtbar. Diese wechselseitigen Verknüpfungen ermöglichen es Ihnen, die verbundenen Informationen in jeder Tabelle einzusehen. So wissen Sie immer, welche Aktionselemente mit welchen Projekten und welche Projekte mit welchen Aktionselementen verknüpft sind.
→ Legen Sie los und erstellen Sie Ihre verknüpften Datensätze! Erstellen Sie zuerst das Feld für den verknüpften Datensatz, um die Beziehungen zu erfassen, die Sie im vorherigen Schritt zwischen zwei verbundenen Tabellen erstellt haben. Sobald Sie das Feld für den verknüpften Datensatz hinzugefügt haben, verbinden Sie die entsprechenden Datensätze aus einer der Tabellen.
Option 2: Bestehendes Feld in eine neu verknüpfte Tabelle umwandeln
Es ist normal, dass Sie mehr Informationen verwalten müssen, wenn Ihr Workflow komplexer wird. Wenn Sie verknüpfte Datensätze verwenden, lassen sich die einzelnen Dimensionen Ihrer Tabelle leichter in eine gesonderte verknüpfte Tabelle übertragen, damit Sie mehr Kontext hinzufügen können.
Wenn Sie nur wenige Kund*innen haben, lassen sich die Kunden-Projekt-Beziehungen zum Beispiel mit nur einem Auswahlfeld oder einem Textfeld mit nur einer Zeile einfach im Blick behalten. Dadurch beschränken Sie die Kundeninformationen auf den Namen, den Sie mit der Option für die Einfachauswahl erfassen.
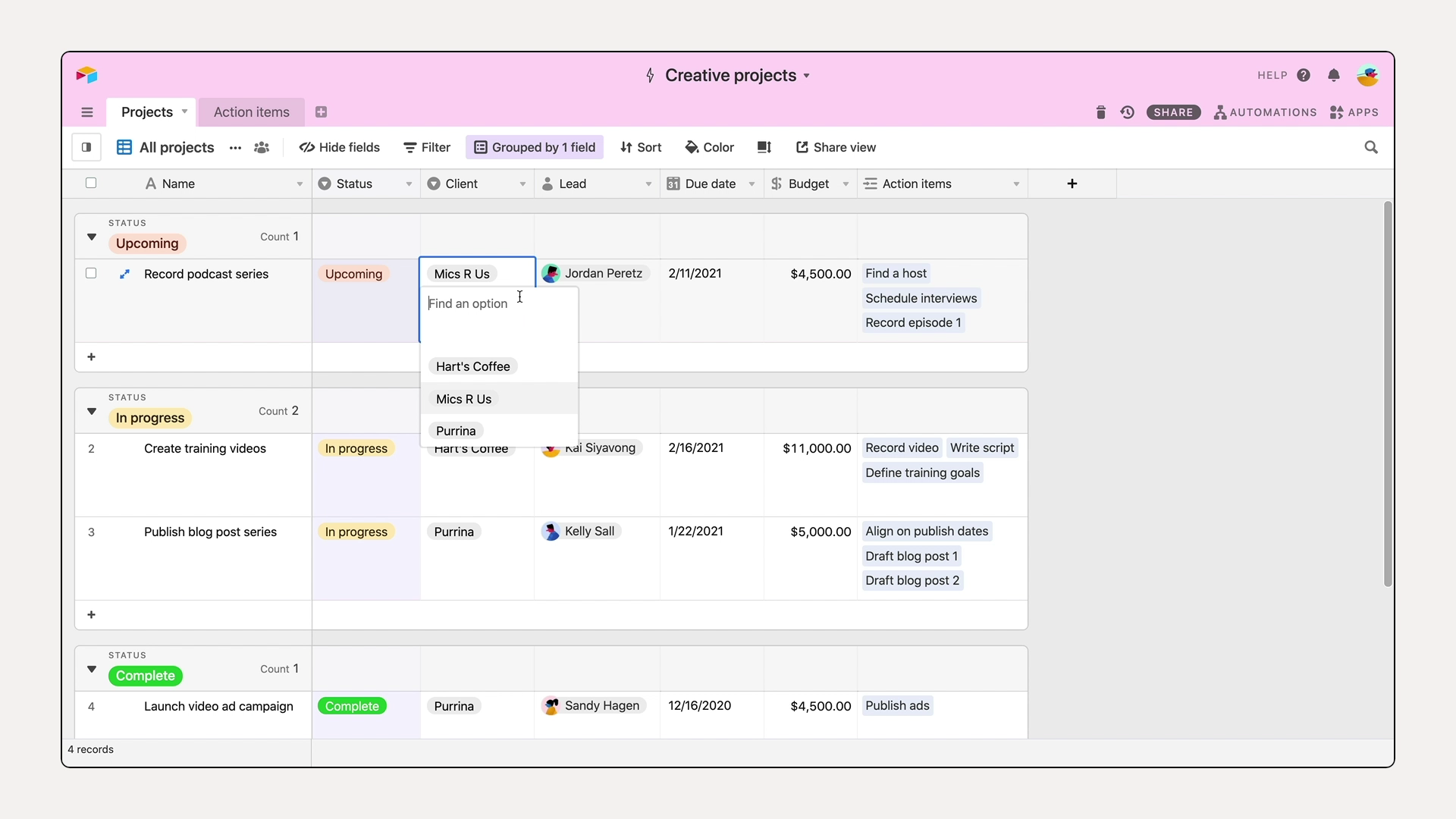
Wenn Ihre Kundenliste länger wird, möchten Sie jedoch vielleicht weitere Kundendaten hinterlegen, etwa Adressen, Zahlungsmethoden oder Ansprechpartner*innen.
Um eine Dimension Ihres Workflows zu erweitern, können Sie einen verknüpften Datensatz aus einem bestehenden Feld erstellen. Damit wird eine neue Tabelle aus den Werten Ihres bestehenden Felds erstellt und dabei ein Datensatz pro Wert angelegt. Die neue Tabelle verfügt über verknüpfte Datensätze zu der ursprünglichen Tabelle und behält so die Beziehung bei.
Nachdem Sie Ihre Kund*innen in eine separate Tabelle aufgenommen haben, können Sie weitere Informationen hinzufügen, die für die neue Dimension Ihres Workflows von Bedeutung sind, ohne die Verknüpfung mit Ihren Projekten zu verlieren.
→ Überlegen Sie, für welche Elemente Ihres Workflows (Orte, Kund*innen, Produkte oder etwas anderes) Sie die aufgezeichneten Informationen über mehr als ein Feld erweitern möchten. Wandeln Sie das Feld für jedes so identifizierte Element in einen verknüpften Datensatz um und fügen Sie zu der neu verknüpften Tabelle weitere Angaben hinzu.
Schritt 3: Beziehungen nutzen
Behandelte Konzepte: erweiterter Datensatz , Lookup-Feld
Workflows entwickeln sich ebenso wie die in ihnen enthaltenen Informationen kontinuierlich weiter. Mit den Beziehungen zwischen den verschiedenen Tabellen können Sie Ihre verknüpften Datensatzfelder verwenden, um alle Informationen auf einen Blick zu sehen und so eine zentrale Informationsquelle zu erstellen.
Sie möchten den Status von Aktionselementen für Ihr Projekt sehen, ohne Ihre Tabelle zu verlassen? Vergrößern Sie das verknüpfte Datensatzfeld, um weitere Felder für jeden verknüpften Datensatz anzuzeigen. Sie möchten ein bestimmtes Element noch detaillierter bestimmen? Erweitern Sie einen verknüpften Datensatz, um alle zugehörigen Details und Felder anzuzeigen.

Mit den verknüpften Datensatzfeldern sorgen Sie außerdem für einheitliche Informationen über den gesamten Workflow. Über die Suchfelder können Sie die in den verknüpften Datensätzen gespeicherten Informationen dynamisch anzeigen. Alle Aktualisierungen am Originalfeld betreffen auch die Anzeige beim Nachschlagen.
Angenommen, Sie möchten für Ihre Aktionselemente das Fälligkeitsdatum eines Projekts im Auge behalten. Dazu können Sie ein Suchfeld in Ihrer Tabelle der Aktionselemente erstellen, das jedes verknüpfte Fälligkeitsdatum des Projekts abruft. Alle Änderungen am Fälligkeitsdatum des Projekts werden automatisch für alle Aktionselemente übernommen, die mit diesem Projekt verknüpft sind. So können Sie von zentraler Stelle aus alle Informationen aktualisieren, die dann in Ihren Workflow übernommen werden. Auf diese Weise sorgen Sie für einheitliche Informationen und verhindern doppelte Einträge.
→ Probieren Sie, auf Ihre über Tabellen hinweg verknüpften Informationen zuzugreifen, indem Sie einen verknüpften Datensatz erweitern, um alle Details anzuzeigen. Erstellen Sie als Nächstes Suchfelder, damit Sie die Informationen für relevante Felder in verknüpften Tabellen dort sehen, wo Sie sie benötigen (Fälligkeitsdatum eines Projekts, Kunden-E-Mail, Kampagnenmaterialien, Sprintstatus und alles andere!).
Nächste Schritte
Sie haben nun drei wichtige Schritte ausgeführt, um Datensätze in Airtable zu verknüpfen:
✓ Sie haben definiert, wie die Informationen Ihres Workflows in Zusammenhang stehen.
✓ Dann haben Sie die Beziehungen erstellt, um zusammenhängende Informationen zu verknüpfen.
✓ Zuletzt haben Sie diese Beziehungen genutzt, um relevante Informationen zu suchen und die manuelle Dateneingabe zu reduzieren.
Nun, da Sie diese drei Schritte abgeschlossen haben, können Sie ganz leicht und ohne Doppelungen die Kontrolle über die vielen Beziehungen behalten, die Ihre Workflows unterstützen.
Sie möchten wissen, wie Sie Ihre verknüpften Datensätze nutzen können? Mehr dazu erfahren Sie in unserem Leitfaden zu Rollups. Sie möchten genauer wissen, wie Sie Ihre Base am besten entwerfen? Dann sehen Sie sich unseren Leitfaden zu Beziehungstypen an.

