- 09 Nov 2023
- 1 Minute à lire
- Impression
- Sombre
- PDF
Configuration de l’authentification unique avec Microsoft Entra ID
- Mis à jour le 09 Nov 2023
- 1 Minute à lire
- Impression
- Sombre
- PDF
L’authentification unique est une fonctionnalité disponible uniquement pour les forfaits de paiement Airtable Enterprise. Pour en savoir plus sur les tarifs Enterprise, vous pouvez nous contacter ici.
Cet article est destiné aux administrateurs qui configurent une authentification unique pour leurs équipes.
Si vous recherchez des informations sur la configuration d’une authentification unique avec Okta, veuillez lire cet article.
Si vous recherchez des informations sur la configuration de l’authentification unique avec Google, veuillez lire cet article.
Si vous recherchez des informations sur la configuration de l’authentification unique avec ADFS, veuillez lire cet article.
Si vous recherchez des informations sur la configuration de l’authentification unique avec OneLogin, veuillez lire cet article.
Vous trouverez ci-dessous les instructions de configuration d’une authentification unique avec Microsoft Entra ID. Vous pouvez accéder à la page de l’application Azure Marketplace ici, qui renvoie à un tutoriel similaire sur l’intégration avec Airtable.
Microsoft Entra ID
Configuration de l’authentification unique pour Microsoft Entra ID
Sur votre page d’accueil, cliquez sur le menu latéral en haut à gauche, puis sur « Azure Active Directory » :
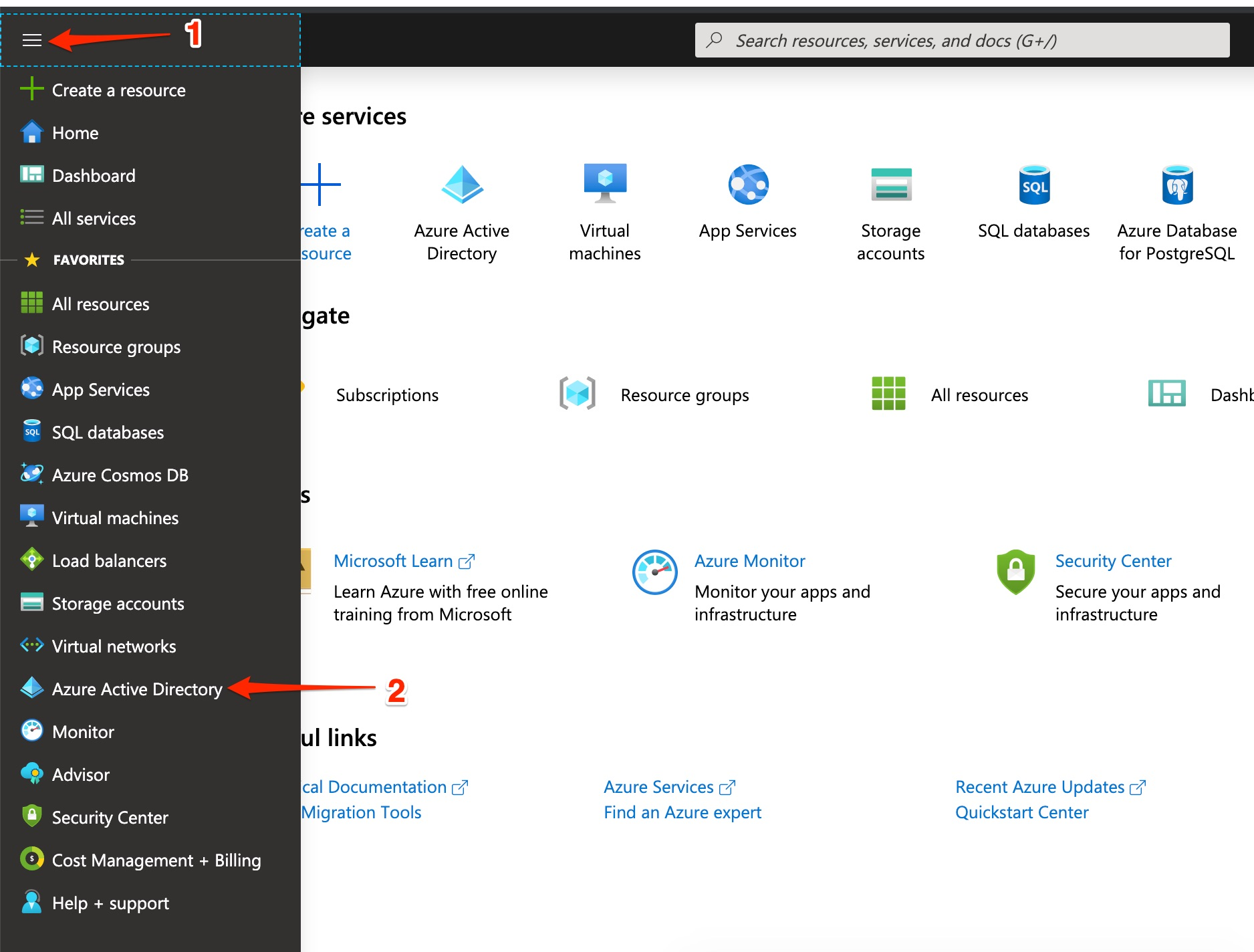
Cliquez ensuite sur « Applications d’entreprise » :
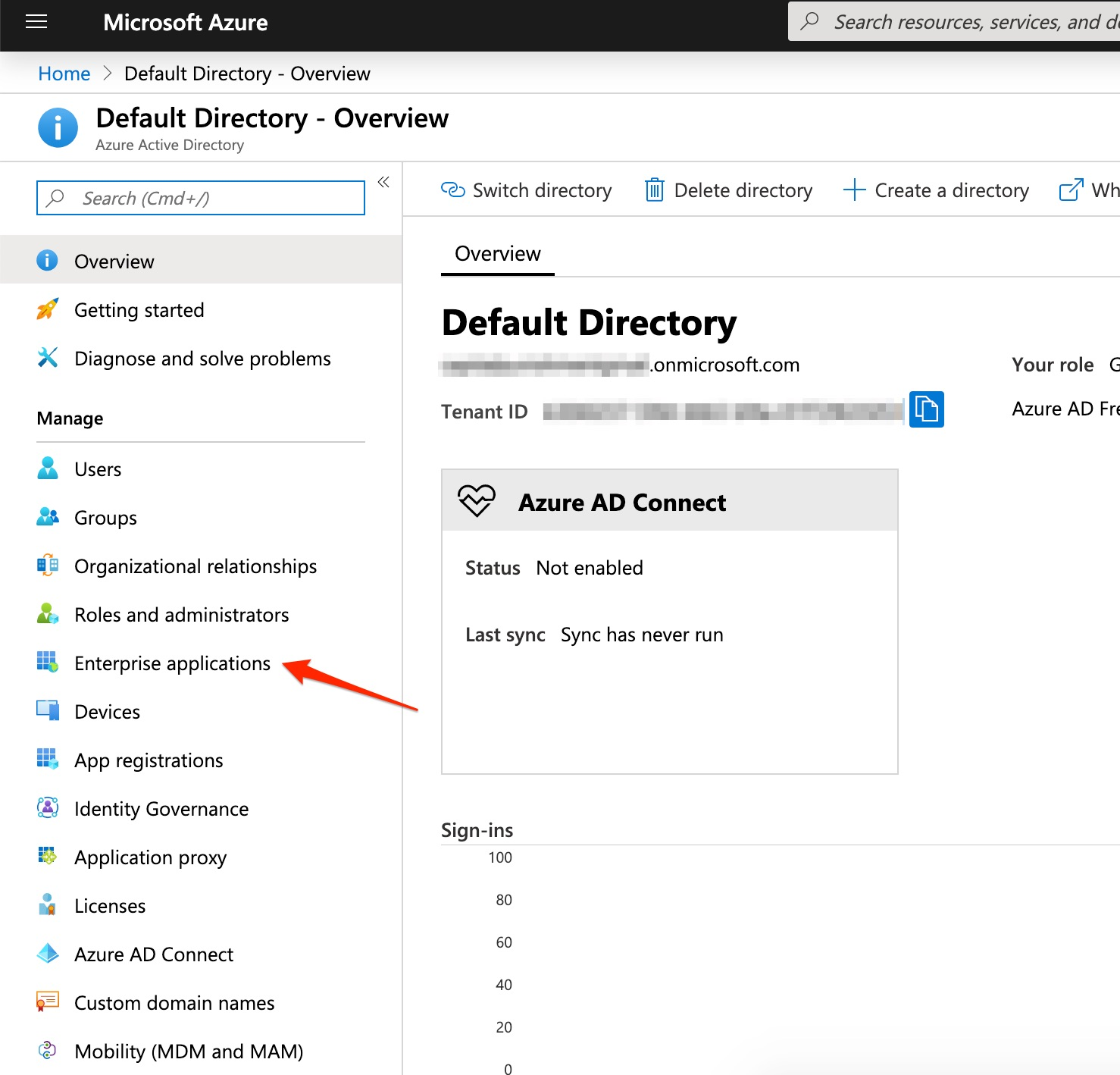 .jpg
.jpg
Cliquez sur « Nouvelle application » :
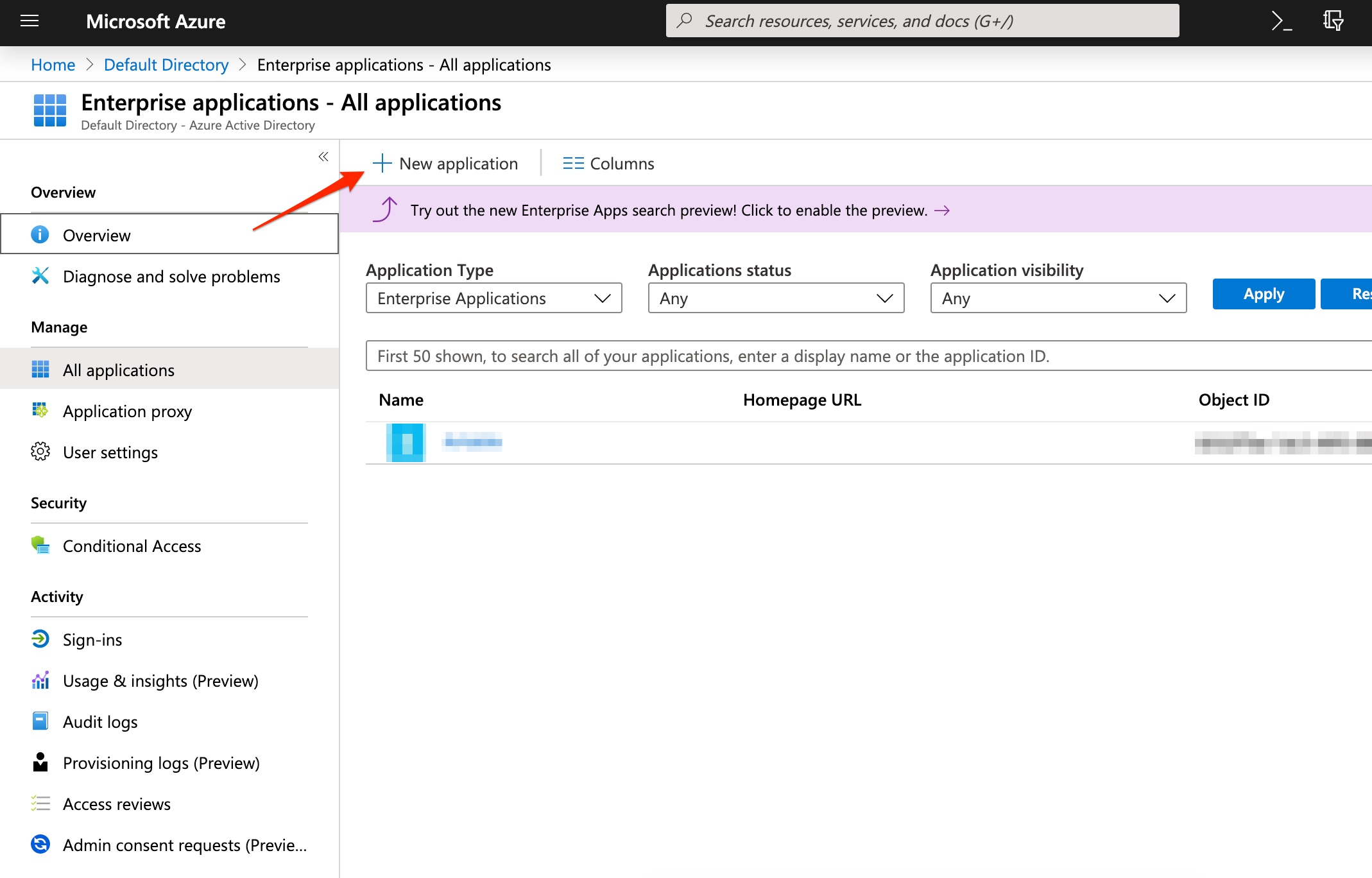
Recherchez ensuite « Airtable », cliquez sur le seul résultat de recherche, puis sur « Ajouter » :
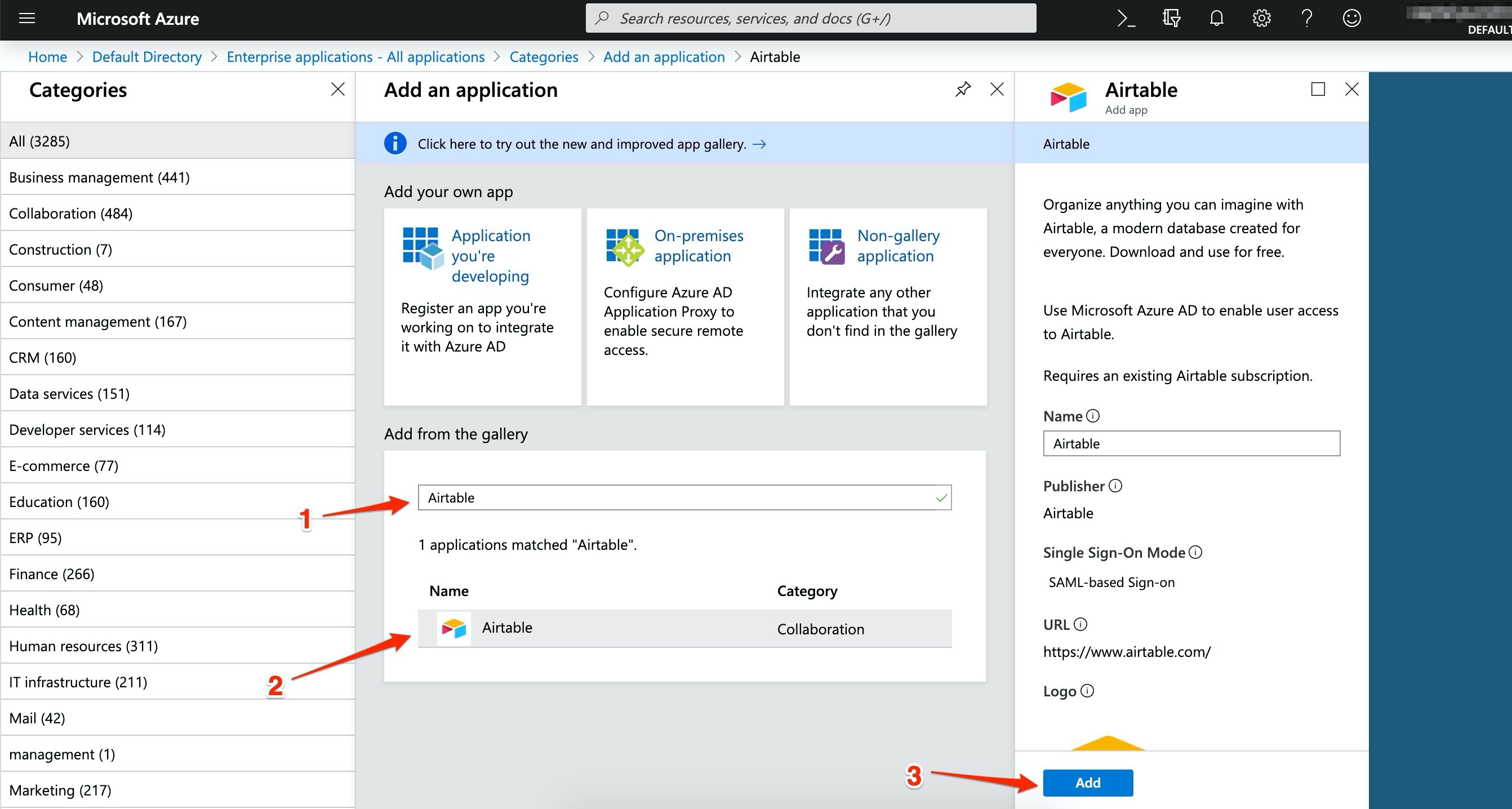 .
.
Cliquez sur « Configurer l’authentification unique », puis sur « SAML » :
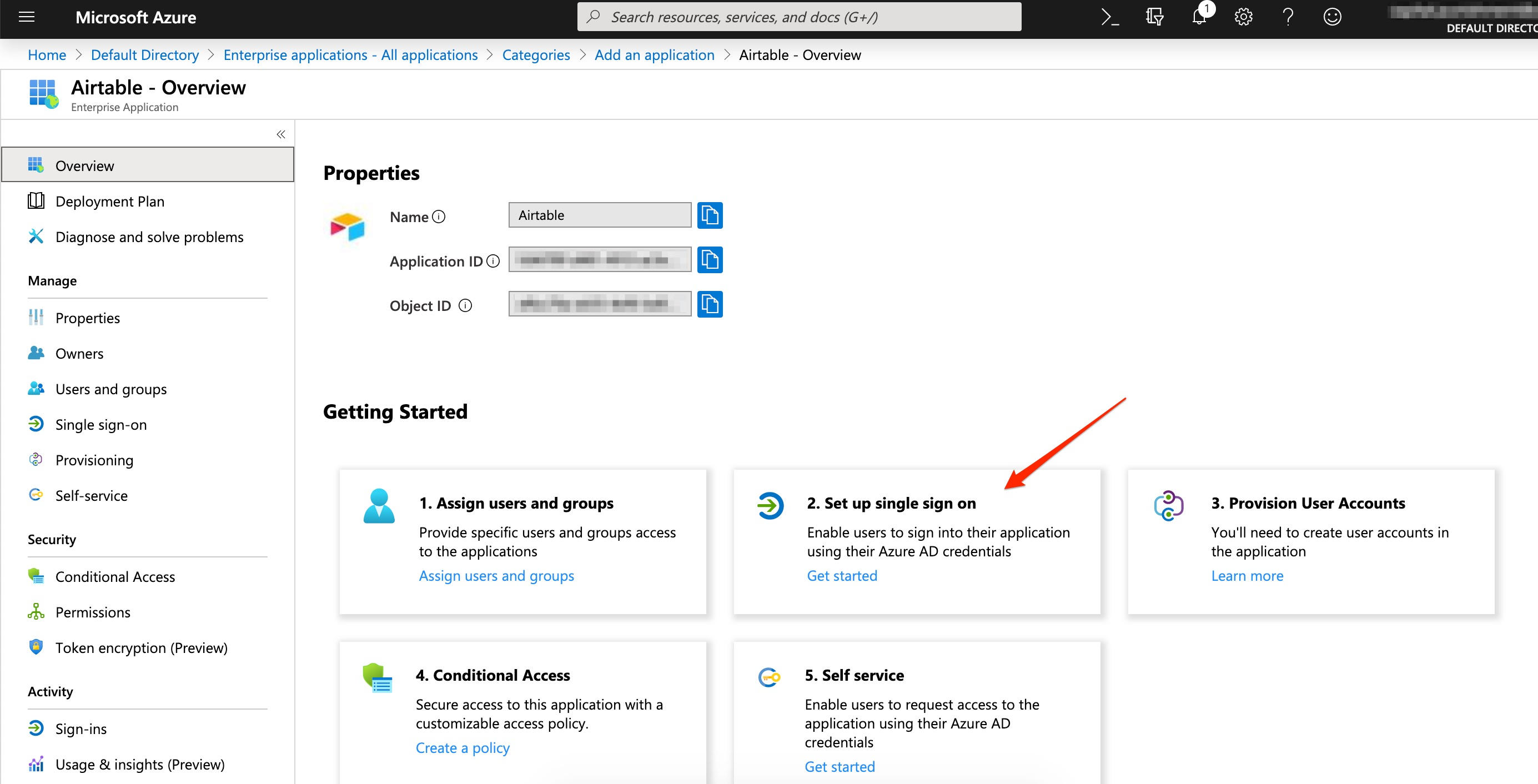
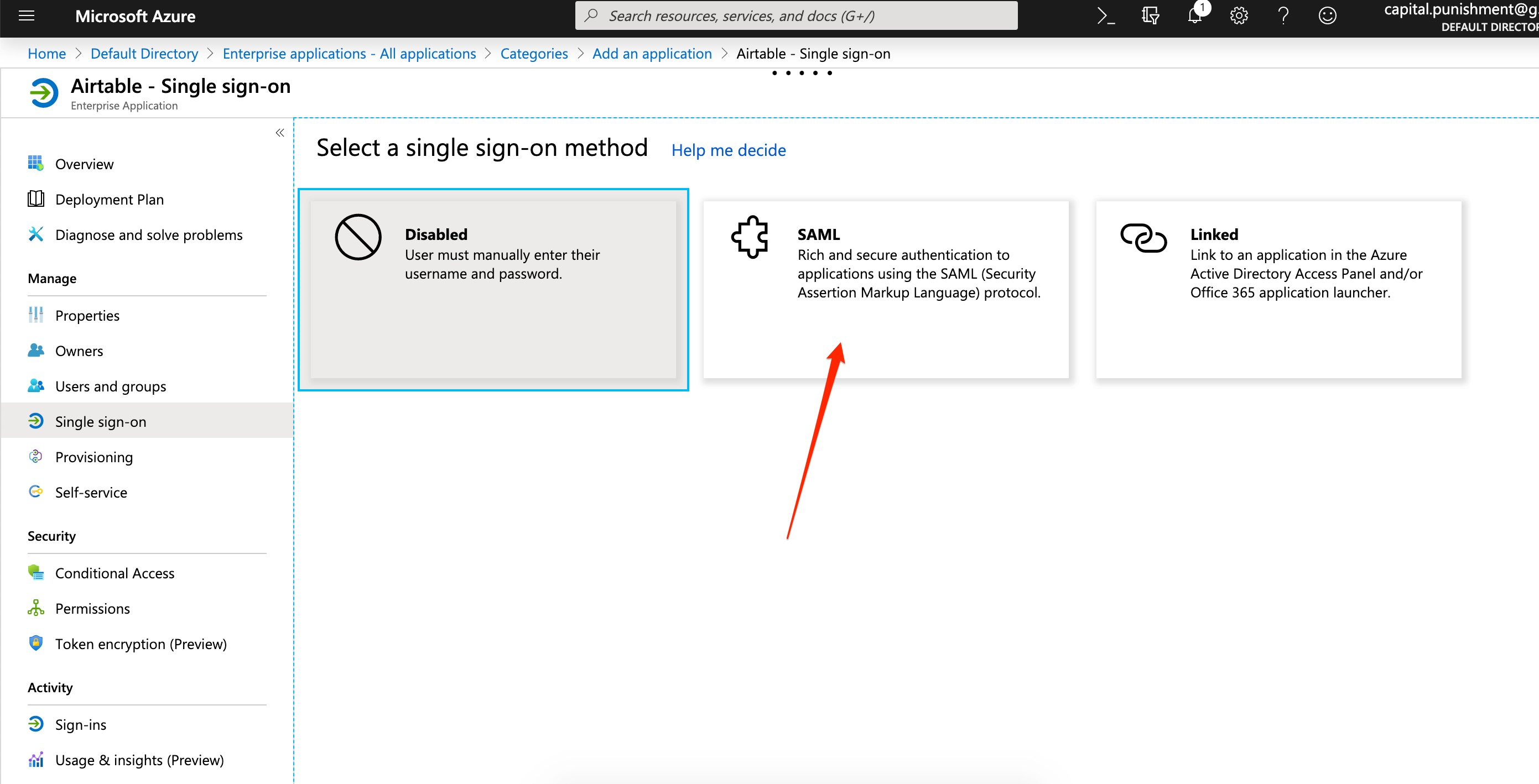
Il est nécessaire de confirmer que le champ « ID de l’entité » de l’identifiant dans votre configuration Azure SAML est défini de la façon suivante : https://airtable.com/sso/metadata0418.xml. Si l’URL ne correspond pas, aucune réponse SAML valide ne sera générée.
Téléchargez ensuite le certificat de signature au format Base64 :
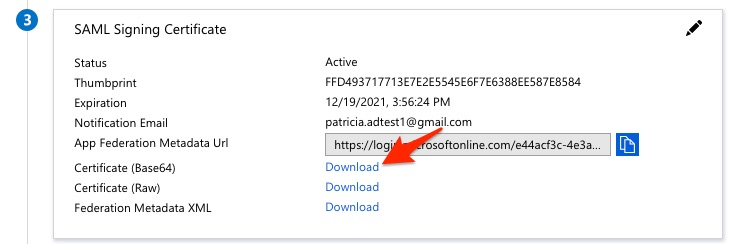
Copiez-collez l’URL de connexion :
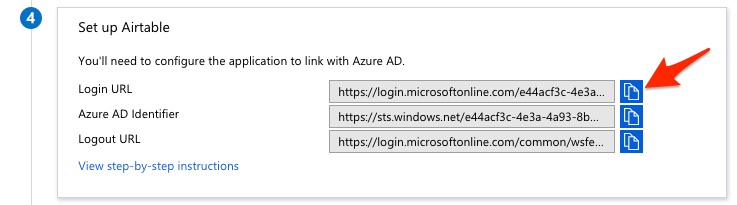
Soumettez ensuite votre URL de connexion et votre certificat de signature SAML (vous pouvez ouvrir les fichiers .cer dans un éditeur de texte, puis effectuer un copier-coller) en suivant les étapes décrites dans cet article.
Vous devriez ensuite pouvoir vous connecter depuis le site https://airtable.com/sso/login.
Dépannage
Si vous rencontrez le moindre problème ou que vous avez besoin d’aide, veuillez nous contacter. Vous pouvez également consulter la documentation Azure AD, disponible ici.

