- 04 Aug 2023
- 4 Minutes à lire
- Impression
- Sombre
- PDF
Création de liens de partage de base Airtable
- Mis à jour le 04 Aug 2023
- 4 Minutes à lire
- Impression
- Sombre
- PDF
Au lieu d’ajouter des utilisateurs comme collaborateurs sur la base, vous pouvez créer des liens de partage en lecture seule qui permettent à tous ceux qui cliquent dessus de consulter (mais pas modifier) l’intégralité d’une base. Découvrez comment utiliser chaque type de lien de partage dans cet article.
Introduction
| Disponibilité avec les forfaits | Tous les types de forfaits avec des options de sécurité supplémentaires pour les espaces de travail Pro et Enterprise |
| Autorisations |
|
| Plateforme(s) | Web/navigateur, app Mac et app Windows |
| Sujets associés |
|
Partage d’une base entière
- Cette fonctionnalité de liens de partage génère une URL aléatoire et privée qui octroie à des non-collaborateurs un accès en lecture seule à une vue ou à une base. Notez bien que toute personne avec qui vous partagez le lien (ou qui partage ensuite le lien avec d’autres) peut consulter les données de la vue ou de la base à laquelle il donne accès.
- Pour renforcer la sécurité de vos liens de partage, les utilisateurs appartenant à des espaces de travail d’un forfait Pro ou Enterprise peuvent sécuriser leurs liens de partage de base et de vue en limitant l’accès à ces liens avec un mot de passe ou en fonction d’un domaine de messagerie.
- Vous pouvez également intégrer la totalité de la base ou la vue de tableau de la base directement dans un site web. Consultez cet article d’assistance sur les intégrations.
Si vous créez un lien de partage public pour l’intégralité de la base, toute personne disposant de ce lien peut consulter la base dans sa totalité, y compris tous les différents tableaux. Puisque le lien généré crée une page web accessible publiquement, les personnes qui souhaitent la consulter n’ont pas besoin de compte Airtable.
Ouvrir le menu de partage de base
Pour partager l’intégralité d’une base, ouvrez la boîte de dialogue de partage de base en cliquant sur le bouton « Partager » en haut à droite de l’écran. Dans cette boîte de dialogue, cliquez sur l’option « Partager publiquement » dans la partie supérieure droite de la fenêtre modale. Vous verrez alors un bouton à bascule qui permet d’activer ou de désactiver un lien de partage de base public. L’activation de l’accès à la base complète entraîne l’ouverture d’un menu avec des options supplémentaires qui seront abordées plus bas.
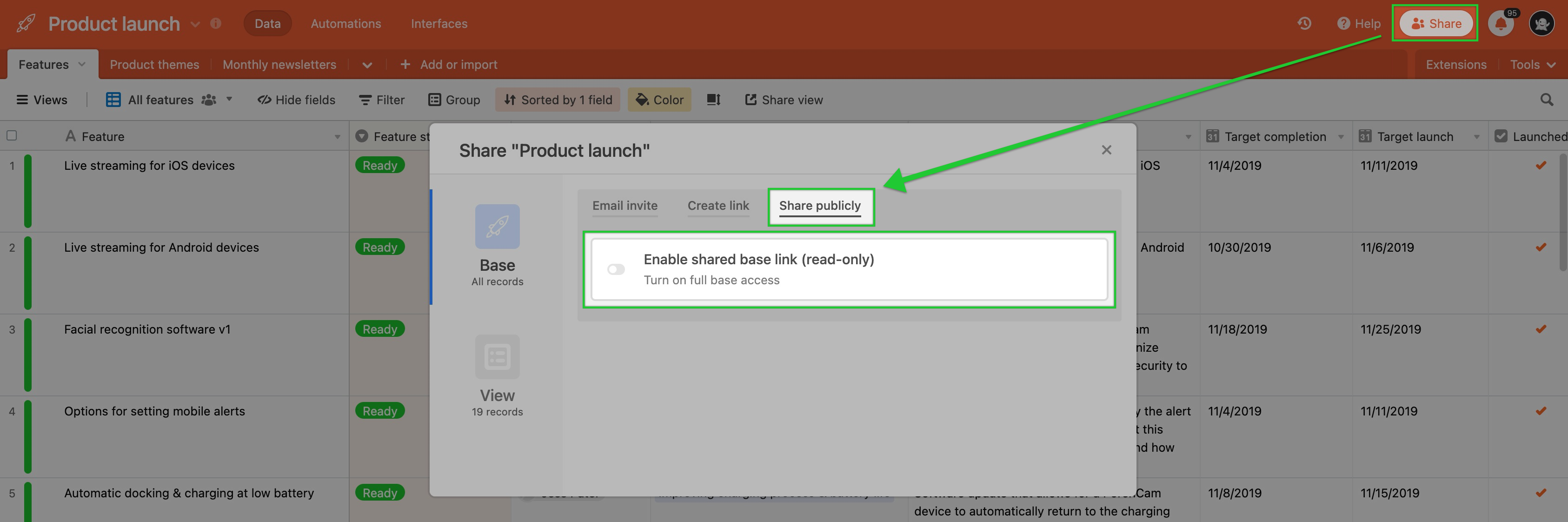
Vous pouvez envoyer ce lien de partage à d’autres personnes, en afficher un aperçu pour vous-même ou l’intégrer à un site web.
Configurer les options de lien de partage de base
Comme pour les options de configuration de partage de vue, vous pouvez contrôler différents aspects du lien de partage.
- Pour activer un lien de partage de base, cliquez sur le bouton à bascule.
- Les options à côté de l’URL du lien de partage vous permettent également de générer un nouveau lien de partage, d’afficher un aperçu du lien ou d’ouvrir la page intégrée iframe.
.jpg)
Lorsqu’une personne ouvre un lien de partage de base, elle obtient ce type de résultat :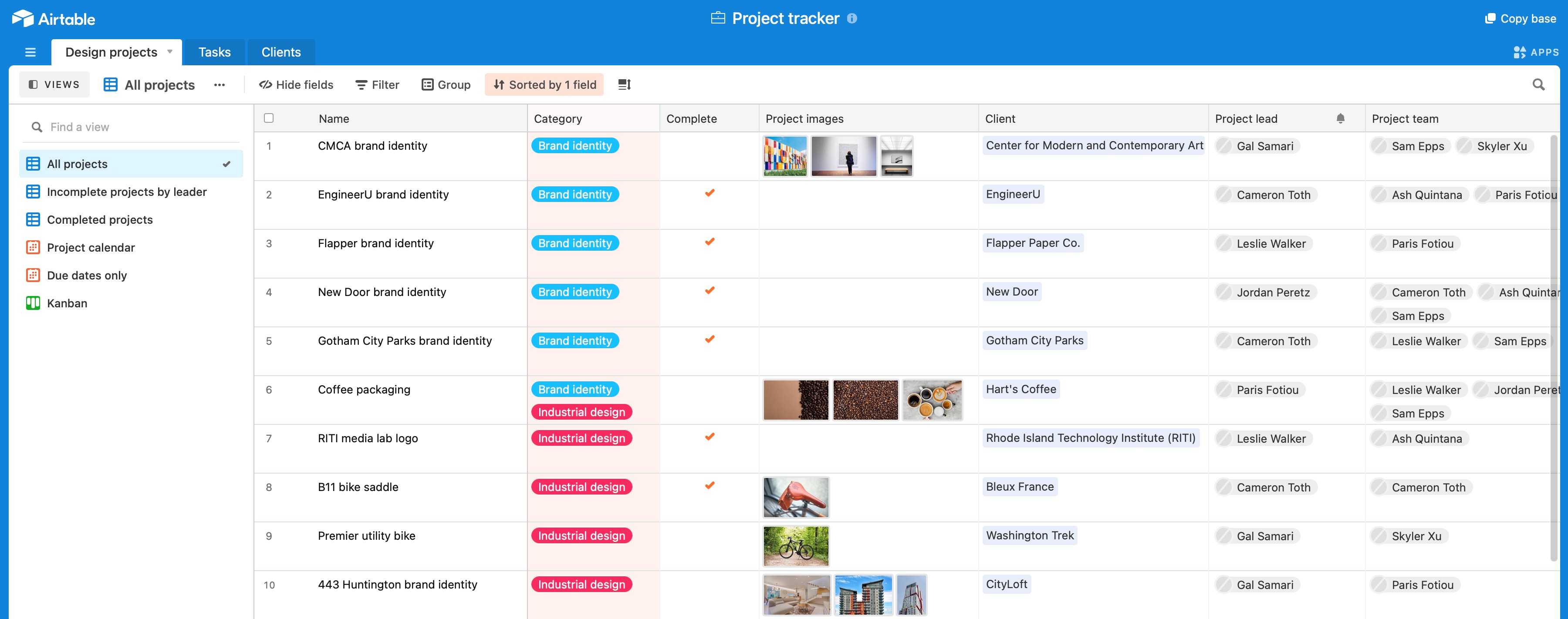
Les mises à jour appliquées à la base n’apparaissent dans le lien de partage de base qu’après le rechargement de la page.
Intégration de bases
Vous pouvez intégrer des bases Airtable à une page web qui prend en charge les iframes. Rappelez-vous qu’un utilisateur ne peut pas modifier des bases ou des vues intégrées. Pour plus d’informations sur la collaboration dans Airtable, consultez nos ressources dédiées.
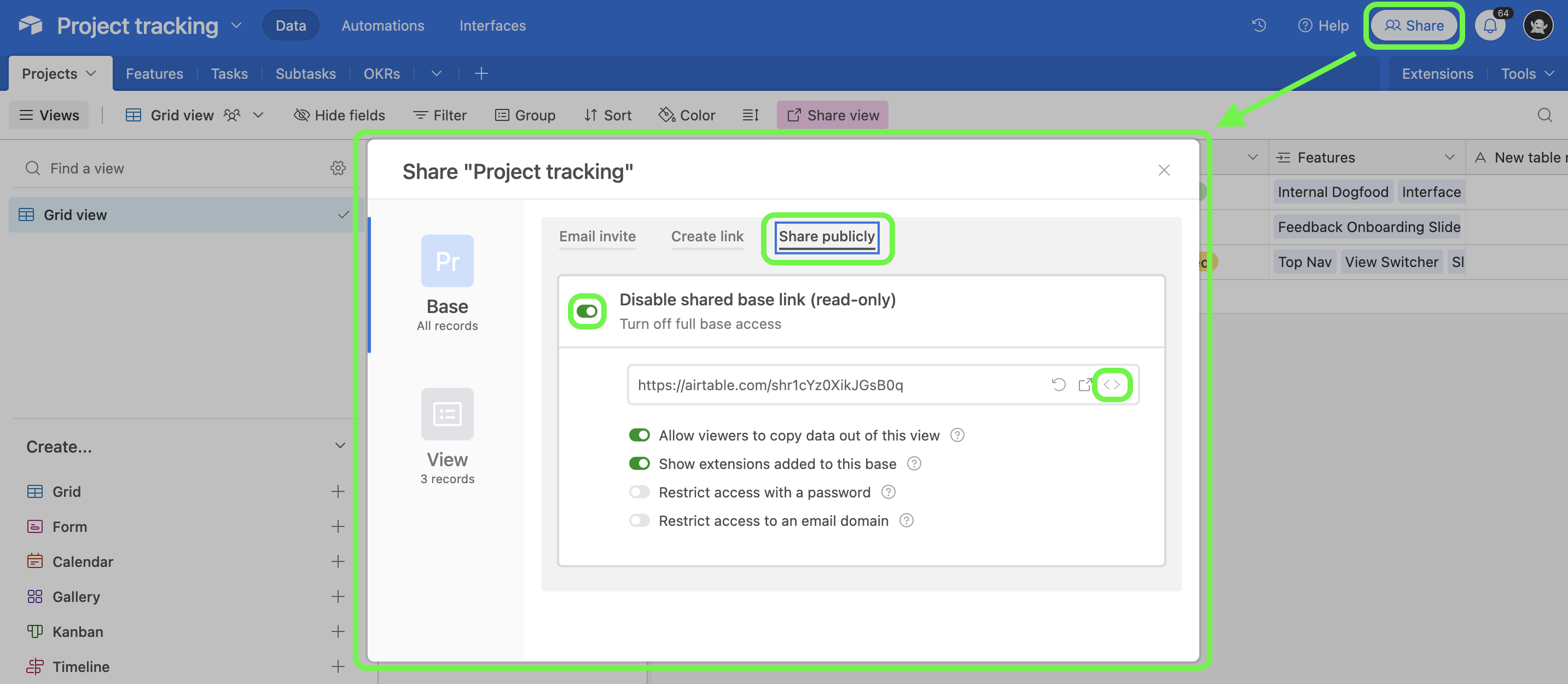
- Tout d’abord, cliquez sur le bouton Partager dans le coin supérieur droit d’une base ouverte. Cela entraîne l’ouverture d’une fenêtre avec des options de partage.
- Cliquez sur Partager publiquement.
- Activez un lien de partage de base en lecture seule en cliquant sur le bouton à bascule.
- Cliquez sur le symbole < > pour ouvrir les paramètres d’intégration. Une nouvelle page d’aperçu vous montre alors le rendu de l’intégration sur ordinateur et sur mobile.
- Choisissez les options selon vos besoins.
Sur la page d’aperçu de l’intégration :
- Vous pouvez copier le code de l’intégration et le coller sur votre site.
- Vous pouvez également modifier la couleur d’arrière-plan de l’intégration (ou rendre l’arrière-plan transparent) et activer un style de composition de carte pour l’intégration sur ordinateur.
- Notez les différences de fonctionnalités entre les intégrations sur ordinateur et sur mobile. Sur ordinateur, vous pouvez filtrer, grouper et trier les entrées. Sur mobile, ces options ne sont pas disponibles.
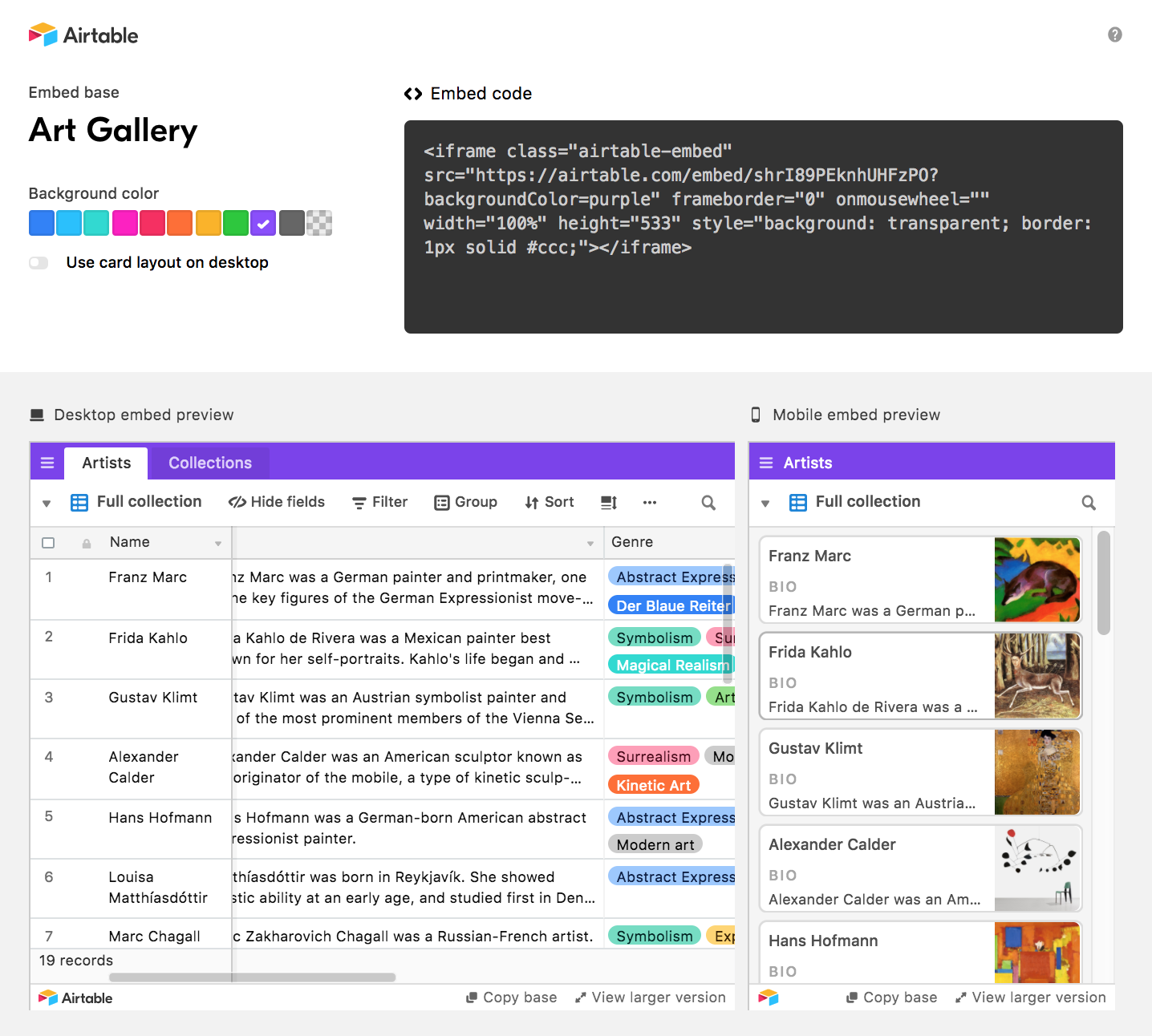
Pour obtenir des informations sur les autorisations de copie de données pour les bases intégrées, consultez cet article d’assistance dédié aux autorisations de copie de données pour les liens de partage.
Désactivation des intégrations
- Dans la vue partagée, cliquez sur Partager et synchroniser.
- Sélectionnez Paramètres du lien.
- Cliquez sur Désactiver le lien.
- Une fois le lien de partage désactivé, la vue intégrée n’est plus visible.
FAQ
Non. Vous ne pouvez limiter un lien de partage qu’à un seul domaine.
Non. Si le visualiseur d’un lien de partage de vue applique un filtre au lien et utilise le bouton de téléchargement au format CSV, le fichier CSV obtenu ne tient pas compte des filtres appliqués. Il reflète les entrées de la vue initialement partagée. Pour créer un fichier CSV filtré, commencez par télécharger le fichier CSV à partir de la vue partagée initiale. Ensuite, importez ce fichier CSV dans votre propre base Airtable, appliquez les filtres, puis exportez cette vue filtrée au format CSV.

