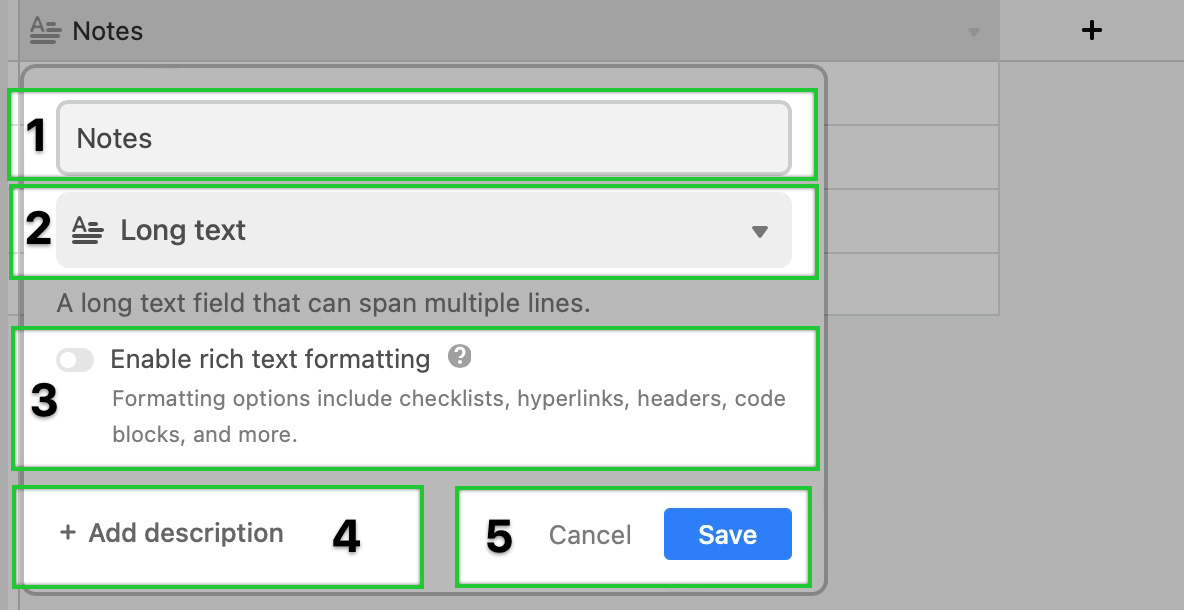- 19 Jul 2023
- 4 Minutes à lire
- Impression
- Sombre
- PDF
Présentation des types de champs
- Mis à jour le 19 Jul 2023
- 4 Minutes à lire
- Impression
- Sombre
- PDF
Après avoir créé un champ, vous pouvez personnaliser son type (colonne) et accéder à des options supplémentaires depuis son menu déroulant. Découvrez dans cet article les différentes options de personnalisation des champs.
Introduction
| Disponibilité avec les forfaits | Disponible pour tous les types de forfaits |
| Autorisations |
|
| Plateforme(s) | Web/navigateur, app Mac et app Windows (ajouter des apps mobiles si nécessaire) |
| Sujets associés |
|
Menu de configuration des champs
Lors de la personnalisation du type de champ du champ principal, seuls quelques types de champs sont disponibles. Pour plus d’informations sur la personnalisation d’un champ principal, veuillez consulter cet article.
Pour accéder au menu de configuration des champs, cliquez sur la flèche vers le bas située à côté du nom du champ que vous souhaitez modifier.
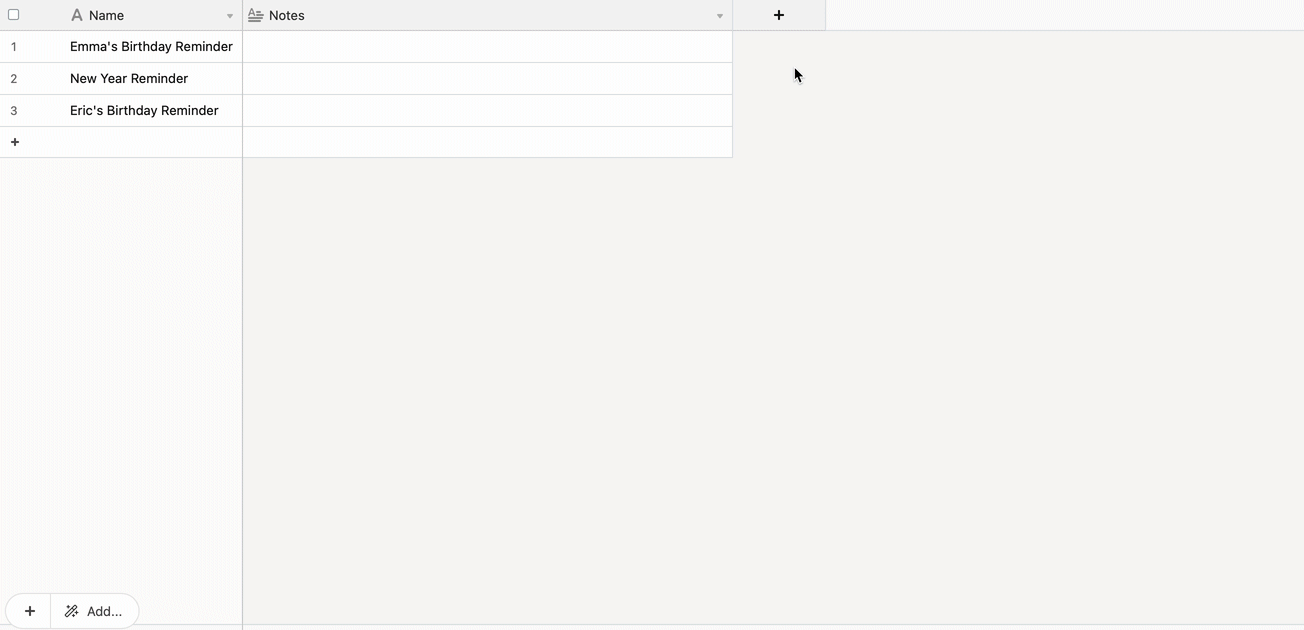
Vous pouvez également accéder à certaines options de configuration des champs en développant une entrée, puis en cliquant sur l’icône représentant une flèche vers le bas dans l’en-tête du champ que vous voulez personnaliser.

Une fois le menu de configuration des champs ouvert, cliquez sur l’option Modifier le champ. Vous pouvez également cliquer deux fois sur l’en-tête du champ pour ouvrir le menu de modification. Un nouveau menu d’options apparaît et vous permet de :
- Renommer le champ
- Modifier le type de champ 1
- Configurer des options supplémentaires disponibles pour ce champ 1
- Modifier, ajouter et supprimer la description du champ
- Cliquer à tout moment sur Annuler pour effacer les modifications effectuées. Lorsque vous avez terminé de modifier le champ, cliquez sur Enregistrer.
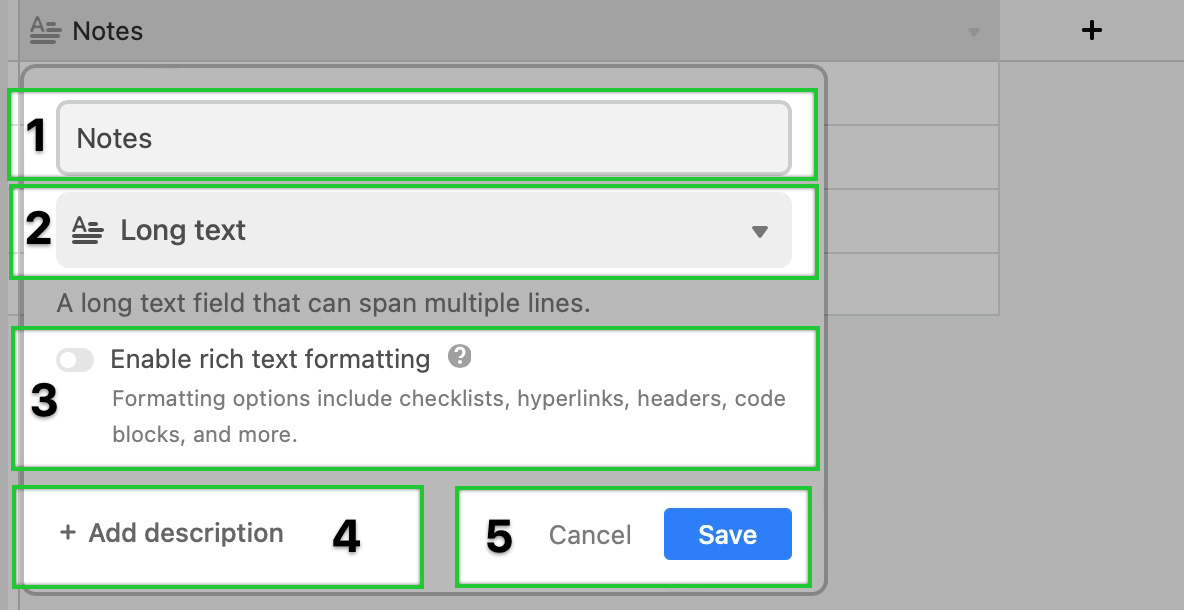
1 Consultez la dernière section de cet article pour découvrir comment modifier les types de champs.
Si vous avez besoin d’accompagner le titre de votre champ d’une explication plus étoffée, vous pouvez ajouter une description plus détaillée à chacun de vos champs. Lorsque vous ou d’autres collaborateurs au sein de la base déplacerez votre souris sur l’icône d’information située dans l’en-tête du champ, votre description apparaîtra.
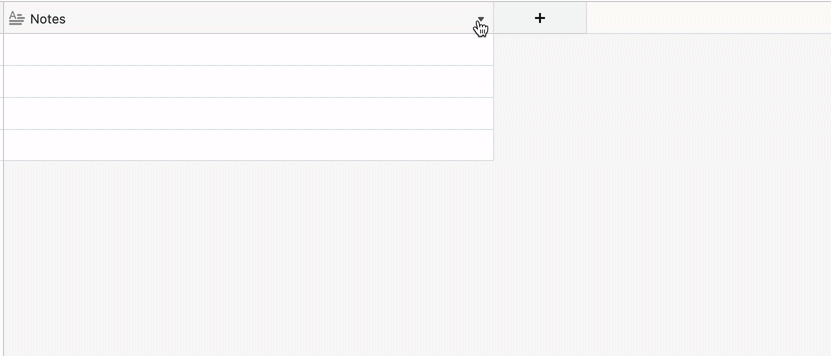
Pour dupliquer un champ, cliquez sur l’option Dupliquer le champ dans le menu de configuration. Un nouveau champ avec les mêmes paramètres est alors créé. Le mot « copie » est ajouté à la fin du nom du champ. Par exemple, un champ appelé « Remarques » deviendra « Remarques copie » une fois dupliqué. Vous pouvez cliquer sur le menu déroulant de configuration de ce nouveau champ pour adapter ses paramètres.
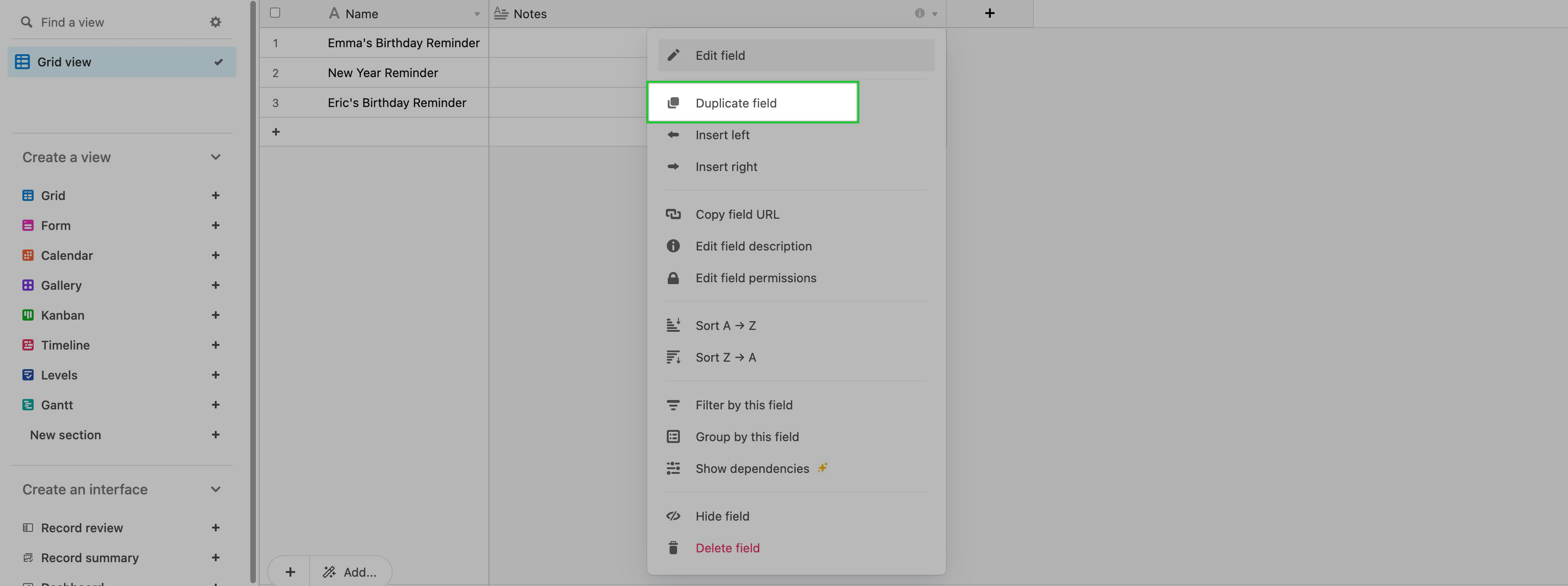
Pour supprimer un champ, cliquez sur l’option Supprimer le champ dans le menu de configuration. N’oubliez pas que si vous supprimez accidentellement un champ, vous pouvez le restaurer à partir de la corbeille de la base.

Vous pouvez également insérer un nouveau champ à gauche ou à droite du menu de configuration du champ actuel que vous avez ouvert. Cette action est particulièrement utile dans les tableaux/vues qui contiennent de nombreux champs, car le signe plus (+) utilisé pour ajouter un nouveau champ se trouve tout à droite du dernier champ.
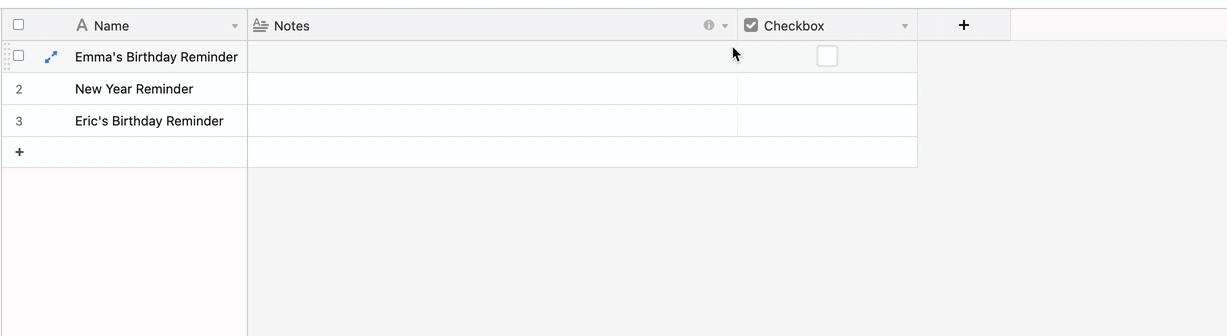
Autres options
Les options suivantes sont traitées dans une autre documentation :
- Autorisations de modification des champs
- Tri à partir d’un champ
- Filtrage à partir d’un champ
- Regroupement à partir d’un champ
- Masquage et visibilité des champs
- Dépendances des champs (Enterprise uniquement)
Remarques importantes lors de la modification d’un type de champ
Si vous modifiez le type d’un champ contenant des valeurs de cellules existantes, Airtable essaie de convertir ces valeurs en leur attribuant le nouveau type. Par exemple, vous pouvez convertir un champ de texte sur une seule ligne en champ de sélection unique ou même en champ utilisateur. Sachez toutefois que certaines conversions ne sont parfois pas possibles avec certains types. Par exemple, si vous convertissez un champ de texte en champ de pièce jointe, toutes les valeurs de texte seront supprimées, étant donné qu’elles ne représentent pas une pièce jointe.
Si vous remarquez que des valeurs de cellules ont été perdues lors d’une conversion, vous pouvez annuler votre changement à l’aide du raccourci clavier Ctrl Z de façon à rétablir l’état précédent du champ (et restaurer les données perdues en raison de la conversion).
Après avoir sélectionné un nouveau type de champ, vous avez la possibilité de personnaliser davantage le champ. Les options de personnalisation disponibles varient en fonction du type de champ. Par exemple :
- Un champ de pièce jointe ne comporte aucune option de personnalisation supplémentaire.
- Un champ numérique vous permet de déterminer si les valeurs numériques qu’il contient doivent être formatées en tant que nombres entiers ou décimaux (et dans ce cas, de définir le nombre de chiffres après la virgule), si les nombres négatifs sont acceptés ou non et si vous souhaitez que le champ contienne ou non une valeur numérique par défaut.
- Un champ de formule vous permet de définir une formule pour déterminer les valeurs de ce champ.
Pour plus d’informations sur chaque type de champ et ses options de personnalisation spécifiques, consultez notre article Présentation des types de champs.