- 01 Aug 2023
- 4 Minutes à lire
- Impression
- Sombre
- PDF
Groupes - Panneau d’administration Enterprise d’Airtable
- Mis à jour le 01 Aug 2023
- 4 Minutes à lire
- Impression
- Sombre
- PDF
La page Groupes du panneau d’administration permet aux admins Airtable de gérer et de voir des informations sur les groupes d’utilisateurs associés à leur organisation. Elle est particulièrement utile à des fins d’intégration ou de suppression lorsqu’il est nécessaire d’ajouter des employés au groupe d’utilisateurs Airtable d’une équipe spécifique ou d’en retirer.
Présentation

Grâce aux informations et aux options disponibles sur la page d’accueil Groupes, les admins peuvent :
- Voir l’ensemble des groupes d’utilisateurs qui existent actuellement au sein de leur organisation
- Rechercher un groupe d’utilisateurs en particulier
- Télécharger sous la forme d’un fichier CSV la liste des groupes affichée
- Créer un groupe d’utilisateurs
- Voir le nombre de membres dans chaque groupe d’utilisateurs
- Voir la période à laquelle le groupe a été créé
- Ouvrir la page d’un groupe individuel pour consulter plus d’informations sur le groupe et effectuer des actions supplémentaires

En accédant à la page d’un groupe individuel, les admins peuvent :
- Changer le nom du groupe
- Quitter un groupe dont ils sont membres
- Supprimer le groupe
- Rechercher des utilisateurs en particulier au sein du groupe
- Télécharger sous la forme d’un fichier CSV la liste des utilisateurs affichée
- Ajouter des membres (d’autres utilisateurs au sein de votre organisation) au groupe
- Retirer des membres du groupe
- Attribuer un ou plusieurs managers au groupe
- Voir la période à laquelle un utilisateur a été ajouté au groupe

REMARQUE
Il est possible d’ajouter un certain groupe d’utilisateurs à une base ou à un espace de travail à plusieurs emplacements :- Depuis l’interface utilisateur Airtable (uniquement si, en tant qu’admin, vous avez le statut de collaborateur avec le niveau d’autorisation Propriétaire dans la base ou l’espace de travail où vous souhaitez ajouter le groupe d’utilisateurs)
- Sur la page Bases du panneau d’administration
- Sur la page Espaces de travail du panneau d’administration
Recherche et tri
Page d’accueil Groupes
Depuis la page d’accueil Groupes, les admins peuvent rechercher des groupes à partir de leur nom. Par ailleurs, il est possible de trier les groupes par :
- Nom de groupe : dans l’ordre alphabétique classique (flèche vers le bas) ou inverse (flèche vers le haut)
- Membres : quantité de membres au sein du groupe la plus faible (flèche vers le bas) ou la plus élevée (flèche vers le haut)
- Date de création : groupes les plus anciens (flèche vers le bas) ou les plus récents (flèche vers le haut)
Pour effectuer le tri, il suffit de cliquer sur la colonne d’en-tête à partir de laquelle vous voulez trier les données :
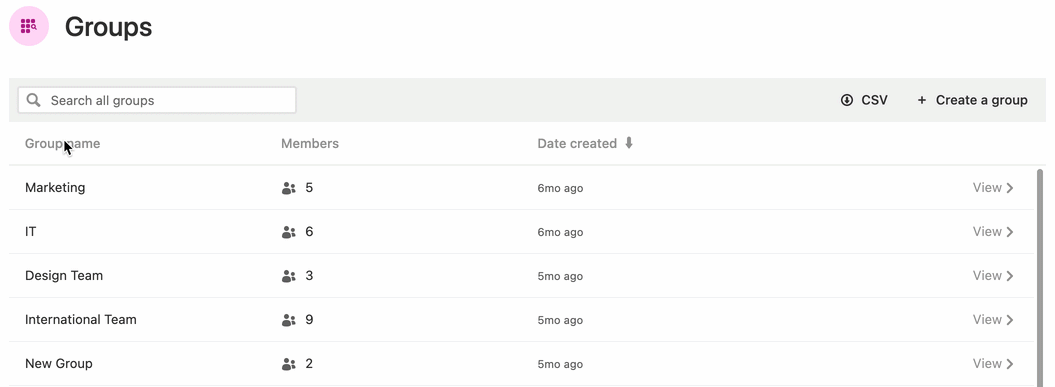
Page de groupe individuel
Une page de groupe individuel permet aux admins de rechercher des utilisateurs individuels (membres) du groupe en question. Par ailleurs, il est possible de trier le groupe individuel par :
- Nom du membre : dans l’ordre alphabétique classique (flèche vers le bas) ou inverse (flèche vers le haut)
- E-mail : dans l’ordre alphabétique classique (flèche vers le bas) ou inverse (flèche vers le haut) de l’adresse e-mail
- Manager du groupe : managers au début de la liste (flèche vers le bas) ou à la fin (flèche vers le haut)
- Date d’ajout : membres du groupe les plus anciens (flèche vers le bas) ou les plus récents (flèche vers le haut)

Création ou suppression d’un groupe
Pour créer un groupe, accédez à la page d’accueil Groupes. Cette page contient un bouton « + Créer un groupe » en haut à droite pour les admins. Ce bouton ouvre la page d’un groupe individuel sur laquelle il est possible de modifier le nom du groupe, ses membres, ses managers et plus encore.

Une page de groupe individuel permet également aux admins de supprimer le groupe. Lorsque vous cliquez sur le bouton « Supprimer le groupe », une fenêtre contextuelle apparaît et vous demande de confirmer la suppression.

Ajout ou suppression d’un utilisateur au sein d’un groupe
Pour ajouter ou supprimer un ou plusieurs utilisateurs au sein d’un groupe, les admins doivent tout d’abord accéder à la page de ce groupe individuel. Le bouton « + Ajouter des membres » permet d’ouvrir une page répertoriant les utilisateurs internes de votre organisation. À partir de cette page, les admins peuvent ajouter de nouveaux membres au groupe en recherchant des utilisateurs individuels, en ajoutant plusieurs utilisateurs ou en ajoutant tous les utilisateurs internes qui ne sont pas encore membres du groupe.

Seuls des utilisateurs internes activés peuvent être ajoutés en tant que membres d’un groupe. Il est impossible d’ajouter des utilisateurs externes ou désactivés à un groupe.
Les admins peuvent supprimer un ou plusieurs membres d’un groupe en cliquant sur la case située à gauche de leur nom. Un bouton apparaît alors dans l’en-tête avec le libellé « Retirer x membres », où « x » correspond au nombre de membres sélectionnés en vue de leur retrait.

Option de téléchargement au format CSV
La page d’accueil Groupes, ainsi que la page d’un groupe individuel, contiennent un bouton de téléchargement au format CSV près du côté droit. Ce bouton permet de télécharger sous la forme d’un fichier CSV la liste des utilisateurs affichée. Sur la page d’accueil, le fichier comporte les colonnes de données suivantes :
- ID utilisateur, prénom de l’utilisateur, nom de famille de l’utilisateur, adresse e-mail de l’utilisateur, type de compte (si la colonne est vide, cela signifie qu’il s’agit d’un utilisateur « interne »), date et heure auxquelles l’utilisateur a été actif pour la dernière fois (au format UTC), date et heure auxquelles l’utilisateur a rejoint le groupe (au format UTC) et information indiquant si l’utilisateur est facturable ou non*.
Sur la page d’un groupe individuel, le fichier CSV comprend les colonnes de données suivantes :
- ID du groupe, nom du groupe, nombre de membres (nombre d’utilisateurs au sein du groupe), ID des utilisateurs membres et date à laquelle le groupe d’utilisateurs a été créé (au format UTC).
*Dans les nouveaux forfaits de licence Enterprise, cette information apparaîtra pour chaque utilisateur sous le libellé « Type de licence ».
REMARQUE
Vous pouvez utiliser le programme de votre choix pour importer le fichier CSV, mais sachez que nous avons simplifié l’importation des fichiers CSV dans les bases Airtable. Découvrez comment importer des fichiers CSV dans cet article d’assistance.
