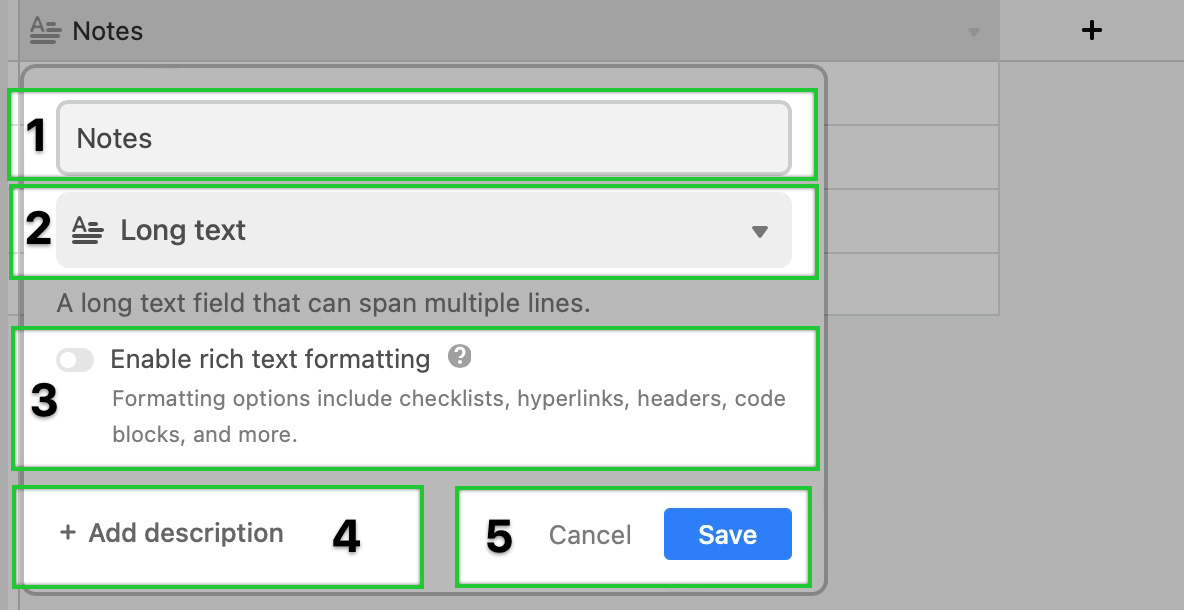- 24 Jul 2023
- 3 Minuten zu lesen
- Drucken
- DunkelHell
- pdf
Übersicht Feldart
- Aktualisiert am 24 Jul 2023
- 3 Minuten zu lesen
- Drucken
- DunkelHell
- pdf
Nachdem Sie ein Feld erstellt haben, können Sie die Feldart (Spalte) anpassen und über das Drop-down-Menü des Feldes auf zusätzliche Optionen zugreifen. In diesem Artikel erfahren Sie mehr über die verschiedenen Optionen zur Anpassung von Feldern.
Einführung
| Abo-Verfügbarkeit | Verfügbar für alle Arten von Abos |
| Berechtigungen |
|
| Plattform(en) | Web/Browser, Mac-Anwendung und Windows-Anwendung (ggf. mobile Anwendungen hinzufügen) |
| Ähnliche Themen |
|
Menü „Feldkonfiguration“
Zur Anpassung der Feldart für das Primärfeld stehen nur einige Feldarten zur Verfügung. Weitere Informationen zum Anpassen des Primärfelds finden Sie in diesem Artikel.
Gehen Sie wie folgt vor, um das Menü „Feldkonfiguration“ aufzurufen: Klicken Sie auf den Dropdown-Pfeil neben dem Namen des Feldes, das Sie bearbeiten möchten.
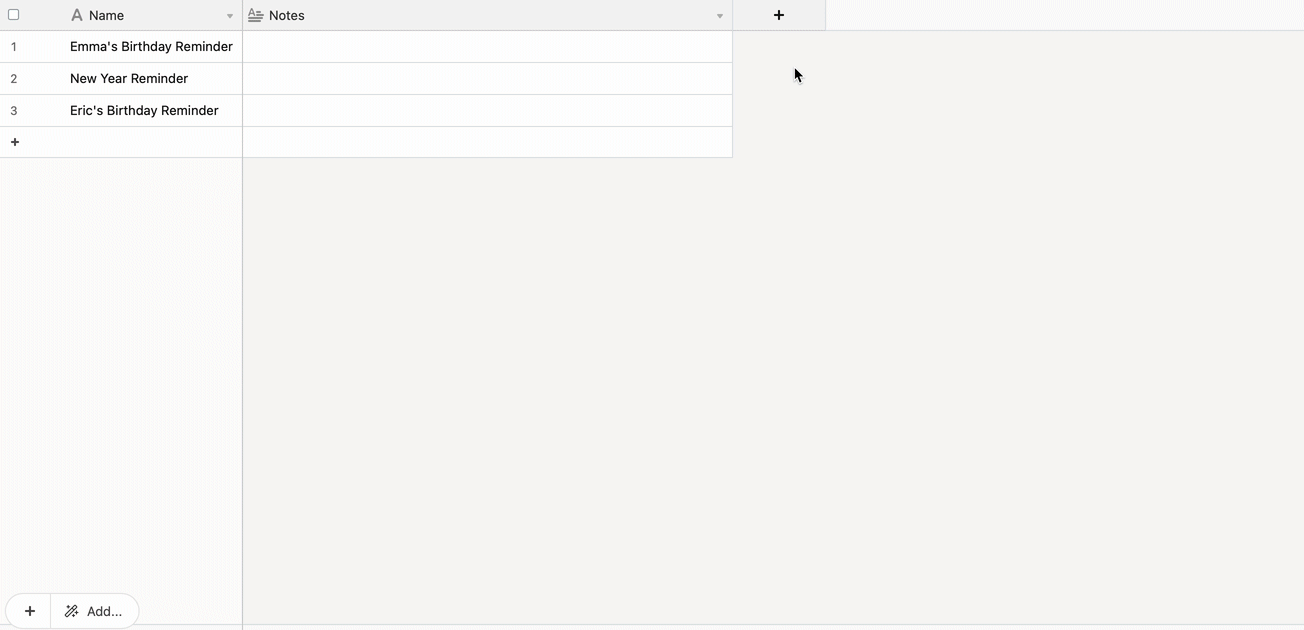
Sie können auch auf einige der Optionen für die Feldkonfiguration zugreifen. Klappen Sie hierzu den Datensatz auf und klicken Sie dann auf das Dropdown-Pfeil-Symbol im Header des Feldes, das Sie anpassen möchten.

Öffnen Sie das Menü „Feldkonfiguration“ und klicken Sie auf die Option Feld bearbeiten. Alternativ können Sie das Bearbeitungsmenü auch mit einem Doppelklick auf den Header des Feldes öffnen. Daraufhin öffnet sich ein neues Menü, das Ihnen folgende Optionen bietet:
- Das Feld umbenennen
- Die Feldart ändern 1
- Zusätzliche Optionen für dieses Feld konfigurieren 1
- Feldbeschreibung hinzufügen/ändern/löschen
- Sie können jederzeit auf Abbrechen klicken, um alle Änderungen, die Sie vorgenommen haben, zu löschen. Klicken Sie auf Speichern, wenn Sie die Bearbeitung des Feldes abgeschlossen haben.
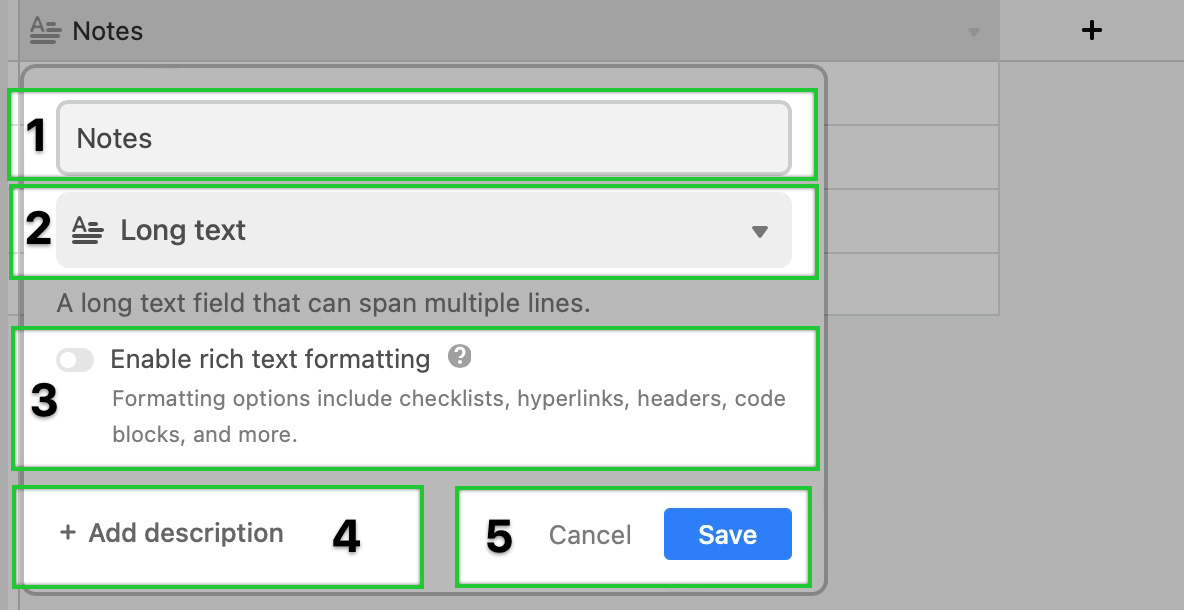
1 Scrollen Sie weiter nach unten, um mehr darüber zu erfahren, wie Sie Feldarten ändern können.
Ist der Titel Ihres Feldes Ihrer Meinung nach nicht aussagekräftig genug, können Sie jedem Ihrer Felder eine ausführlichere Feldbeschreibung hinzufügen. Wenn Sie oder andere Mitwirkende der Base nun den Mauszeiger über das Informationssymbol im Header des Feldes bewegen, wird Ihre Beschreibung angezeigt.
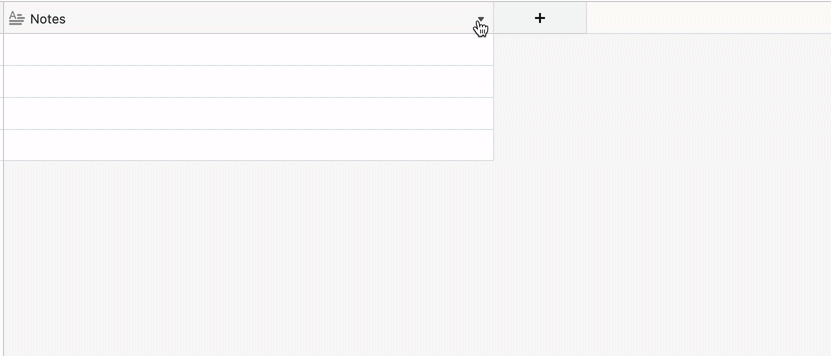
Klicken Sie im Konfigurationsmenü auf die Option Feld duplizieren, um ein Feld zu duplizieren. Wenn Sie auf diese Option klicken, wird ein neues Feld mit den gleichen Einstellungen erstellt. Am Ende des Feldnamens wird das wort „Kopie“ angehängt. So wird zum Beispiel ein Feld mit dem Namen „Hinweise“ zu „Hinweise Kopie“. Durch Anklicken des Konfigurations-Drop-downs in diesem neuen Feld können Sie die Einstellungen entsprechend anpassen.
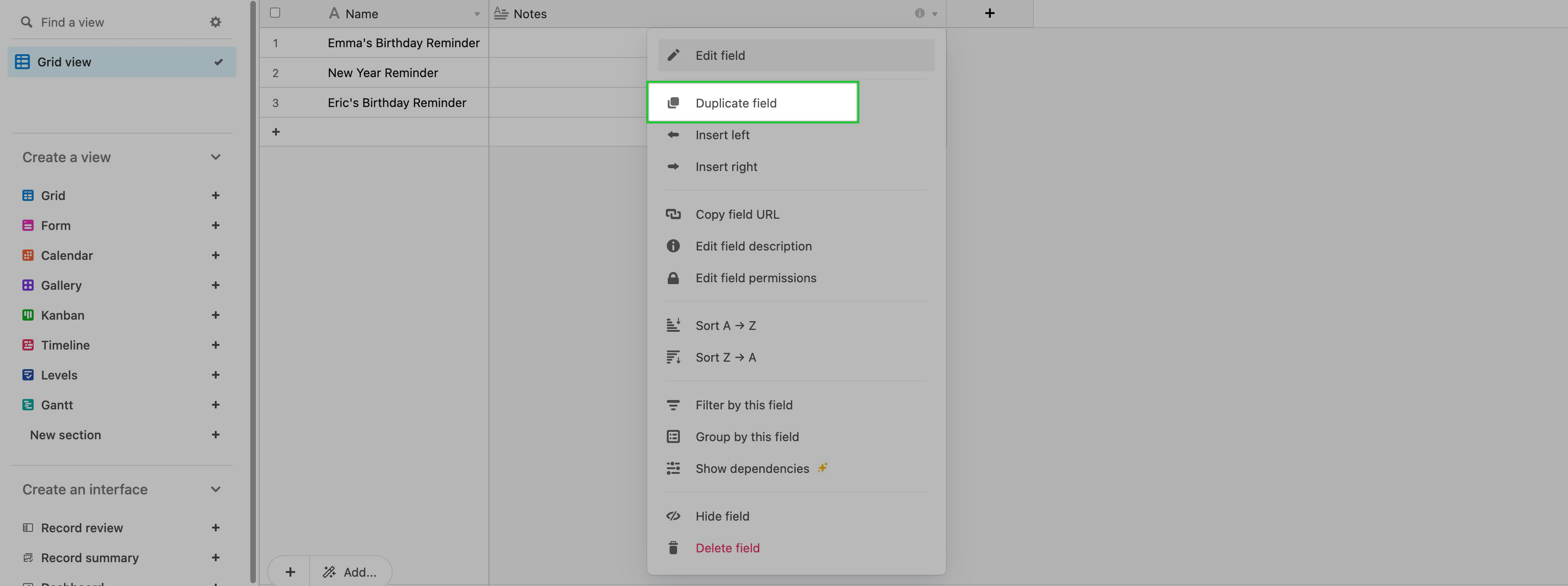
Klicken Sie im Konfigurationsmenü auf die Option Feld löschen, um ein Feld zu löschen. Zur Erinnerung: Wenn Sie ein Feld versehentlich löschen, können Sie es aus dem Base-Papierkorb wiederherstellen.

Sie können auch links oder rechts neben dem aktuell geöffneten Menü „Feldkonfiguration“ ein neues Feld einfügen. Dies ist besonders hilfreich in Tabellen/Ansichten, die viele Felder enthalten, da das Pluszeichen, um ein neues Feld hinzuzufügen, ganz rechts neben dem letzten Feld zu finden ist.
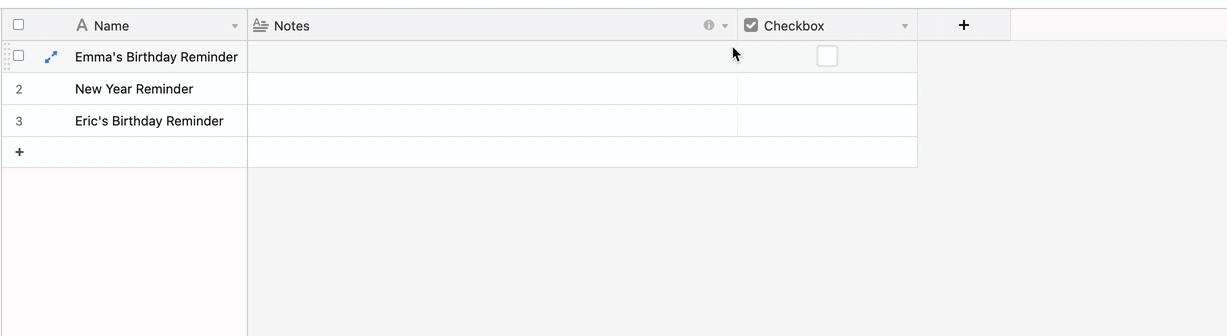
Sonstige Optionen
Folgende Optionen werden in anderen Dokumentationen behandelt:
- Berechtigungen zur Feldbearbeitung
- Nach einem Feld sortieren
- Nach einem Feld filtern
- Nach einem Feld gruppieren
- Ausblenden von Feldern und Feldsichtbarkeit
- Feldabhängigkeiten (nur für Enterprise)
Wichtige Hinweise zum Ändern einer Feldart
Wenn Sie die Feldart eines Feldes mit vorhandenen Zellenwerten in eine neue Feldart ändern, versucht Airtable, die vorhandenen Zellenwerte für die neue Feldart umzuwandeln. So können Sie beispielsweise ein einzeiliges Textfeld in ein einzelnes Auswahlfeld oder sogar ein Benutzerfeld umwandeln. Beachten Sie jedoch, dass einige Umwandlungen bei bestimmten Feldarten unter Umständen nicht möglich sind. Wenn Sie zum Beispiel ein Textfeld in ein Anhangfeld umwandeln, werden alle Textwerte gelöscht, da reine Textwerte keinen Anhang darstellen.
Wenn Sie feststellen, dass bei einer Umwandlung einige Zellenwerte verloren gegangen sind, können Sie Ihre Änderung mit dem Tastaturkürzel Strg Z rückgängig machen. Somit ist das Feld wieder in seinem ursprünglichen Zustand (und die Daten, die durch die Umwandlung verloren gegangen sind, sind wieder verfügbar).
Nachdem Sie eine neue Feldart ausgewählt haben, haben Sie die Möglichkeit, das Feld noch weiter anzupassen. Für unterschiedliche Feldarten gibt es unterschiedliche Anpassungsmöglichkeiten. Zum Beispiel:
- Für ein Anhangfeld stehen keine zusätzlichen Anpassungsoptionen zur Verfügung.
- Für ein Zahlenfeld können Sie festlegen, ob die Zahlen in diesem Feld als ganze Zahlen oder als Dezimalzahlen formatiert werden sollen (und wenn ja, wie genau die Dezimalzahlen sein sollen), ob negative Zahlen zulässig sind und ob das Feld einen numerischen Standardwert haben soll.
- Für ein Formelfeld können Sie eine Formel definieren, um die Werte in diesem Feld zu bestimmen.
Weitere Informationen zu den einzelnen Feldarten und ihren spezifischen Anpassungsoptionen finden Sie in unserem Artikel „Übersicht der Feldarten“.