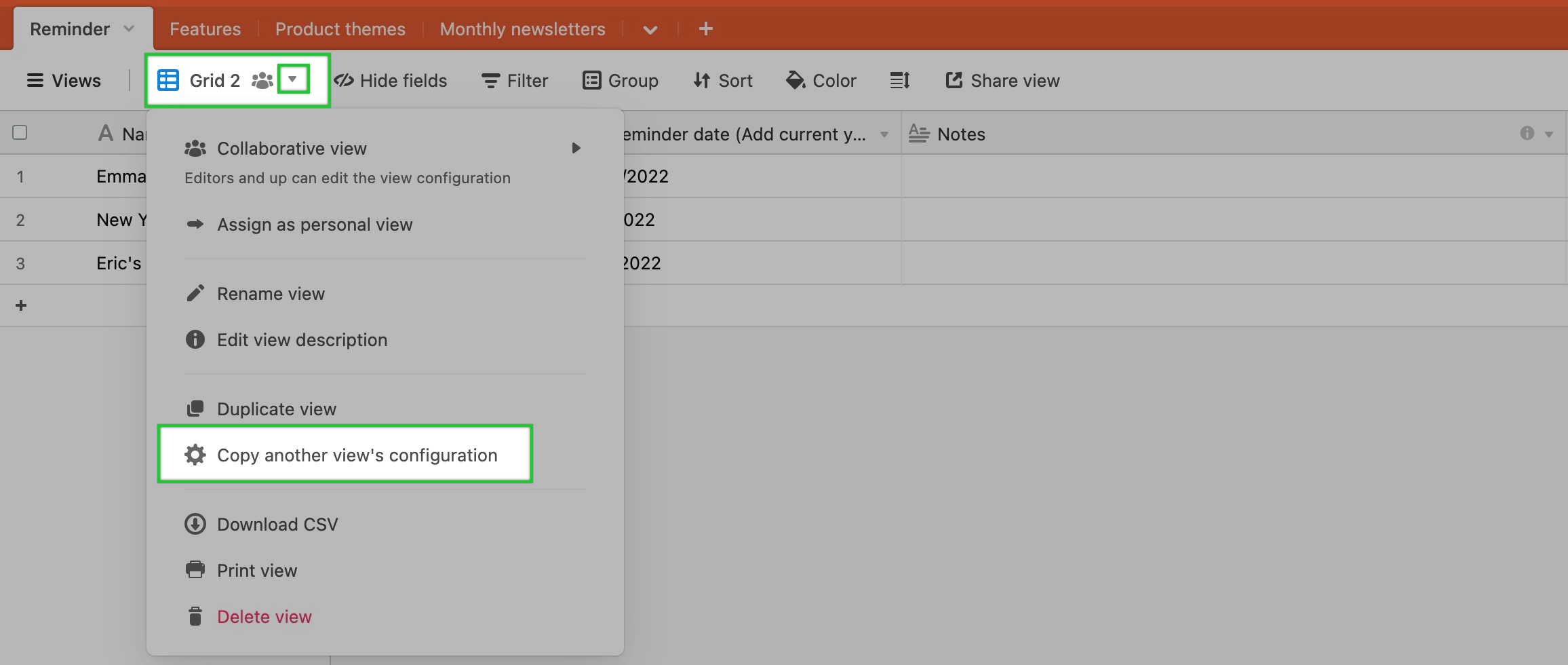- 31 Jul 2023
- 10 Minuten zu lesen
- Drucken
- DunkelHell
- pdf
Erste Schritte mit Airtable Ansichten
- Aktualisiert am 31 Jul 2023
- 10 Minuten zu lesen
- Drucken
- DunkelHell
- pdf
.png) | Sehen Sie sich eine Schulung an! Schneller mit Airtable loslegen | .png) |
Dieser Artikel bietet einen Überblick über die Ansichten in Airtable: wie Sie die Ansichtsumschaltung verwenden und neue Ansichten suchen und erstellen.
Der Artikel befasst sich in erster Linie mit Rasteransichten. Wenn Sie mehr über unsere anderen Ansichtsarten erfahren möchten, lesen Sie bitte die Artikel für alle Ansichtstypen. Lesen Sie auch den Artikel über das Teilen oder Einbetten einer Ansicht auf Ihrer Website.
Einführung
| Abo-Verfügbarkeit | Alle Abo-Typen |
| Berechtigungen |
|
| Plattform(en) | Web/Browser, Mac-App, Windows-App und Mobile Apps |
Was ist eine Ansicht?
Ansichten sind spezifisch für jede einzelne Tabelle in Ihrer Base. Sie können Ansichten verwenden, um nur bestimmte Felder oder Datensätze anzuzeigen, und andere Konfigurationen anwenden, um die Informationen in dieser Ansicht zu verwalten. Jede Ansicht kann ihre eigenen Konfigurationen zum Ausblenden, Sortieren und Filtern von Datensätzen in einer Tabelle haben. Sie können bis zu 1000 Ansichten pro Tabelle in Ihrer Base erstellen.
Wichtig ist, dass Sie wissen, dass eine Ansicht nur eine andere Art ist, dieselben zugrunde liegenden Daten darzustellen! Das heißt, wenn Sie die Daten eines Datensatzes in einer Ansicht bearbeiten, werden diese Daten in allen Ansichten geändert, da alle Ansichten denselben Datensatz darstellen. Wenn Sie sich Ihre Daten in Airtable ansehen, betrachten Sie sie immer über eine Ansicht. Selbst wenn Sie Ihre Daten über die standardmäßige „Rasteransicht“ betrachten, die bei jeder neuen Tabelle enthalten ist, sehen Sie Ihre Daten immer noch über eine Ansicht an.
Wie bereits erwähnt, ist eine Rasteransicht die standardmäßige Ansichtsart einer Airtable Datenbank. Sie ist einer Tabellenkalkulation sehr ähnlich, da die Datensätze und Felder in Zeilen bzw. Spalten organisiert sind. In dieser standardmäßigen Rasteransicht gibt es zunächst keine ausgeblendeten Felder,gefilterten, gruppierten, sortierten und/oder eingefärbten Datensätze. Es empfiehlt sich, mindestens eine Ansicht zu haben, die weder Felder ausblendet noch Datensätze filtert, gruppiert, sortiert oder einfärbt, um den gesamten Datensatz in der betreffenden Tabelle anzuzeigen. Aus diesem Grund sollten Sie die Ansicht umbenennen und alle weiteren Anpassungen in neu hinzugefügten oder duplizierten Ansichten vornehmen.
Benutzer*innen des Pro- und Enterprise-Abos von Airtable haben Zugriff auf zwei Premiumfunktionen für Ansichten, die eine bessere Kontrolle über die Konfiguration von Ansichten im Team ermöglichen: gesperrte Ansichten und persönliche Ansichten.
Verwendung der Ansicht-Seitenleiste
Die Ansicht-Seitenleiste hilft bei der Navigation durch alle Ansichten in einer Tabelle. Sie können die Funktionen der Seitenleiste auf zwei Arten öffnen: Fahren Sie mit der Maus über das Ansichtssymbol, um es als Fly-Out zu öffnen, oder klicken Sie auf das Ansichtssymbol, um die Seitenleiste offen zu halten.
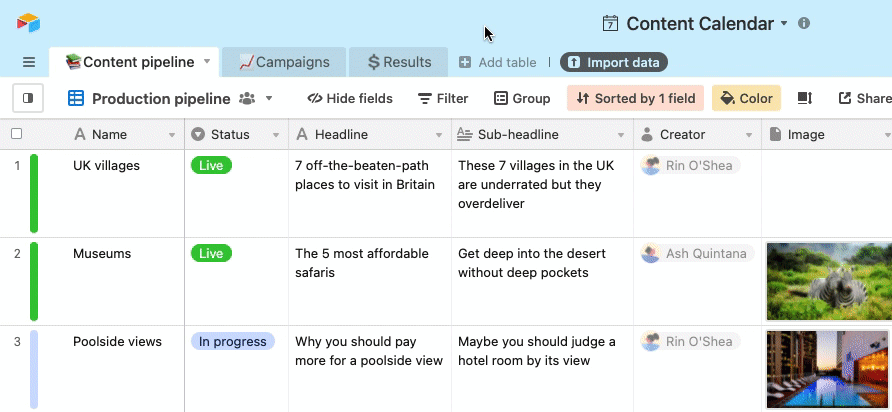
Um eine neue Ansicht zu erstellen, öffnen Sie zunächst die Ansichtsumschaltung und gehen Sie zum Abschnitt „Erstellen…“. Klicken Sie dann auf die Option für die Art der Ansicht, die Sie erstellen möchten. Wenn der Bereich zum Erstellen einer Ansicht eingeklappt ist, müssen Sie ihn erweitern.
Wenn der Bereich zum Erstellen von Ansichten geöffnet ist, können Sie mit dem Mauszeiger über die einzelnen Ansichtsoptionen fahren, um eine kurze Beschreibung der jeweiligen Ansichtsart zu erhalten. Wenn Sie eine Ansichtsart ausgewählt haben, klicken Sie auf diese Art, um das Menü zum Erstellen Ihrer neuen Ansicht zu öffnen. Sie können nun die Art der Ansichtsberechtigung wählen und Ihre Ansicht benennen. Schließen Sie den Vorgang ab, indem Sie auf „Neue Ansicht erstellen“ klicken.
Unten haben wir eine neue Rasteransicht erstellt, in der wir alle unsere aktuellen Projekte verfolgen können.
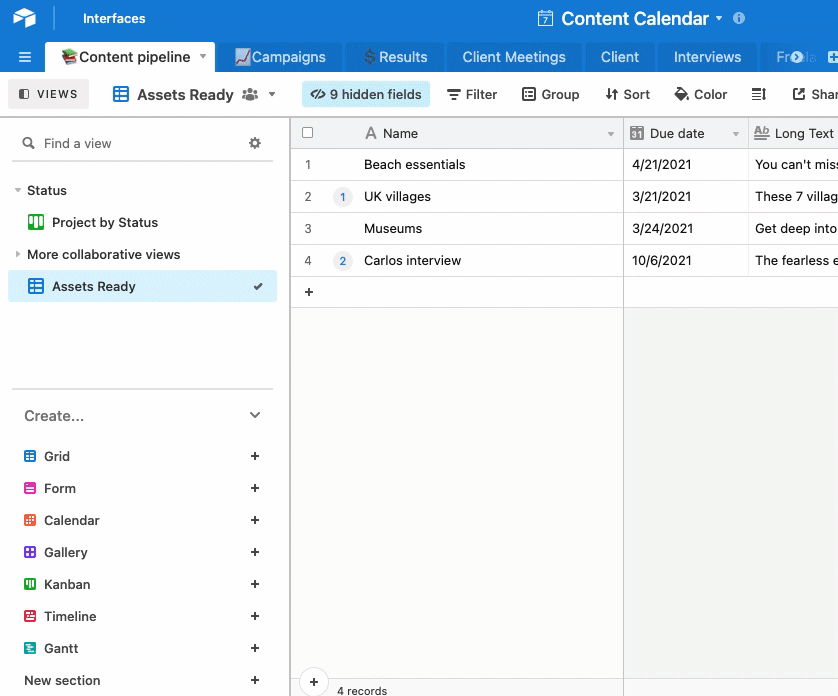
Wenn Sie mehr über das Erstellen von Ansichten erfahren möchten, lesen Sie diesen Support-Artikel.
Durch das Duplizieren von Ansichten können Sie kleine Anpassungen an bereits vorhandenen Ansichten vornehmen, ohne alle Filterbedingungen, Gruppen, ausgeblendeten Felder usw. neu erstellen zu müssen.
Im folgenden Beispiel möchten wir eine neue Ansicht erstellen, die nur die abgeschlossenen Aufgaben anzeigt. Klicken Sie dazu auf das Drop-down-Menü neben einer Ansicht in der Seitenleiste und wählen Sie „Ansicht duplizieren“.
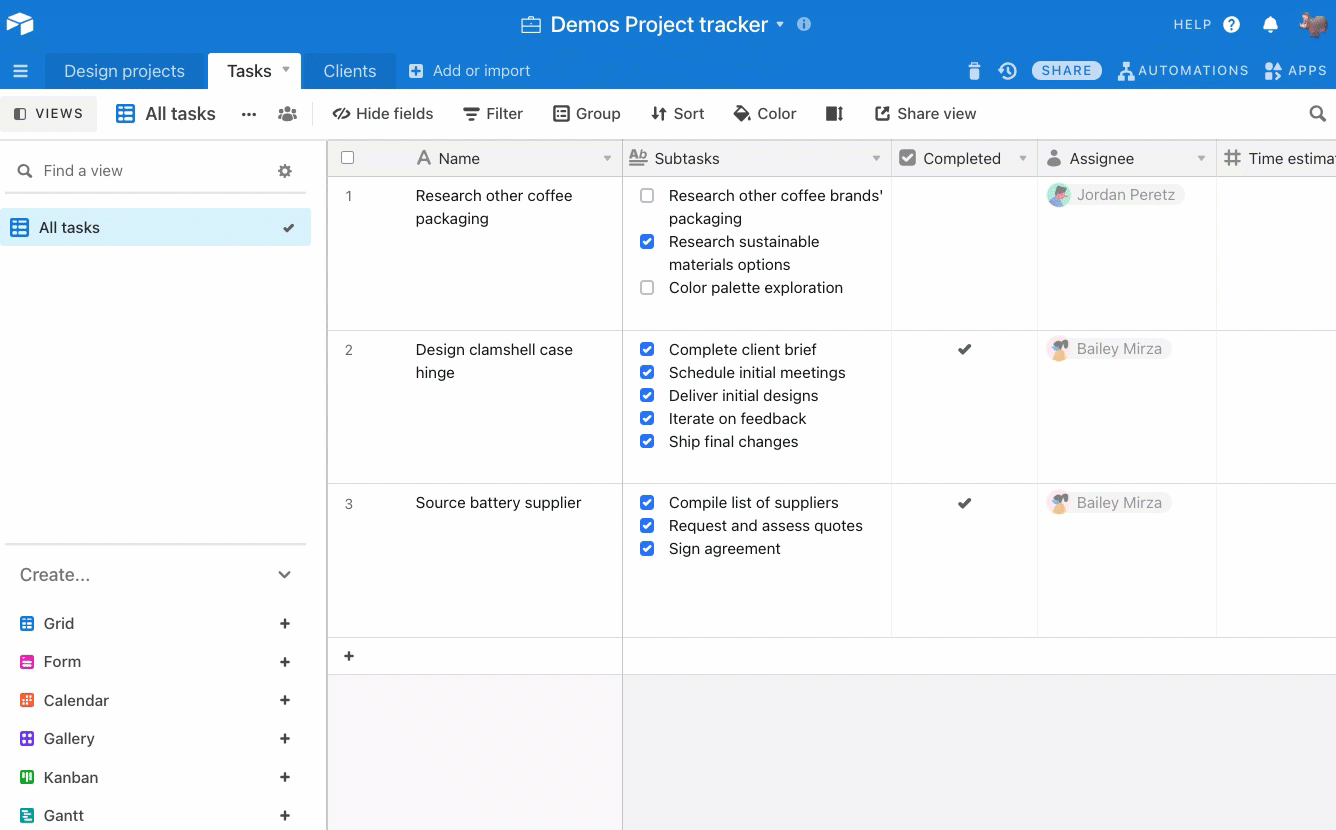
Sie können außerdem eine Ansicht duplizieren, indem Sie auf das Drei-Punkte-Symbol neben dem Namen einer Ansicht klicken.

Benutzer*innen der Workspaces Pro und Enterprise können ihre am häufigsten verwendeten Ansichten mit einem Stern versehen oder favorisieren, um sie zum leicht zugänglichen Bereich Meine Favoriten oben in der Ansicht-Seitenleiste hinzuzufügen.
- Nur Sie können die Ansichten sehen, die Sie zu Meine Favoriten hinzugefügt haben.
- Sie können die persönliche Ansicht einer anderen Person mit einem Stern versehen. Wenn Sie die Option Persönliche Ansichten anzeigen deaktivieren, hat dies keinen Einfluss auf die Sichtbarkeit der persönlichen Ansicht in Ihrem Bereich Meine Favoriten.
- Sie können die Ansichten im Bereich „Meine Favoriten“ per Drag & Drop neu anordnen, wie auch beim Neuanordnen von Ansichten. Bewegen Sie den Mauszeiger über die Ansicht, die Sie verschieben möchten, und klicken Sie dann auf die Schaltfläche „Neu anordnen“, um diese Ansicht neu anzuordnen.
- Die Anzahl der Ansichten, die Sie zu Ihren Favoriten hinzufügen können, ist unbegrenzt – Sie können also beliebig viele Favoriten hinzufügen.
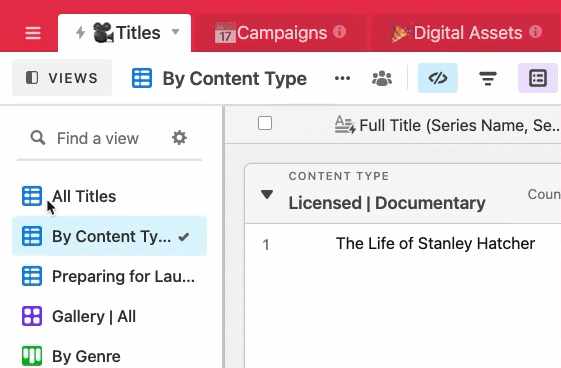
Um eine Ansicht zu löschen, klicken Sie auf das Ansichtsmenü … und wählen dann unten im angezeigten Drop-down-Menü Ansicht löschen.
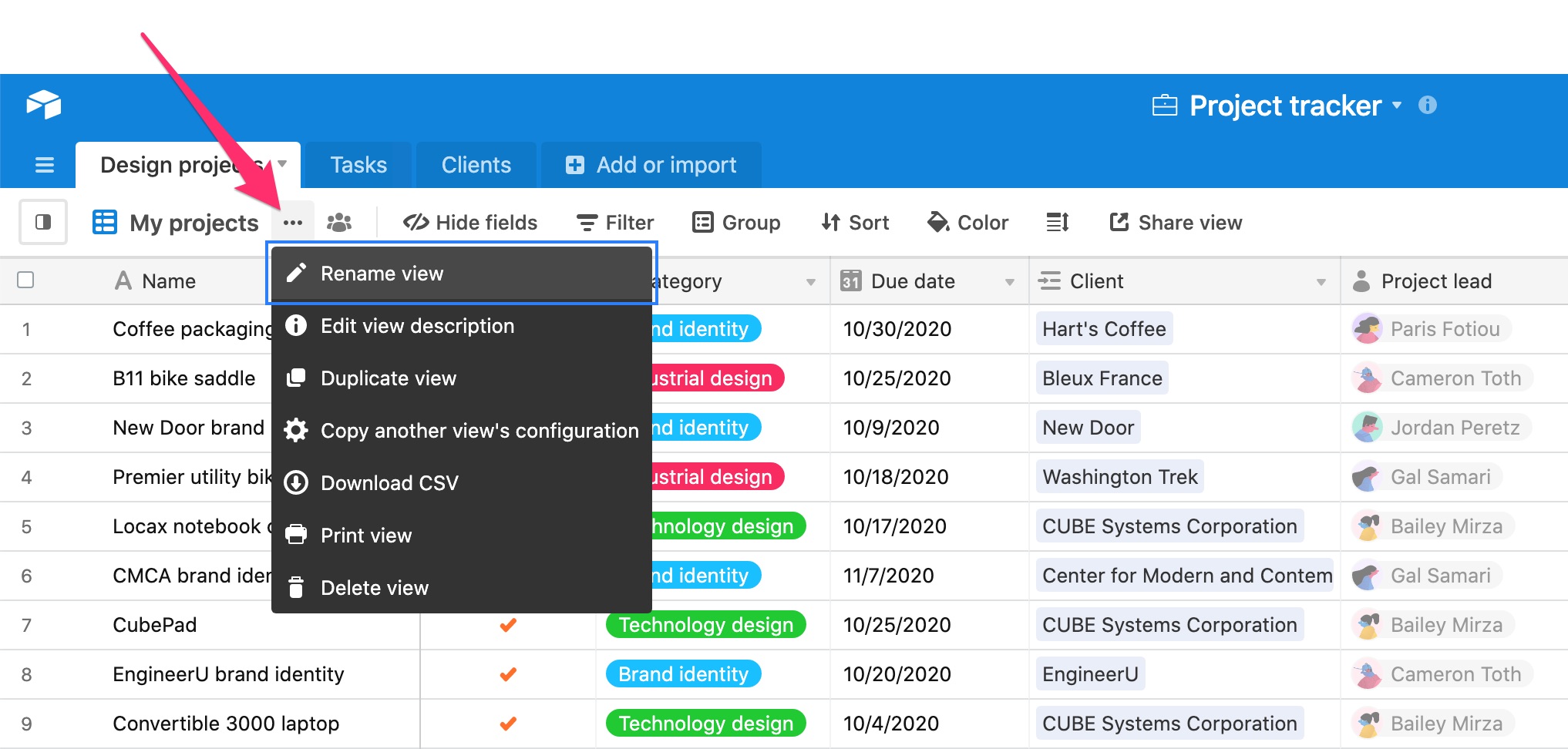
Um Ihre Ansichten neu anzuordnen, klicken Sie auf den Drop-down-Pfeil links neben dem Namen der Ansicht. Gehen Sie dann mit der Maus auf die linke Seite der Ansicht, die Sie verschieben möchten. Klicken Sie auf die Schaltfläche „Neu anordnen“ (die einem Stapel von vier Linien ähnelt) und ziehen Sie sie an ihre neue Position.
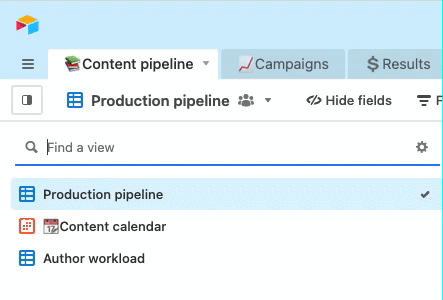
Wenn Ihre Base viele Ansichten hat, kann es für Sie hilfreich sein, die Suchleiste für Ansichten zu verwenden. Wenn Sie auf den Drop-down-Pfeil für die Ansichtsumschaltung klicken, können Sie dort, wo „Ansicht suchen“ steht, einen Suchbegriff eingeben, um die gesuchte Ansicht zu finden. Es werden sowohl exakte als auch unscharfe Übereinstimmungen für die eingegebenen Suchbegriffe angezeigt.
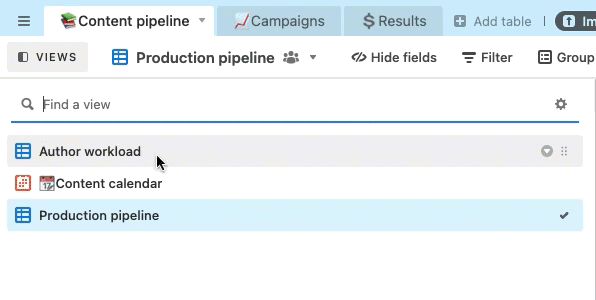
Der Bereich „Erstellen“ in der Seitenleiste der Ansicht lässt sich ausblenden, sodass Sie auf alle Ihre Ansichten zugreifen können, wenn Sie nicht aktiv neue Ansichten erstellen.
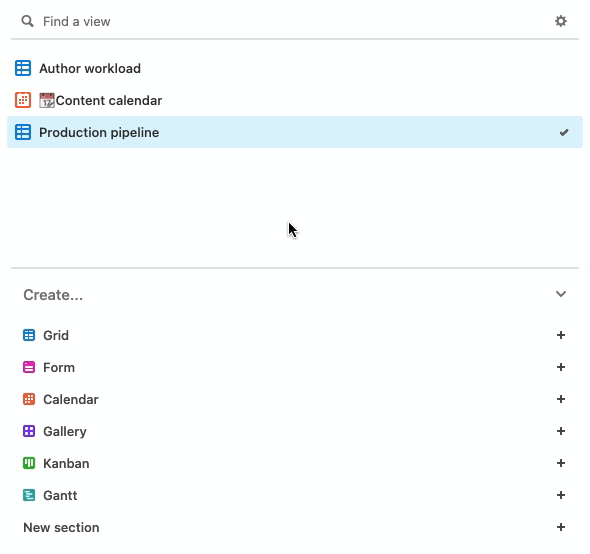
Sie können die Erweiterung des Bereichs für die Erstellung von Ansichten ein- und ausblenden, indem Sie auf das Wort „Erstellen…“ in der Seitenleiste der Ansicht klicken, wie oben gezeigt.
Beachten Sie, dass Sie mindestens eine persönliche Ansicht erstellen müssen (nur Pro-/Enterprise-Abos), damit diese erweiterten Ansichten erscheinen. Diese Ansichten sind eine übergeordnete Organisationsstruktur, die Ihre wesentlichen Ansichten automatisch in zwei allgemeine Kategorien unterteilt: Meine Ansichten und Alle Ansichten.
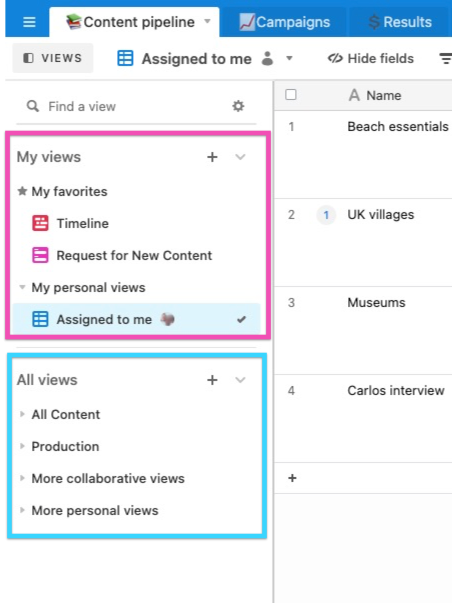
Wenn Sie mehr über den Bereich Meine Ansichten erfahren möchten, lesen Sie diesen Support-Artikel.
Verwendung des Ansichtsmenüs
Der schnellste Weg, den Namen einer Ansicht zu bearbeiten, ist ein Doppelklick auf die Ansicht. So können Sie den Namen schnell bearbeiten. Alternativ können Sie auch auf den Namen Ihrer Ansicht klicken, um das Menü Ansichtsoptionen zu öffnen, und dann „Ansicht umbenennen“ wählen.
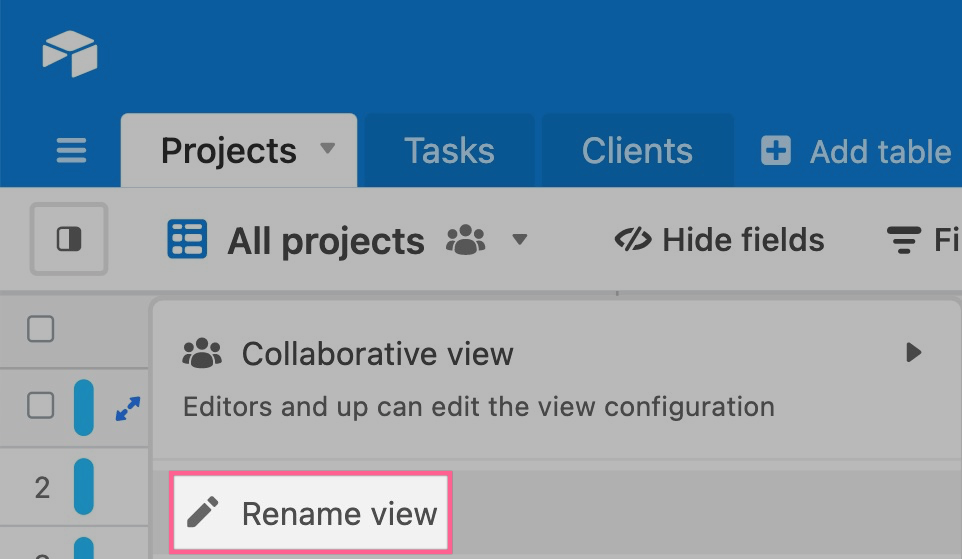
Es gibt viele Möglichkeiten, eine Ansicht anzupassen, wie z. B:
- Felder ein- oder ausblenden
- die Reihenfolge, in der Felder erscheinen, (neu) anordnen
- Zeilenhöhe anpassen
- Filter mit Konditionen hinzufügen
- Datensätze gruppieren
- Sortierungen anwenden
- Datensätze farblich kennzeichnen (nur in Workspaces von Airtable Enterprise- und Pro-Abos verfügbar)
Wenn Sie eine Ansicht auf eine bestimmte Weise konfiguriert haben, z. B. durch Anwendung von Filterbedingungen, Sortierungen und Gruppen, können Sie diese Ansichtskonfiguration aus einer Ansicht auf eine andere Ansicht übertragen. So kopieren Sie eine Ansichtskonfiguration aus einer anderen Ansicht:
- Klicken Sie auf das Drop-down-Menü neben dem Namen der Ansicht, die Sie einsehen möchten, und wählen Sie dann die Option Konfiguration einer anderen Ansicht kopieren.
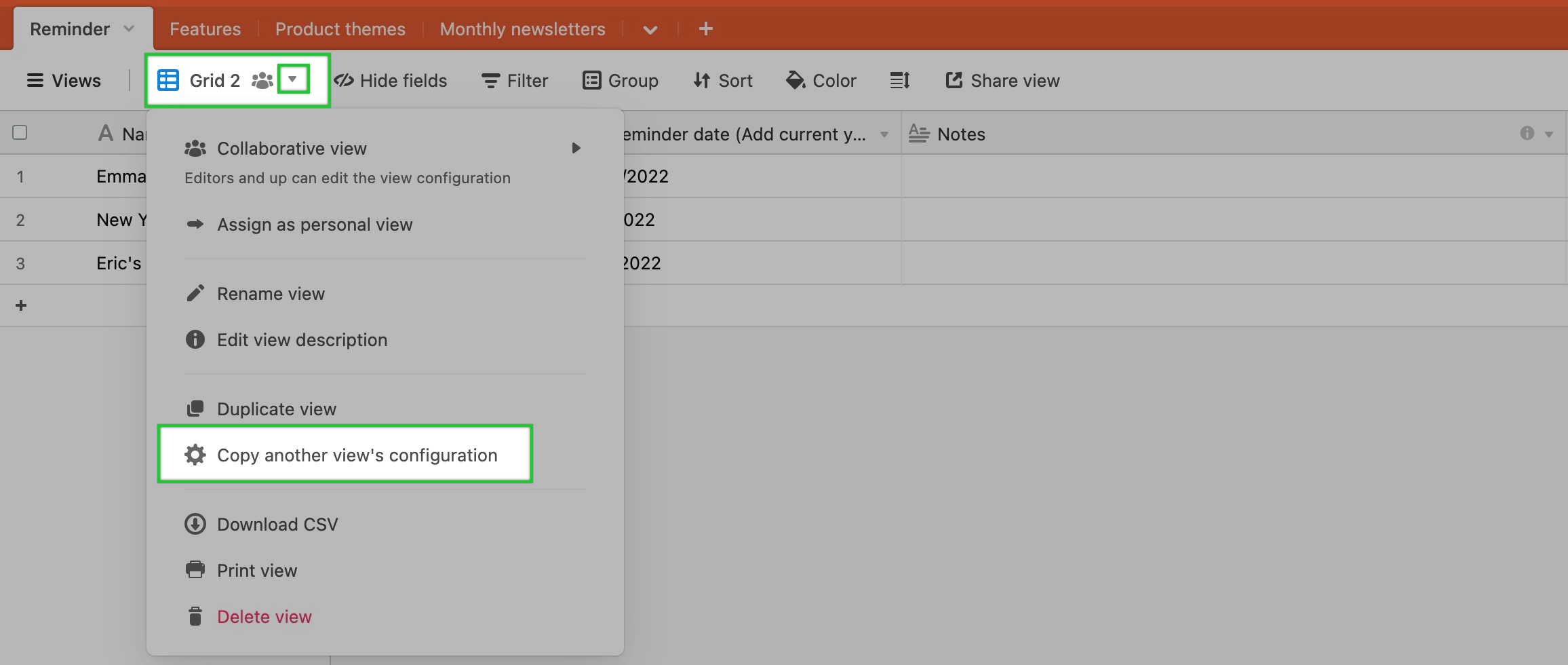
- Daraufhin wird ein Dialogfeld angezeigt, in dem Sie verschiedene Konfigurationselemente auswählen können, die Sie aus einer anderen Ansicht kopieren möchten.
- Verwenden Sie die Drop-down-Liste Ansicht auswählen, um die Zielansicht auszuwählen, aus der Sie die Konfigurationsoptionen kopieren möchten.
- Wählen Sie dann die Konfigurationsoptionen, die Sie kopieren möchten.
- Wenn Sie mit der Einrichtung der Optionen fertig sind, klicken Sie auf die blaue Schaltfläche Konfiguration kopieren. Dadurch werden die ausgewählten Konfigurationsoptionen auf die aktive Ansicht angewandt.

Hinweise:
- Die verschiedenen Konfigurationsoptionen der Ansicht, die kopiert werden können, hängen vom Ansichtstyp ab. Da die Ansicht „Kalender“ beispielsweise keine gruppierten Datensätze enthält, können Sie keine Gruppen in oder aus einer Kalenderansicht kopieren.
- Sie können nur Ansichtskonfigurationen von Ansichten innerhalb derselben Tabelle kopieren.
Sie können alle Datensätze einer bestimmten Rasteransicht als CSV exportieren, indem Sie das Ansichtsmenü öffnen, auf den Namen der Ansicht klicken und dann CSV herunterladen auswählen. Diese Funktion ist nur für unsere Web- und Desktop-Anwendungen verfügbar.
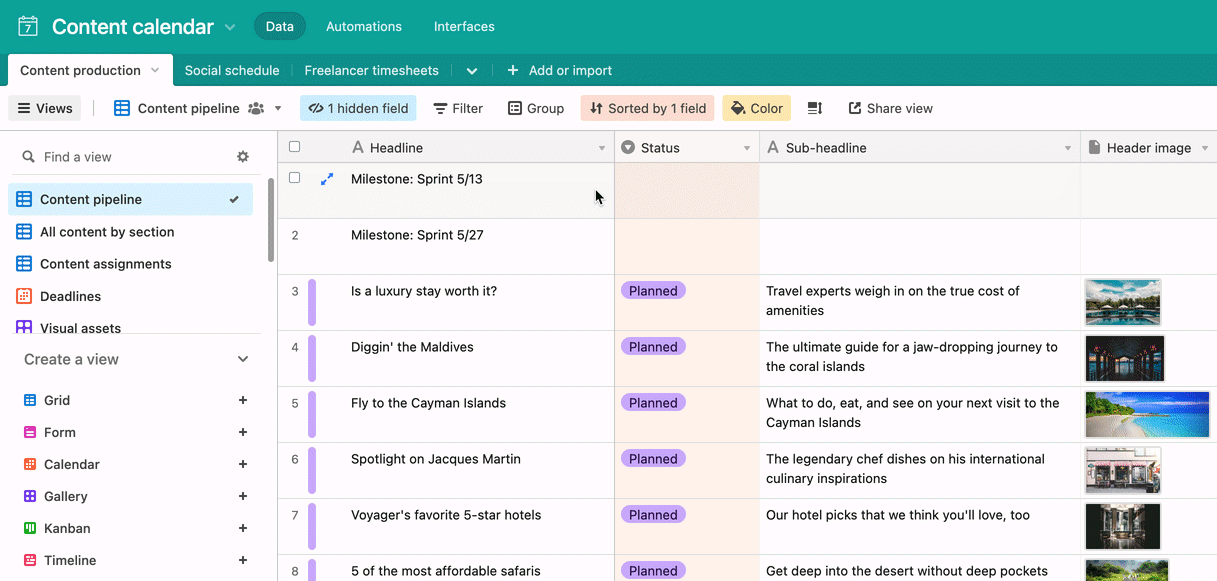
Sie können den Export verwenden, um Ihre Daten außerhalb von Airtable in einem anderen Programm wie Excel oder Google Tabellen zu sichern. Wenn Sie die CSV-Datei herunterladen, wird sie im Standard-Download-Ordner Ihres Geräts gespeichert (wie Sie diesen bestimmen, erfahren Sie hier für Mac und hier für Windows).
Standardmäßig zeigt eine Rasteransicht ihre Datensätze mit einer kurzen Zeilenhöhe an, die für eine maximale Datensatzdichte ausgelegt ist. Bei der kurzen Zeilenhöhe zeigt jeder Datensatz eine Textzeile und kleine Miniaturansichten von Anhängen. Wenn Sie mehr Text und größere Bilder für Ihre Datensätze sehen möchten, können Sie die Zeilenhöhe anstelle der kleinen Standardeinstellung anpassen.
Es gibt vier verschiedene Optionen für die Zeilenhöhe:
- Klein (die dichteste Option und die Standardhöhe für neue Ansichten)
- Mittel
- Groß
- Extra groß (die größte Option)
Gehen Sie wie folgt vor, um die Zeilenhöhe in der aktuellen Ansicht zu ändern: Klicken Sie in der Ansichtsleiste auf den Schalter für die Zeilenhöhe und wählen Sie die gewünschte Zeilenhöhe aus.
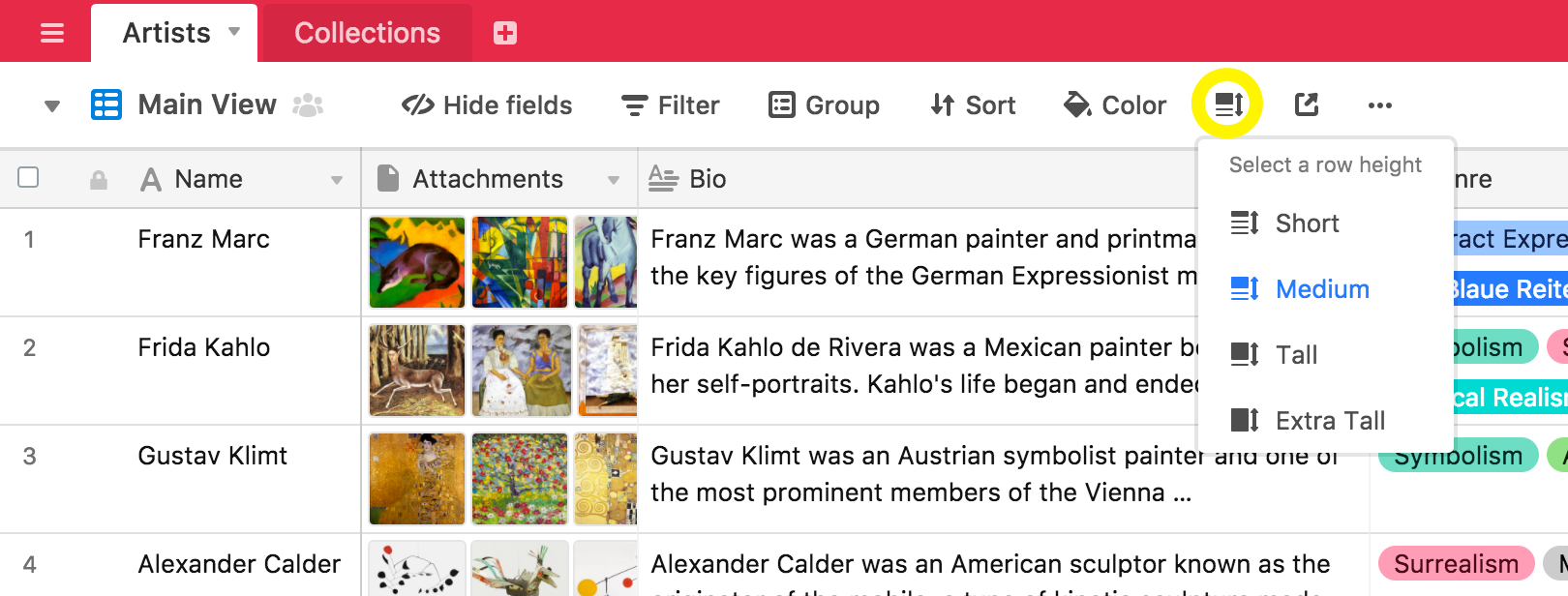
Die kleineren Zeilenhöhen ermöglichen es Ihnen, mehr Datensätze auf einmal zu sehen, während Sie bei den größeren Zeilenhöhen mehr Informationen pro Datensatz sehen können. Insbesondere zeigen größere Zeilenhöhen mehrere Zeilen Text in Textfeldern, mehrere Zeilen mit verknüpften Datensätzen, mehrere Zeilen mit Optionen für mehrere Auswahlfelder, mehrere Zeilen mit Mitwirkenden in Feldern für Mitwirkende und größere Bilder.
Die Änderung der Zeilenhöhe wirkt sich nicht auf die Höhe der Feldüberschriften aus, die nicht in der Höhe verstellbar sind.
Wenn Sie Benutzer*in des Pro- oder Enterprise-Abos mit Erstellerberechtigung sind und sicherstellen möchten, dass Ihre bevorzugte Zeilenhöhe in einer Ansicht nicht versehentlich geändert wird, können Sie die Ansicht sperren. Dadurch wird verhindert, dass alle Mitwirkenden die Konfiguration einer Ansicht ändern, bis sie von jemandem mit Erstellerberechtigung entsperrt wird.
FAQs
Nicht ganz. Da Ansichten Einblicke in dieselben Daten geben sollen, werden dieselben Datensätze in mehreren Ansichten erscheinen. Die Datensätze, die in mehreren Ansichten erscheinen, werden nur einmal berücksichtigt. Die Gesamtzahl der Datensätze für eine Base wird ermittelt, indem die Anzahl der Datensätze in den einzelnen Tabellen zusammengezählt wird. Eine ungefilterte Ansicht in einer Tabelle liefert Ihnen die genaue Anzahl der Datensätze in dieser Tabelle. Inhaber*innen eines Workspace können zur Seite mit den Workspace-Einstellungen navigieren, um die Nutzung der Base zu überwachen.
Nein. Jede einzelne Ansicht muss, wie im obigen Abschnitt beschrieben, einzeln gelöscht werden.
Der Bereich Meine Favoriten wird nur angezeigt, wenn Sie mindestens eine Ansicht favorisiert haben.
Sie können sich jede Ihrer favorisierten Ansichten wie eine Verknüpfung vorstellen, die zurück zur ursprünglichen Ansicht führt. Die ursprüngliche Ansicht wird durch das Favorisieren nicht verschoben oder beeinflusst.
Momentan unterstützen wir keine Komplettexporte für Bases. Jede Tabelle einer Base muss als eigene CSV heruntergeladen werden. Da CSV-Dateien nur aus Text bestehen, müssen auch Anhänge separat exportiert werden (wie Sie Anhänge in den CSV-Export einschließen, erfahren Sie unten).
Im Export sind alle in der Ansicht sichtbaren Feldwerte enthalten. Informationen, die im Export nicht enthalten sind, sind Kommentare auf Datensatzebene, Feldbeschreibungen, Inhalte von Base-Leitfäden sowie Daten, die nur in Erweiterungen gespeichert sind (wie z. B. Beschreibungserweiterungen).
Anhangsfelder werden in der CSV-Datei als Dateiname und URL eingebunden. Seit dem 8. November 2022 werden die Anhangs-URLs, die mit der CSV-Exportfunktion generiert werden, nach einigen Stunden ungültig. Mehr dazu und warum das für die Sicherheit wichtig ist, erfahren Sie hier.
Ja, mit dem List views Endpunkt können Sie alle Ansichten aus einer Base anzeigen lassen, einschließlich der ID, des Typs und des Namens der Ansicht sowie einiger anderer optionaler Parameter. Hier mehr erfahren.