- 31 Jul 2023
- 9 Minuten zu lesen
- Drucken
- DunkelHell
- pdf
Airtable Benutzergruppen Übersicht
- Aktualisiert am 31 Jul 2023
- 9 Minuten zu lesen
- Drucken
- DunkelHell
- pdf
Teams oder einzelne Personen zu Bases hinzuzufügen oder zu entfernen, kann in einer Organisation mit einer wachsenden Anzahl von Mitarbeiter*innen viel Zeit in Anspruch nehmen und zu Problemen führen, wenn dies manuell erfolgt. Die Erstellung und Verwaltung von Benutzergruppen durch Enterprise-Admins und Inhaber*innen von Workspaces bietet Ihnen die Möglichkeit, Bases, Workspaces und Interfaces gemeinsam zu nutzen. Wir zeigen Ihnen, wie das funktioniert.
Einführung
| Abo-Verfügbarkeit | Nur für Enterprise-Abos verfügbar |
| Berechtigungen |
|
| Plattform(en) | Web/Browser, Mac-App und Windows-App |
| Ähnliche Themen |
|
| Airtable Terminologie | Benutzergruppe: eine Liste von Mitgliedern einer Organisation, die es ermöglicht, Berechtigungen in großem Umfang zu verwalten. So können Admins zum Beispiel die gesamte Benutzergruppe „Design“ einem Workspace hinzufügen, anstatt jede*n Designer*in einzeln hinzuzufügen. |
Benutzergruppen in Airtable erstellen und anzeigen
- Rufen Sie Ihre Airtable Startseite auf.
- Klicken Sie auf das Symbol in Ihrem Profilmenü in der oberen rechten Ecke und wählen Sie dann Gruppen verwalten aus.
- Durch Anklicken von Gruppen verwalten öffnet sich ein Pop-up-Fenster. Hier können Sie sich Ihre Gruppen und die Mitglieder dieser Gruppen anzeigen lassen, nach Mitgliedern suchen und filtern sowie neue Gruppen erstellen.
- Klicken Sie auf + Gruppe erstellen.
Mitglieder zu Benutzergruppen in Airtable hinzufügen und entfernen
Benutzer*innen können nur dann Mitglieder einer Gruppe werden, wenn sie zuvor eingerichtet wurden und ihre E-Mail bei Airtable verifiziert haben. Bitte beachten Sie, dass externe Mitwirkende und Benutzer*innen, die nur über Lesezugriff für Freigabelinks verfügen, zu diesem Zeitpunkt nicht zu Benutzergruppen hinzugefügt werden können.
- Rufen Sie Ihre Airtable Startseite auf.
- Klicken Sie auf das Symbol in Ihrem Profilmenü in der oberen rechten Ecke und wählen Sie dann Gruppen verwalten aus.
- Klicken Sie neben dem Namen Ihrer bevorzugten Gruppe auf Anzeigen.
- Klicken Sie auf + Mitglieder hinzufügen.
- Suchen Sie nach Ihrem bevorzugten Mitglied und aktivieren Sie das Kontrollkästchen neben dem Namen des Mitglieds.
- Klicken Sie auf + Mitglied(er) hinzufügen.
- Rufen Sie Ihre Airtable Startseite auf.
- Klicken Sie auf das Symbol in Ihrem Profilmenü in der oberen rechten Ecke und wählen Sie dann Gruppen verwalten aus.
- Klicken Sie neben dem Namen Ihrer bevorzugten Gruppe auf Anzeigen.
- Suchen Sie nach Ihrem bevorzugten Mitglied und aktivieren Sie das Kontrollkästchen neben dem Namen des Mitglieds.
- Klicken Sie auf + Mitglied(er) entfernen.
Benutzer*innen und Einstellberechtigungen für Mitglieder von Benutzergruppen in Airtable verwalten
Benutzer*innen mit der Berechtigung als Gruppenmanager*in einer bestimmten Benutzergruppe können diese Benutzergruppe umbenennen oder löschen. Wird eine bestehende Benutzergruppe gelöscht, können alle Mitglieder nicht mehr auf die Workspaces und Bases zugreifen, auf die diese Benutzergruppe zuvor Zugriff hatte.
Für Benutzergruppen gibt es zwei unterschiedliche Berechtigungsebenen:
- Gruppenmanager*innen
- Gruppenmitglieder
Gruppenmanager*innen können für die Benutzergruppe, für die sie diese Berechtigungen haben, folgende Aktionen durchführen:
- Gruppenmitglieder hinzufügen und entfernen
- diese Gruppe löschen
- diese Gruppe umbenennen
- anderen Mitgliedern der Gruppe Gruppenmanagerberechtigungen zuweisen und entziehen
Ein grünes Häkchen in der Spalte „Gruppenmanager*in“ zeigt an, dass bestimmte Benutzer*innen oder Gruppen über Gruppenmanagerberechtigungen verfügen.
- Rufen Sie Ihre Airtable Startseite auf.
- Klicken Sie auf das Symbol in Ihrem Profilmenü in der oberen rechten Ecke und wählen Sie dann Gruppen verwalten aus.
- Klicken Sie neben dem Namen Ihrer bevorzugten Gruppe auf Anzeigen.
- Aktivieren oder deaktivieren Sie das Kontrollkästchen neben Ihrem bevorzugten Gruppenmitglied.
.gif)
Benutzergruppen in Airtable filtern
- Klicken Sie auf Filter und dann auf Name.
- Wählen Sie unter Name das bevorzugte Feld für mehrere Benutzer*innen aus.
- Wählen Sie unter Benutzer*in hinzufügen Ihre bevorzugte Benutzergruppe aus.
- Durch Anklicken des Zahnradsymbols öffnet sich ein Dialogfeld Auch Datensätze mit Personen der ausgewählten Gruppe anzeigen.
- Wenn Sie die Option Auch Datensätze anzeigen, die Personen der ausgewählten Gruppe enthalten einschalten, werden sowohl einzelne Benutzer*innen als auch Benutzergruppen angezeigt, wenn in einzelnen Datensätzen auf sie verwiesen wird.


Im folgenden Beispiel ist „Kenny“ Teil der Gruppe „Support-Artikel der Enterprise-Dokumentation“ – er wird oben als Teil der Gruppe, aber auch als Einzelperson angezeigt, da die Schaltfläche „Auch Datensätze anzeigen, die Personen der ausgewählten Gruppe enthalten“ eingeschaltet ist.
Darüber hinaus ermöglichen diese Filter Benutzer*innen mit Zugriff auf die Base, nach Aufgaben zu filtern, die nur ihnen oder allen Mitgliedern einer Gruppe zugewiesen sind.
Benutzergruppen anzeigen und Personen in Feldern für mehrere Benutzer*innen auswählen:
- Wenn Sie zuvor die Option „Auch Datensätze anzeigen, die Personen der ausgewählten Gruppe enthalten“ eingeschaltet haben, schalten Sie sie aus.

- Bestätigen Sie unter Name die bevorzugte Benutzergruppe und klicken Sie auf den Pfeil nach unten.
- Wählen Sie den/die Namen der Person(en) aus, die in dem/den zugehörigen Datensatz/Datensätzen erscheinen soll(en).
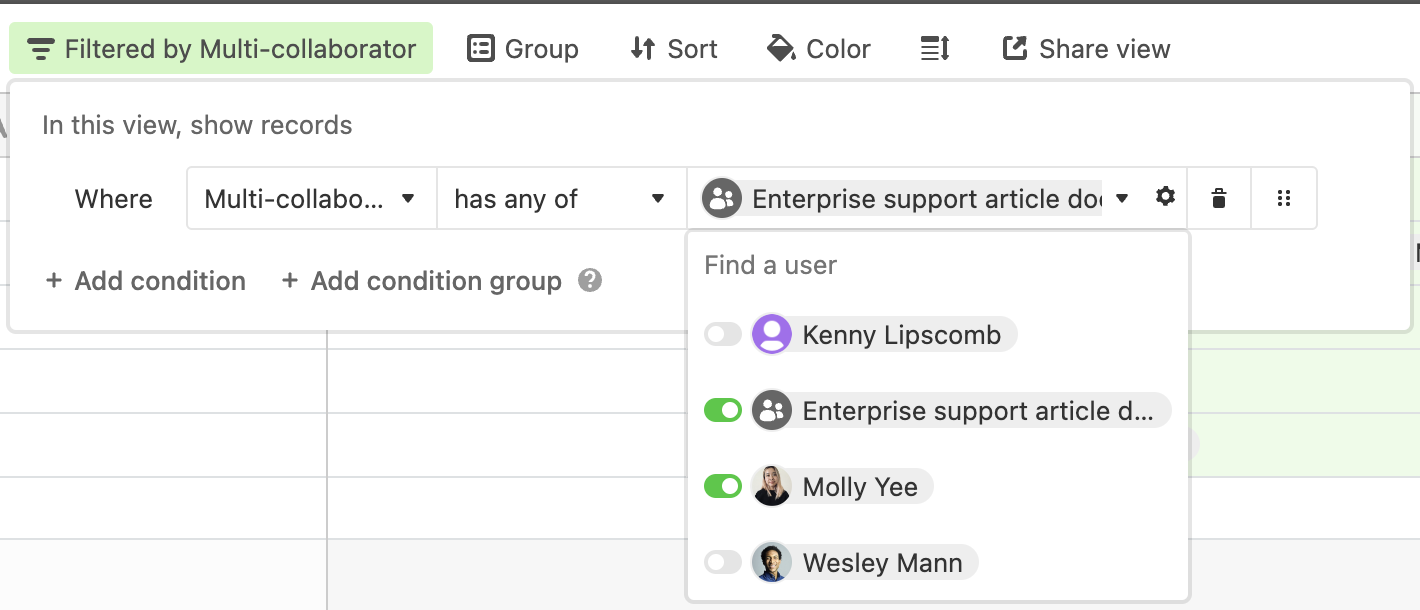
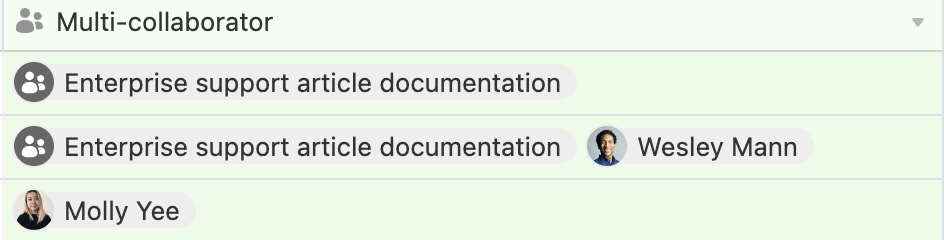
- Klicken Sie in Ihrer bevorzugten Base auf Interfaces.
- Wählen Sie Aufbau beginnen aus und fügen Sie eine Beschreibung des Interface hinzu.
- Wählen Sie ein Layout und klicken Sie auf Weiter.
- Bestätigen Sie unter Tabelle die bevorzugte Interface-Tabelle.
- Klicken Sie auf Filter und dann auf Bedingung hinzufügen.
.png)
Bases mit Benutzergruppen in Airtable teilen
- Wählen Sie die Benutzergruppe, mit der Sie die Base teilen möchten.
- Legen Sie innerhalb der Base, die Sie teilen möchten, die Berechtigungsebene für alle Benutzer*innen in dieser Gruppe fest.
Öffnen Sie zunächst den Dialog zum Teilen der Base und suchen Sie nach dem Namen der Benutzergruppe, mit der Sie die Base teilen möchten.
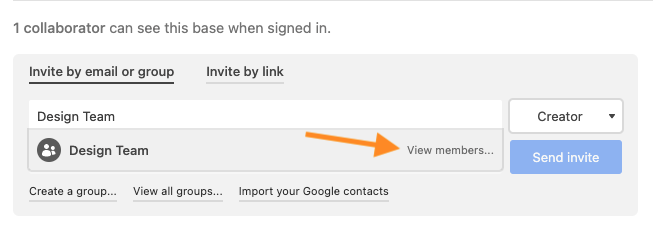
Legen Sie, nachdem Sie die Benutzergruppe ausgewählt haben, die Berechtigungsebenen für die einzelnen Mitglieder dieser Benutzergruppe oder Base über das Drop-down-Menü fest.
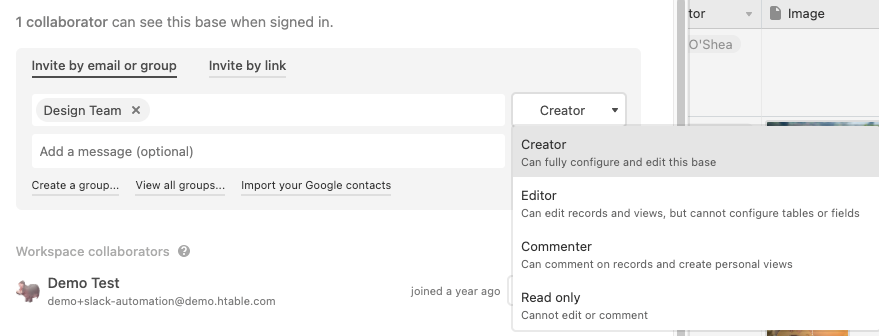
Das folgende GIF zeigt den gesamten Prozess zum Teilen einer Base:
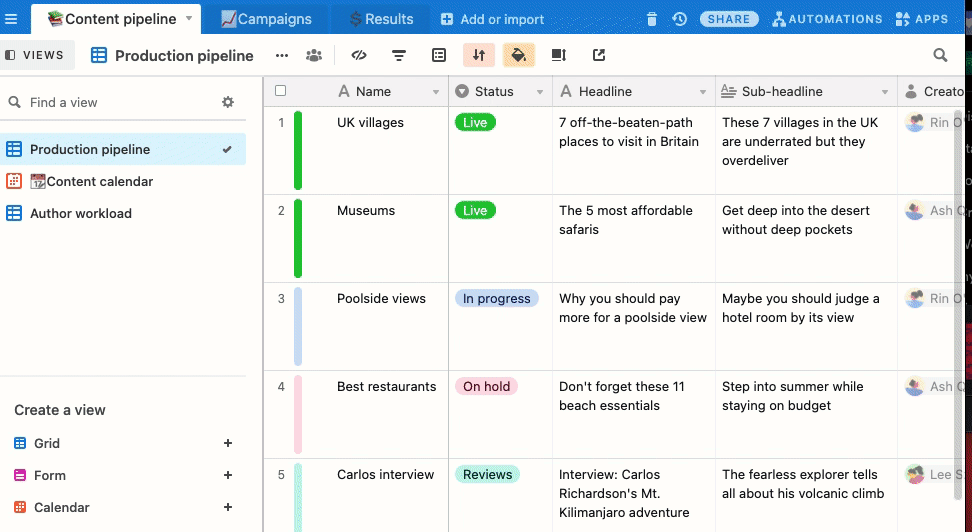
Im Dialogfeld „Teilen“ der betreffenden Base können Sie die Berechtigungsebene einer Benutzergruppe für eine Base ändern. Sie können auch eine Benutzergruppe aus dieser Base entfernen. Klicken Sie hierzu auf das X neben der Berechtigungsebene für diese Benutzergruppe.
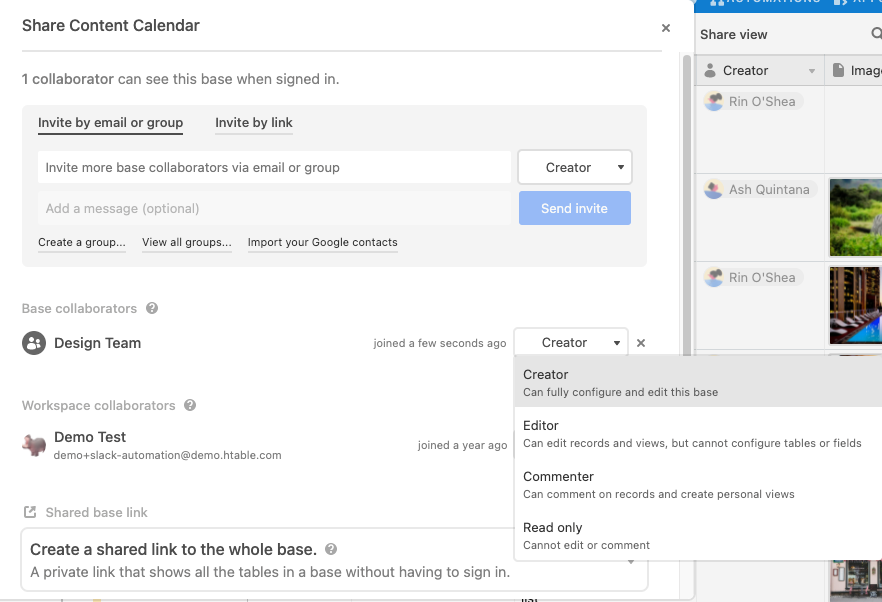
Das Interface, um einen Workspace mit einer Gruppe zu teilen, funktioniert sehr ähnlich wie das Teilen eines Workspace mit einem*einer einzelnen Mitwirkenden. Bitte beachten Sie, dass es derzeit nicht möglich ist, Gruppen „Inhaber“-Berechtigungen in Workspaces zu gewähren.
Beim Teilen eines Workspace mit einer Benutzergruppe müssen Sie wie folgt vorgehen:
- Wählen Sie die Benutzergruppe aus, mit der Sie diesen Workspace teilen möchten.
- Legen Sie innerhalb des Workspace, den Sie teilen möchten, die Berechtigungsebene für alle Benutzer*innen in dieser Gruppe fest.
Öffnen Sie zunächst den Dialog zum Teilen des Workspace und geben Sie dann den Namen der Benutzergruppe ein, mit der Sie diesen Workspace teilen möchten.
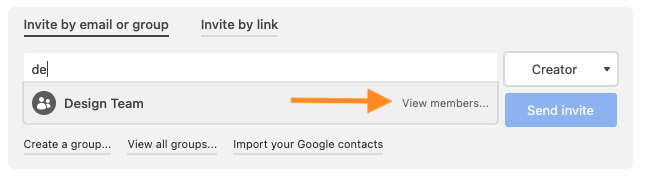
Legen Sie, nachdem Sie die Benutzergruppe ausgewählt haben, die Berechtigungsebenen für die einzelnen Mitglieder dieses Workspace über das Drop-down-Menü fest.
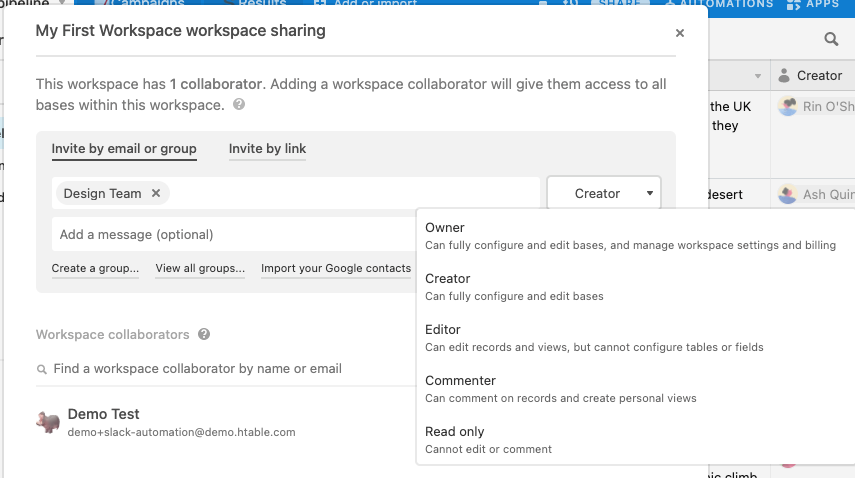
Der gesamte Prozess, wie Sie Berechtigungen zu einer Benutzergruppe hinzufügen und diese zuweisen, wird im folgenden GIF beschrieben:
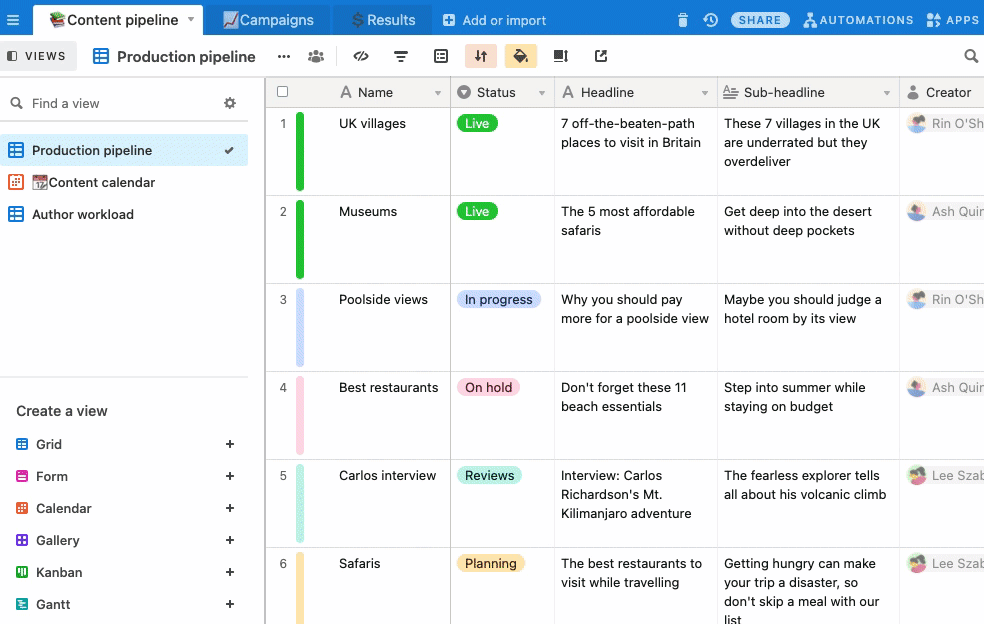
Im Dialogfeld „Teilen“ der betreffenden Base können Sie die Berechtigungsebene einer Benutzergruppe für einen Workspace ändern. Sie können auch eine Benutzergruppe aus dieser Base entfernen. Klicken Sie hierzu auf das X neben der Berechtigungsebene für diese Benutzergruppe.
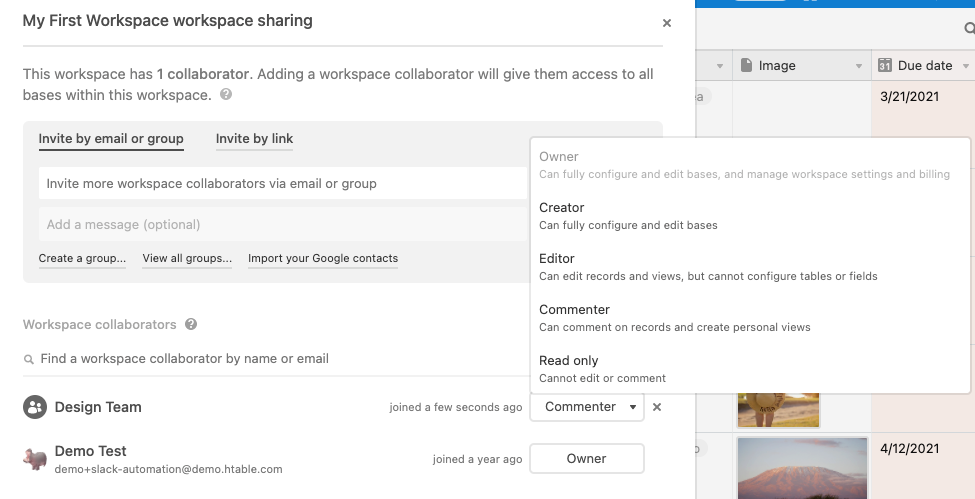
Gruppen zu Benutzerfeldern in Airtable hinzufügen
- rufen Sie Ihre Airtable Startseite auf;
- öffnen Sie eine bestehende Base oder klicken Sie auf Eine Base erstellen;
- fügen Sie ein Feld für mehrere Benutzer*innen hinzu;
- markieren/erwähnen oder erstellen Sie eine Benutzergruppe.
Alternativen zum Hinzufügen zu Benutzergruppen als Sammelaktion
- Enterprise-Admins haben die Möglichkeit, über die Schaltfläche „Benutzer*innen einladen“ im Admin Panel eine Liste von E-Mail-Adressen direkt in einen Workspace, eine Base oder ein Interface einzuladen.
- Erstellen Sie einen Einladungslink, der auf die entsprechende(n) E-Mail-Domain(s) beschränkt ist, und teilen Sie ihn direkt mit den Benutzer*innen.
- Nutzen Sie unsere Enterprise-APIs, um Benutzer*innen gebündelt zu einer Gruppe oder direkt zu Workspaces, Bases und Interfaces hinzuzufügen.
- Mit diesen SCIM-Endpunkten können Sie über die API Benutzer*innen gebündelt zu einer Gruppe hinzufügen. Da die Patch-Gruppe der spezifische Endpunkt für das Aktualisieren von Gruppenmitgliedern ist, ist SSO erforderlich.
- Ist Ihr SSO-Anbieter Okta, kann für die Gruppenverwaltung die native Okta-Integration verwendet werden.
Abhängigkeiten zwischen Benutzergruppen
- Zellen: Benutzergruppen können zu jeder Zelle hinzugefügt werden, solange es sich bei diesen Zellen um Felder für mehrere Mitwirkende handelt; in Feldern für einzelne Benutzer*innen werden Gruppen nicht unterstützt.
- Filters: Airtable Filter sind so konzipiert, dass sie Gruppen und individuelle Referenzen abbilden. So können Benutzer*innen sowohl nach Benutzergruppen als auch nach einzelnen Benutzer*innen, die diese Gruppen bilden, gefiltert werden.
FAQs
Derzeit gibt es ein Limit von 1.000 Benutzer*innen pro Benutzergruppe. Wir werden versuchen, dieses Limit nach und nach zu erhöhen, sofern die technischen Verbesserungen dies zulassen.
Wir empfehlen Admins, allen Mitwirkenden die Möglichkeit zu geben, Benutzergruppen zu erstellen und zu verwalten, um die Zusammenarbeit zu erleichtern und zu skalieren. Für Organisationen mit Sicherheitsanforderungen, die diese Option ausschließen, kann die Verwaltung und Erstellung von Benutzergruppen jedoch auf Admins beschränkt werden. Über das Admin Panel geht das ganz einfach: Wählen Sie „Einstellungen“ aus und aktivieren Sie die Einstellung Nur Admins können Gruppen erstellen.
Gruppenmanager*innen können Gruppenmitglieder hinzufügen/entfernen, Gruppen löschen, Gruppen umbenennen und anderen Mitgliedern Gruppenmanagerberechtigungen zuweisen/entfernen.
Benutzer*innen können nur dann Mitglieder einer Gruppe werden, wenn sie zuvor eingerichtet wurden und ihre E-Mail bei Airtable verifiziert haben. Bitte beachten Sie, dass externe Mitwirkende und Benutzer*innen, die nur über Lesezugriff für Freigabelinks verfügen, zu diesem Zeitpunkt nicht zu Benutzergruppen hinzugefügt werden können.
Wir haben aktuell eine Integration für Okta entwickelt, über die Sie hier mehr erfahren können.
Aktuell unterstützen wir die Erstellung und Verwaltung von Benutzergruppen nur innerhalb von Airtable. Wir planen, die Gruppenverwaltung in Zukunft über die API zu unterstützen.
Admins können auf alle Gruppen in ihrem Konto zugreifen und diese verwalten.
Ebenso wie einzelne Mitwirkende werden auch Gruppen zu Workspaces und Bases eingeladen. Die Benutzerberechtigungen werden festgelegt, wenn die Gruppe in den Workspace/die Base eingeladen wird, und alle Gruppenmitglieder erhalten die gleiche Berechtigungsebene. Berechtigungen für eine Gruppe können im Dialogfeld „Teilen“ ebenso geändert werden wie für einzelne Mitwirkende.
Erhält ein*e Benutzer*in aufgrund mehrerer Freigaberegeln unterschiedliche Zugriffsebenen auf eine Base, so wird ihm*ihr die Zugriffsebene zugewiesen, die ihm*ihr die meisten Rechte gewährt. Wird ein*e Benutzer*in beispielsweise als Mitwirkende*r einer Base eingeladen und erhält Zugriff als Bearbeiter*in, und anschließend als Teil einer Benutzergruppe mit Zugriff als Kommentator*in für dieselbe Base, erhält er*sie Zugriff als Bearbeiter*in. Dies gilt auch, wenn sich das Abo der Benutzergruppe ändert. Wenn, wie in unserem Beispiel gezeigt, die Zugriffsebene der Gruppe von „Bearbeiter*in“ in „Ersteller*in“ geändert wird, erhält der*die Benutzer*in Zugriff als Ersteller*in, da dies die höchste Zugriffsebene ist.
Ja, aber denken Sie bitte daran, dass links neben dem Namen der Benutzergruppe oder der Person ein hellgraues Symbol erscheint. Nachdem diese Benutzergruppe oder Person jedoch in die Base eingeladen wurde, färbt sich das hellgraue Symbol dunkelgrau – was bedeutet, dass die Benutzergruppe oder Person nun Mitwirkende*r dieser Gruppe ist.
Ja, alle zugehörigen Bases und Zellen werden, nachdem Benutzer*innen innerhalb einer Benutzergruppe hinzugefügt oder entfernt wurden, automatisch mit diesen Änderungen aktualisiert.
Wenn sich eine Mitgliederliste im Laufe der Zeit ändert, können Sie die Personen, die zu dieser Benutzergruppe gehören, bestätigen und auf diese verweisen.


