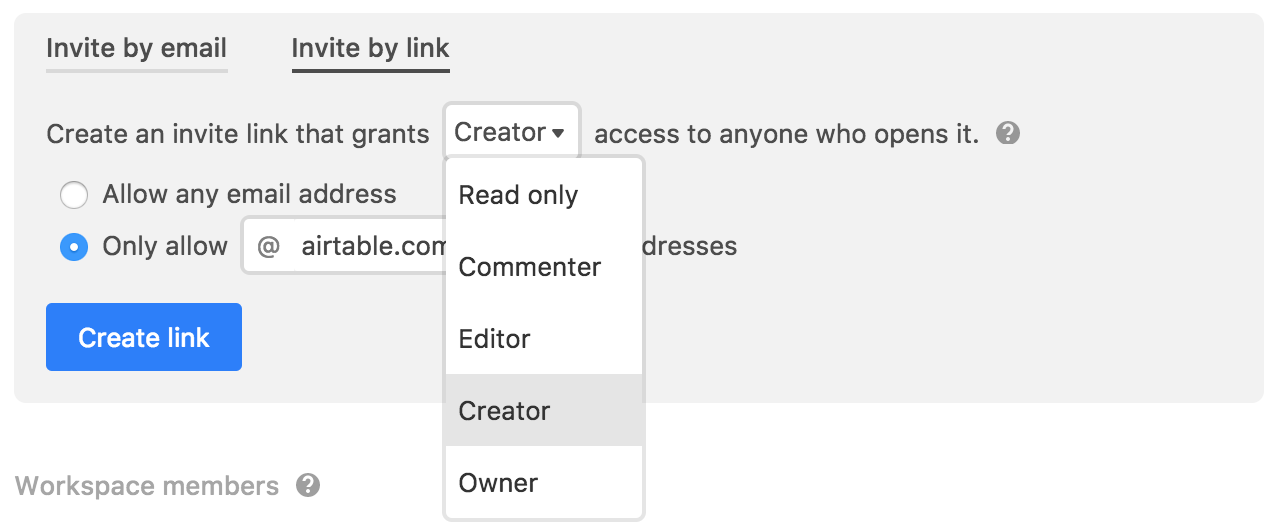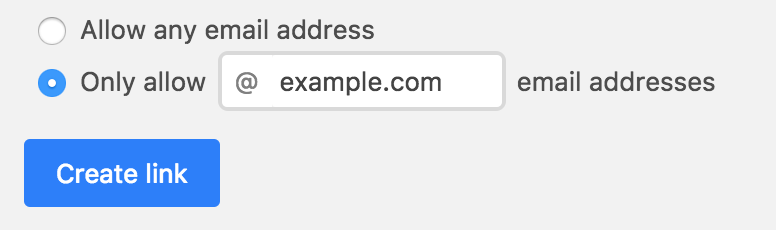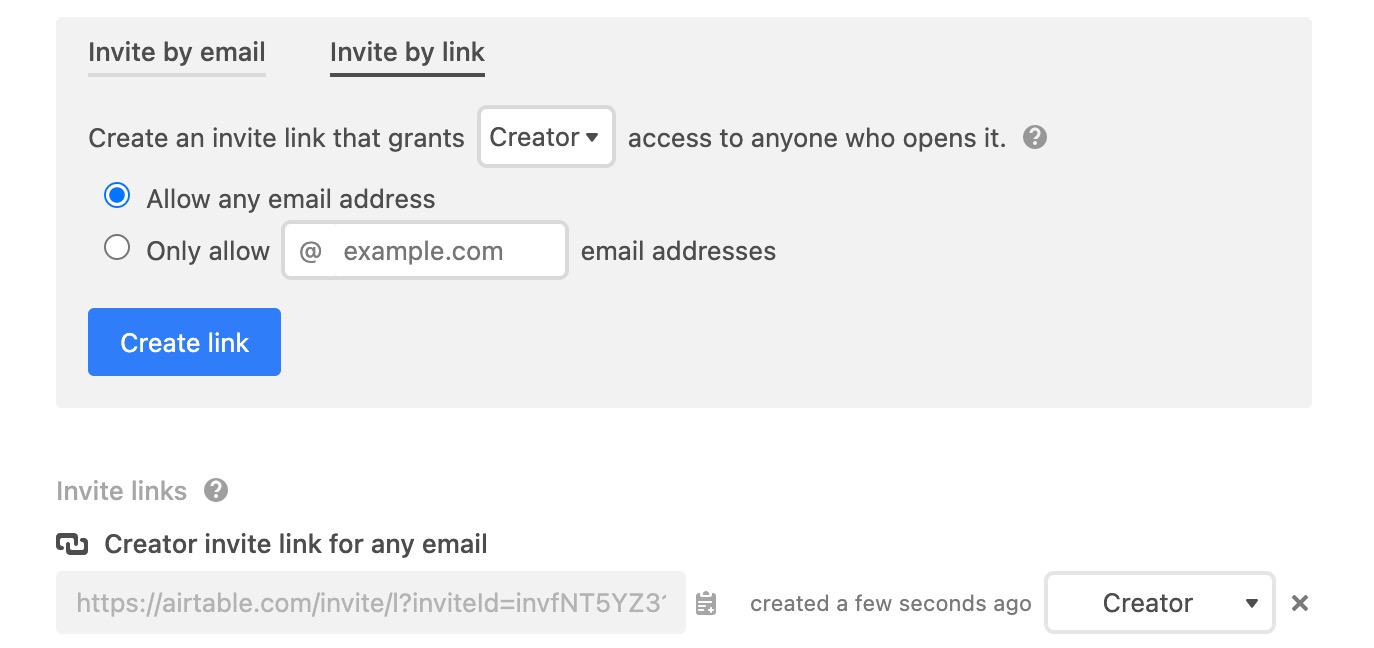- 11 Jul 2023
- 4 Minutes à lire
- Impression
- SombreLumière
- PDF
Ajout d’un collaborateur à un espace de travail
- Mis à jour le 11 Jul 2023
- 4 Minutes à lire
- Impression
- SombreLumière
- PDF
 | Regardez une formation ! Mieux travailler ensemble |  |
Cet article explique comment ajouter un collaborateur à un espace de travail et gérer les autorisations dont il dispose. Si vous avez besoin de retirer un collaborateur d’un espace de travail, vous pouvez consulter cet article pour en savoir plus. Pour plus d’informations relatives à la collaboration dans Airtable, nous vous conseillons de consulter cet article d’assistance.
Introduction
Un collaborateur de l’espace de travail a accès à toutes les bases d’un espace de travail (à partir d’un certain niveau d’autorisation). Si votre équipe doit collaborer sur plusieurs bases, songez à créer un espace de travail afin de faciliter la collaboration. Si plusieurs personnes ont besoin de travailler uniquement sur certaines bases de votre espace de travail, vous pouvez leur donner le rôle de collaborateur sur la base à la place. Pour plus d’informations sur l’impact de vos collaborateurs sur votre facturation, consultez cet article.
Pour plus de détails, poursuivez votre lecture ! Si vous souhaitez en savoir plus sur les collaborateurs et les niveaux d’autorisation, reportez-vous au guide relatif à la collaboration.
Ajout d’un collaborateur à un espace de travail par e-mail
Sur la page d’accueil Airtable, cliquez sur le bouton vert Partager à côté de votre espace de travail. La fenêtre Partage de l’espace de travail s’ouvre.

Dans la fenêtre Partage de l’espace de travail, dans le champ « Inviter par e-mail », vous pouvez saisir l’adresse e-mail de la personne à laquelle vous souhaitez envoyer une invitation à collaborer sur votre espace de travail. Si vous importez vos contacts, nous renseignons automatiquement les adresses e-mail pour vous afin que vous puissiez ajouter facilement des collaborateurs.

Vous pouvez ajouter plusieurs adresses e-mail en les séparant par des virgules.

Définition du niveau d’autorisation
Vous pouvez également sélectionner le niveau d’autorisation du collaborateur de l’espace de travail et ajouter un message. Le destinataire verra le message dans l’e-mail d’invitation qu’il recevra.
Envoi de l’e-mail d’invitation
Lorsque vous avez terminé, cliquez sur le bouton bleu « Envoyer l’invitation ». Gardez à l’esprit qu’un collaborateur de l’espace de travail aura un accès complet à toutes les bases d’un espace de travail. Si vous souhaitez uniquement partager certaines bases avec un collaborateur, préférez plutôt le rôle de collaborateur sur la base.
Ajout d’un collaborateur à un espace de travail par lien d’invitation
Si vous voulez ajouter plusieurs personnes à un espace de travail, vous pouvez créer un lien qui donnera l’accès à toutes les personnes qui l’ouvrent (à condition qu’elles disposent du niveau d’autorisation indiqué), plutôt qu’envoyer des invitations individuelles. Vous devez être le propriétaire ou le créateur de l’espace de travail pour créer un lien d’invitation. Si vous êtes éditeur, commentateur ou collaborateur de l’espace de travail en lecture seule, vous ne pouvez pas créer de lien d’invitation.
Création d’un lien d’invitation à rejoindre un espace de travail
- Ouvrez la boîte de dialogue de partage : à partir de l’écran d’accueil, ouvrez la boîte de dialogue de partage de l’espace de travail en cliquant sur le bouton vert Partager à droite du nom de l’espace de travail correspondant.

- Choisissez l’option Lien d’invitation : dans la boîte de dialogue de partage, vous pouvez constater que les options Inviter par e-mail et Inviter via un lien sont disponibles. La boîte de dialogue de partage est par défaut définie sur Inviter par e-mail. Cliquez sur l’option Inviter via un lien.
- Définissez le niveau d’autorisation : vous pouvez d’abord définir le niveau d’autorisation associé au lien d’invitation. Il est par défaut défini pour octroyer un accès de type Créateur à quiconque ouvre le lien, mais si vous cliquez sur le menu déroulant des autorisations, vous pouvez également le définir afin que toute personne recevant le lien obtienne un accès de type Propriétaire, Éditeur, Commentateur, ou Lecture seule. (Si vous avez besoin d’un rappel sur les niveaux d’autorisation, veuillez consulter l’article relatif aux autorisations.)
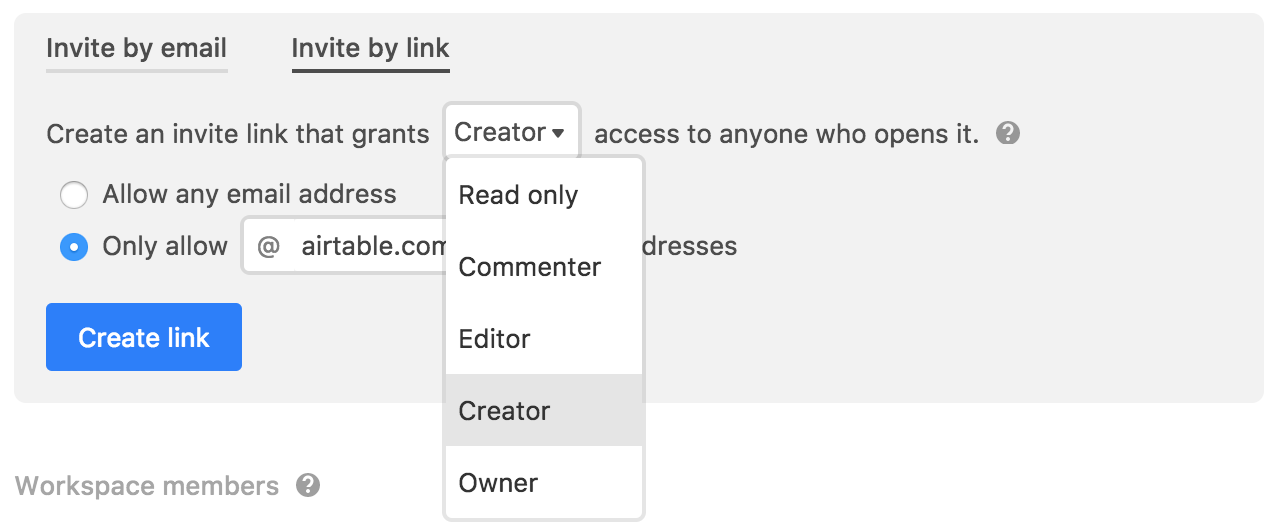
- (Facultatif) Ajoutez une restriction de domaine : vous pouvez également décider de faire fonctionner ce lien pour toutes les personnes disposant d’un compte Airtable et qui ouvrent le lien, ou uniquement pour celles dont l’adresse e-mail correspond à un domaine de messagerie en particulier. Cette dernière option est utile si vous travaillez pour une organisation et que vous souhaitez limiter l’accès à l’espace de travail aux membres de votre organisation uniquement.
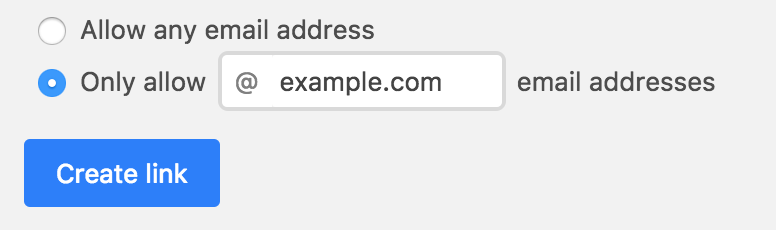
- Créez le lien : lorsque vous avez défini le niveau d’autorisation et les restrictions liées au domaine de messagerie à votre convenance, cliquez sur le bouton bleu Créer un lien afin de créer le lien d’invitation. La création du lien entraîne la création de la section « Liens d’invitation » dans la boîte de dialogue de partage. Cette section affiche tous les liens d’invitation qui ont été créés pour l’espace de travail. Un même espace de travail peut avoir plusieurs liens d’invitation, ainsi que différents niveaux d’autorisations et différentes restrictions liées au domaine de messagerie.
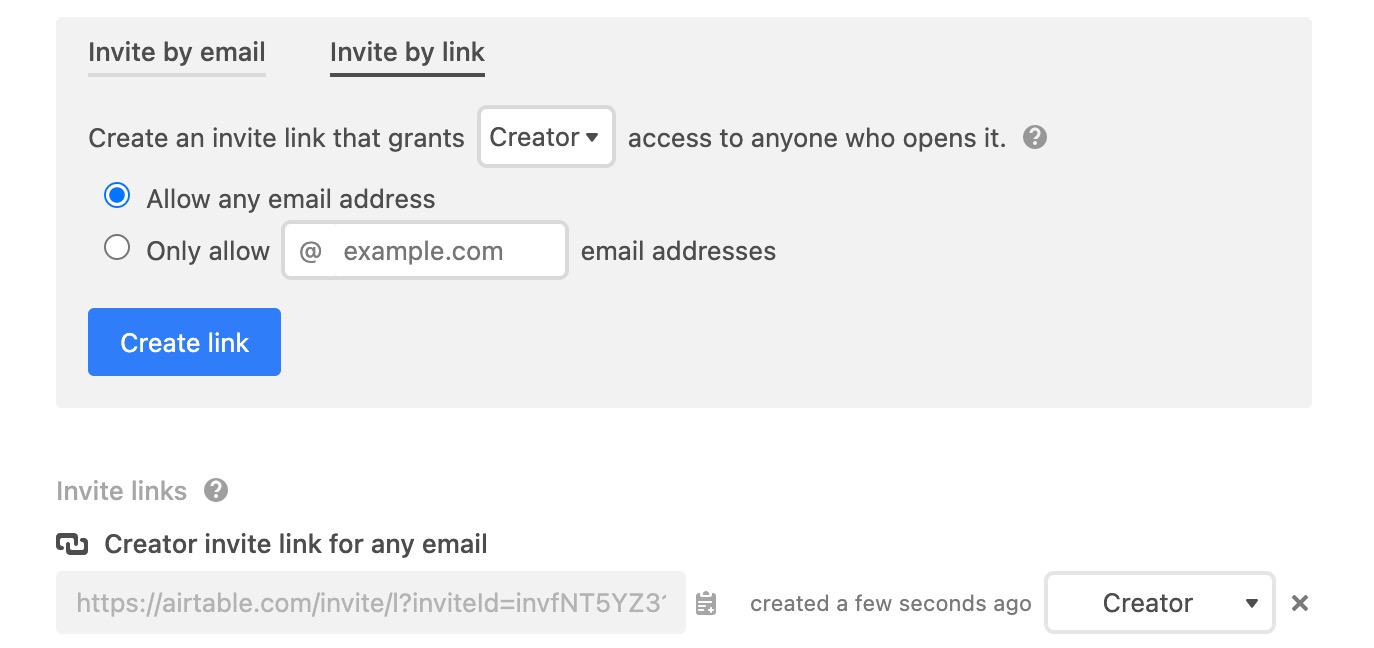
Copie et envoi d’un lien d’invitation
Pour copier un lien d’invitation dans votre presse-papiers, cliquez sur la petite icône de presse-papiers à côté du HTML du lien d’invitation. Une notification vous confirmant que le lien a été copié apparaît.

Vous pouvez changer le niveau d’autorisation correspondant à un lien d’invitation en cliquant sur le menu déroulant à droite de ce lien.
Suppression des liens d’invitation
Pour supprimer un lien d’invitation, cliquez sur la croix à droite du lien d’invitation. La suppression d’un lien d’invitation entraîne sa désactivation. Si un utilisateur essaye d’utiliser un lien désactivé, il ne pourra pas accéder à l’espace de travail.
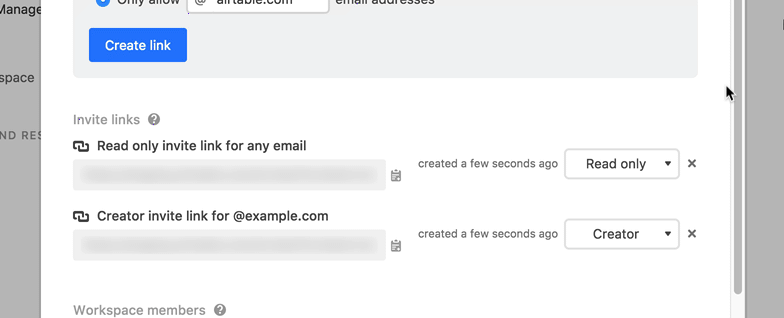
Retrait d’un collaborateur de l’espace de travail
Vous pouvez retirer un collaborateur de l’espace de travail depuis la fenêtre Partage de l’espace de travail. Il suffit de cliquer sur la croix à côté des informations relatives à ce collaborateur.