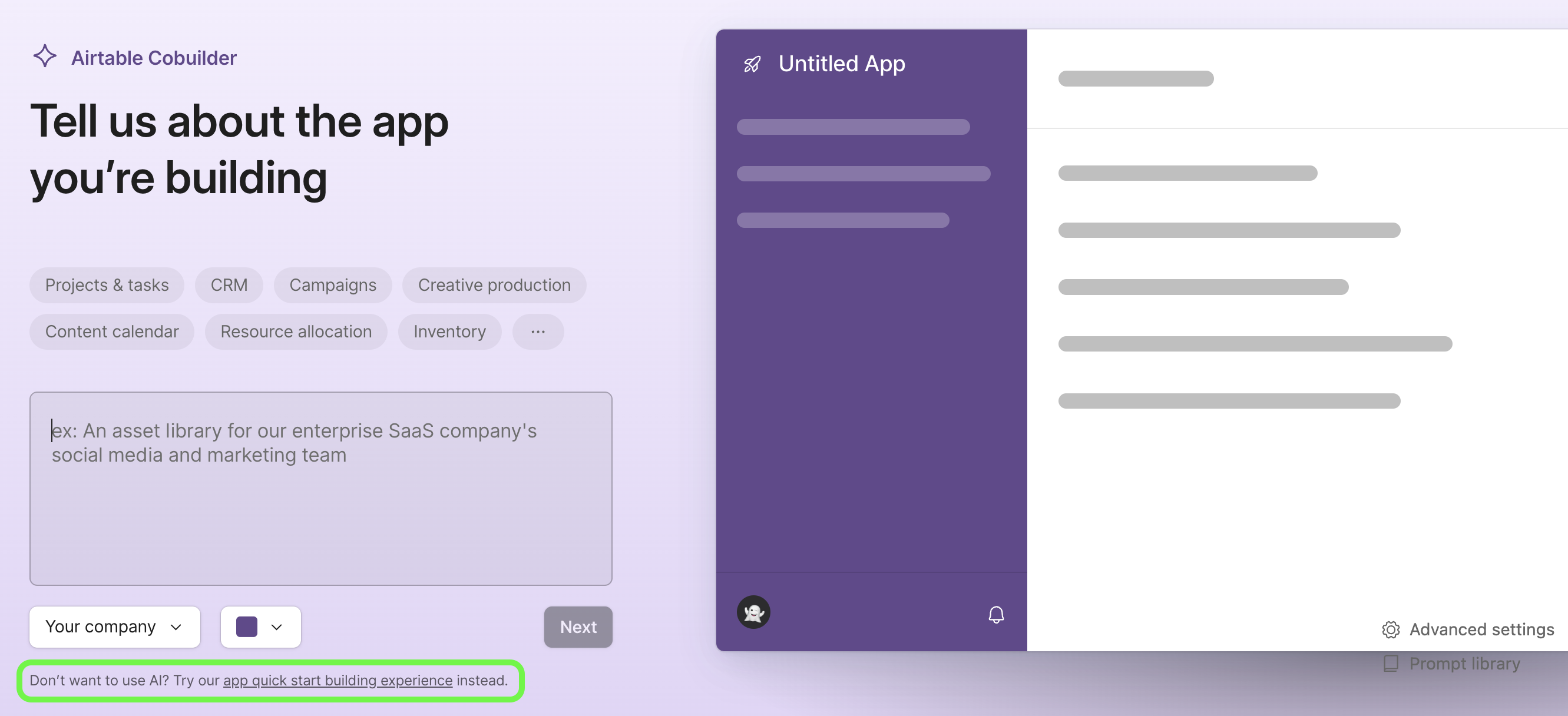- 15 Aug 2024
- 5 Minutes à lire
- Impression
- SombreLumière
- PDF
Using the Airtable app quick start process
- Mis à jour le 15 Aug 2024
- 5 Minutes à lire
- Impression
- SombreLumière
- PDF
Note
This feature is currently in limited beta and only available to certain users. If you have any feedback on this feature, please provide feedback here.
Limited beta availability only | |
Owners/Creators - Can use the app quick start process and further modify base and interface structure and settings | |
Platform(s) | Web/Browser, Mac app, and Windows app only |
Related reading |
Learn how to use the app quick start process to quickly set up a new interface that is built upon an underlying base structure containing tables, views, automations, synced data, and more.
Why use the app quick start process?
A blank canvas represents so many wonderful things—possibility, creative freedom, purity even—however, it can also be daunting, paralyzing, or tedious to think of everything necessary to fill that canvas. In Airtable, a blank canvas is a new base containing no interfaces, automations, extensions, tables, views, or synced data. You might have a great idea of how to build out a new program to track your work, but translating that idea into a functioning app in a short amount of time might seem untenable. To help you get off to a running start, Airtable built the app quick start process.
Throughout the process, you’ll select relevant workflows and choose add-on functionality that maps directly to the idea in your head. With this information, Airtable will then create an app that has a strong underlying base foundation to store data while additionally framing up an interface where your team can go to accomplish, track, and communicate about your work. The time you will save using the app quick start process can now be spent on personalization and further extensibility of your Airtable base and interface, rather than heavily focusing on building the structure and foundation.
Creating a new app quick start
To create a quick start app:
Navigate to the home screen and choose the workspace of your choice where the new app will be created.
Click Create near the upper right portion of the screen.
Next, click the App quick start option. If you change your mind about which workspace this app should reside in, then feel free to click the drop-down menu near the bottom to choose another workspace before clicking the App quick start option.
Click here if you don’t see the App quick start option.
To access the App quick start feature in AI-enabled workspaces:
Click Create near the upper right portion of the screen.
Next click Build an app with AI.
From this screen, you’ll see the option to click app quick start building experience.
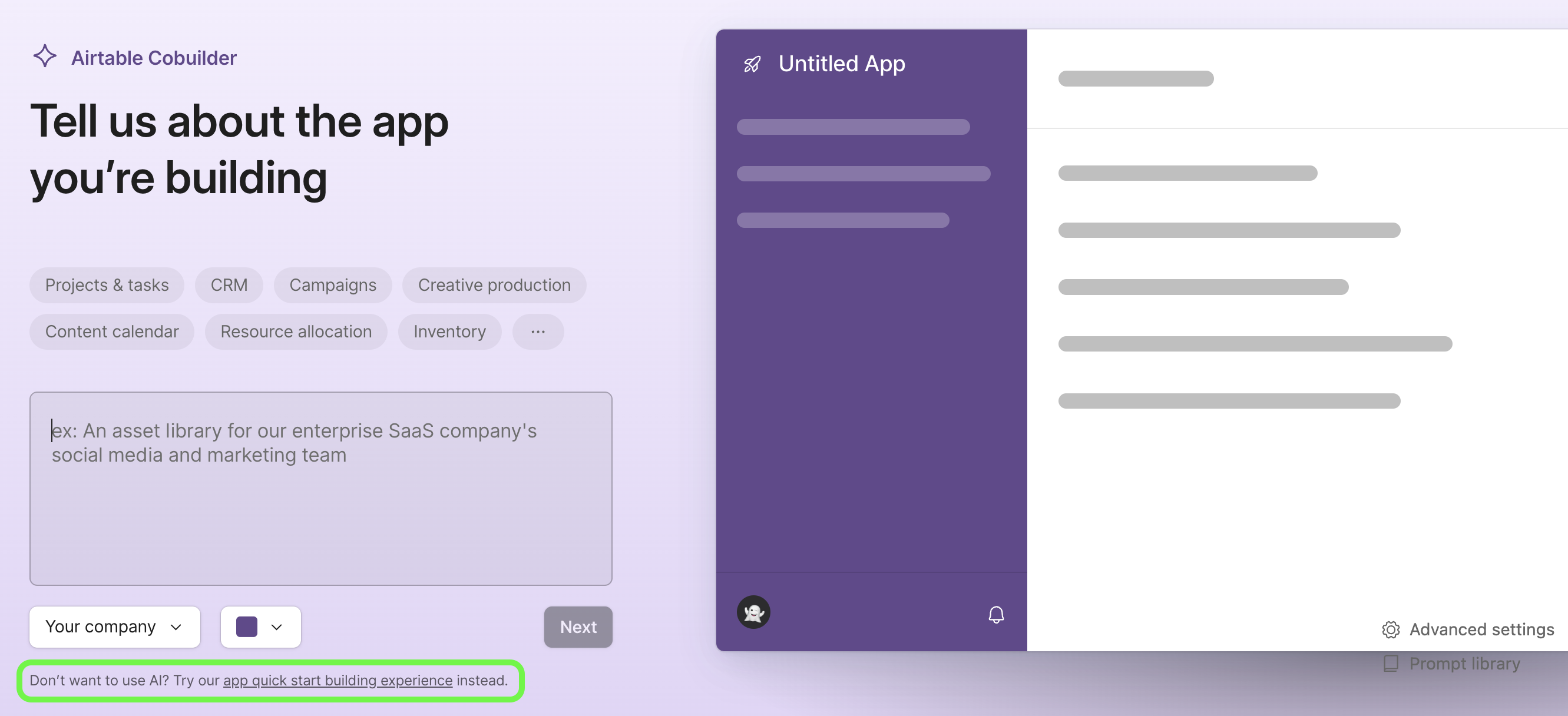
You'll then choose between 5 different use case categories. Options include Marketing & Creative, Product Development, Project Management, IT & Support, and UX Research.
Now that you have chosen the broad use case category, we will ask you for some additional information related to how you intend to use this new app. You can select up to 5 different workflows and even add your own workflow if something you need to accomplish with this app is not available from the options. Example workflows include OKR tracking, content calendar, product roadmap, and inventory management. You'll see a preview of the app appear on the right side of the page as you add options. After you have selected the appropriate options for your needs, click the Next button.
Next, we will ask you for additional details related to each individual option you chose in step 5. Click the Add button next to any of the workflow templates you want to see in the resulting app. In the bottom right portion of the page, you'll see a section called "What's included." Use this to get a high-level understanding of what this part of your app will contain. Click Next when you are finished customizing the workflow templates.
Now, we will ask you if you want to import anything that already resides within an Airtable base or your organization's data library.
Finally, you'll name this new app and customize its appearance by selecting a color and icon. Click Finish.
At this point, you will have created the underlying structure of the Airtable base as well as an unpublished interface. This underlying structure can now be further modified just like any other base or interface. The next section will discuss common jumping-off points to continue tailoring the app to you and your organization's needs.
Modifying a newly-created app
Note
If this is your first time building a quick start app, we highly recommend that you click the Edit app button in the top right corner of the page. This will help orient you to where you can find your data in the base, further customize the interface, and more.
Click on any links below to continue building out your new app:
Import data
Adding collaborators
Limitations and dependencies
You can re-enter the wizard to create a new app, but not to edit one that you just created. Any customizations or edits to the new app will need to be made in the various surfaces described in the section above.
You can select up to 5 use cases when creating your app. Additional use cases will need to be added on manually from within a base, interface, and/or other Airtable product surface.
For customers on the Free plan, certain features are not available such as sync and timeline or Gantt view types.
Relatedly, Business and Enterprise Scale customers whose admin has enabled synced view restrictions from Admin Panel will also not be able to set up a sync.
FAQs
How can I give feedback about the app quick start process?
All feedback is welcome here.
What are workflow templates?
Workflow templates are part of the app creation wizard flow. This new feature bundles UI, schema, and/or logic like automations or formulas, to accomplish a specific workflow and makes an app more powerful and useful. Workflow templates can be added from the app creation wizard or from the interface edit mode directly.
Can I import my own data?
Yes! There are multiple ways you can import your own data into the app:
Sync to another base
Import a verified data set
CSV import (Available after creating the app)
In the wizard itself. After selecting the use case(s) and workflow template(s) you will have the option to import your data before generating the app. After creating an app, you have the option to import from the data (base) surface.
Can I still build an app without using the app quick start process?
Absolutely. If you prefer to continue building the way you have been, those options are still available for you. After clicking Create a base, clicking on Start with data will take you to a blank base.