- 17 Jul 2023
- 17 Minutes à lire
- Impression
- SombreLumière
- PDF
Premiers pas avec les autorisations Airtable
- Mis à jour le 17 Jul 2023
- 17 Minutes à lire
- Impression
- SombreLumière
- PDF
Découvrez comment configurer des workflows de type déclencheur-action personnalisés directement dans une base Airtable avec la fonctionnalité d’automatisation d’Airtable. Grâce aux automatisations, votre équipe et vous gagnez du temps en automatisant les tâches répétitives, en communiquant plus efficacement et en réduisant votre marge d’erreur globale. Cet article aborde les points les plus importants à connaître lors de la création d’automatisations.
Introduction
| Disponibilité avec les forfaits | Tous les types de forfaits avec des limites variables |
| Autorisations |
|
| Plateforme(s) | Web/navigateur, app Mac et app Windows |
| Sujets associés |
|
| Terminologie d’Airtable |
|
Présentation
La fonctionnalité d’automatisation d’Airtable permet à votre organisation et à vous de dépenser moins de temps et d’énergie sur les tâches répétitives, la communication et les connexions avec d’autres outils. En ayant seulement à configurer et vérifier les automatisations de temps à autre, les tâches de programmation, de test et d’implémentation qui vous prenaient des heures auparavant ne durent plus que quelques minutes, que vous ayez ou non opté pour du code personnalisé. Voici quelques points d’ordre général à connaître pour commencer à utiliser les automatisations d’Airtable.
- Les automatisations s’appliquent aux bases individuelles et peuvent être retrouvées en haut à gauche de la base dans les versions de bureau ou de navigateur d’Airtable.
- Elles ne sont pas disponibles sur les apps iOS et Android.
- Les bonnes pratiques et la configuration de base des automatisations sont décrites dans un autre article, et la FAQ est abordée plus loin.
Limites actuelles
- Vous pouvez ajouter jusqu’à 50 automatisations à une base. Il est important de noter que les automatisations désactivées (inactives) sont comptabilisées dans cette limite de 50 automatisations.
- Chacune de ces automatisations peut en plus comporter 25 actions. Ces 25 actions peuvent être utiles pour les bases approchant de la limite des 50 automatisations, car dans certains cas, une action peut exploiter les résultats d’actions antérieures appartenant à une même automatisation.
Les limites d’exécution des automatisations sont réinitialisées le premier jour de chaque mois.
| Forfait de l’espace de travail | Exécutions de l’automatisation (par mois, par espace de travail) | Historique d’exécution de l’automatisation | Notes |
|---|---|---|---|
| Enterprise | 500 000 1 | 3 ans | |
| Pro | 50 000 1 | 1 an |
|
| Plus | 5 000 1 | 6 mois |
|
| Gratuit | 100 1 | 2 semaines |
|
1 Notre système comptabilise une exécution d’automatisation à chaque fois qu’un déclencheur est invoqué. Cela signifie que toutes les exécutions d’automatisation, qu’elles réussissent ou qu’elles échouent, sont comptabilisées dans la limite mensuelle de l’espace de travail.
Déclencheurs
Les entrées déjà présentes dans votre base ne pourront pas déclencher l’exécution d’une automatisation venant d’être créée. En effet, cette dernière doit d’abord avoir été activée, et alors seulement, les nouvelles entrées et les entrées modifiées répondant aux conditions de déclenchement entraîneront l’exécution de l’automatisation. Si vous souhaitez apporter des mises à jour importantes à plusieurs entrées existantes de votre base, nous vous recommandons de vous renseigner sur l’extension de mise à jour par batch.
- Lorsqu’une entrée entre dans une vue (Remarque : les entrées qui quittent une vue puis entrent à nouveau activeront le déclencheur)
- Lorsqu’une entrée est créée
- Lorsqu’une entrée est mise à jour
- Lorsqu’une entrée correspond à une condition
- Lorsqu’un formulaire est envoyé
- Déclencheur d’automatisation À une heure programmée
- Déclencheur À la réception d’un point d’ancrage web
- Lorsque l’utilisateur clique sur un bouton
- Déclencheurs Google Workspace
- Déclencheurs d’automatisation Outlook
Actions
- Créer une entrée
- Mettre à jour une entrée
- Exécuter un script (* Non disponible dans les espaces de travail avec un forfait gratuit)
- Envoyer un e-mail
- Rechercher des entrées
- Envoyer un message Slack
- Actions Google Workspace
- Actions Document Automator
- Envoyer un message Microsoft Teams
- Actions Outlook
- Actions d’automatisation Jira Cloud
- Actions d’automatisation Jira Server/Data Center
- Actions d’automatisation Salesforce
- Action de création de publication sur une Page Facebook
- Actions d’automatisation GitHub
- Hootsuite : programmer une publication
Guide de configuration d’une automatisation basique
Pour créer une automatisation, cliquez sur Automatisations en haut à gauche de la base existante de votre choix pour ouvrir la fenêtre de configuration des automatisations. Pour commencer, vous pouvez utiliser notre sélection d’automatisations prédéfinies, ou bien créer une automatisation personnalisée de zéro.
Modèles d’automatisation
Nous avons mis au point des modèles d’automatisation proposant un processus simplifié et guidé pour installer et déployer des automatisations courantes. Pour commencer, sélectionnez l’un de nos modèles disponibles. Vous pourrez personnaliser chaque déclencheur et action de ce modèle.
Créer une automatisation personnalisée
Si vous préférez créer votre automatisation de zéro, sélectionnez « Créer une automatisation personnalisée » pour lancer le processus de configuration. Vous pouvez directement renommer l’automatisation pour décrire son utilisation.
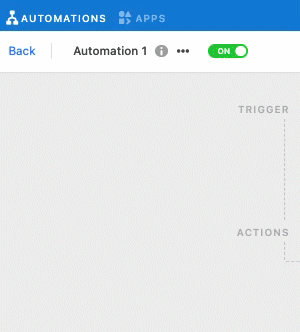
Toutes les automatisations sont amorcées par un déclencheur qui met en route les actions associées. Pour continuer, cliquez sur + Ajouter un déclencheur pour afficher les déclencheurs disponibles parmi lesquels choisir.
Cliquez ici pour en savoir plus sur les déclencheurs d’automatisation disponibles.
La plupart des types de déclencheurs correspondent à des actions réalisées dans la base, vous allez donc devoir sélectionner un tableau à lier à ce déclencheur. Cependant, il existe des exceptions :
- Si vous choisissez le déclencheur Lorsqu’une entrée entre dans une vue, il vous sera également demandé de choisir une vue spécifique. Il est préférable que cette vue soit spécifiquement créée pour cette automatisation.
- Si vous choisissez le déclencheur À une heure programmée, vous devrez aussi configurer une logique d’intervalle de date et d’heure qui déterminera le moment où l’automatisation est déclenchée.
- Si vous choisissez le déclencheur À la réception d’un point d’ancrage web, vous devrez suivre les étapes de configuration spécifiques décrites dans cet article.
- Le déclencheur Lorsque l’utilisateur clique sur un bouton fait référence à un bouton de notre fonctionnalité d’interface décrite ici.
- Enfin, les déclencheurs d’automatisation intégrés, par exemple les déclencheurs Google Workspace, nécessitent des étapes de configuration entièrement différentes selon l’outil que vous souhaitez intégrer.
Si vous avez accidentellement choisi un mauvais déclencheur ou aimeriez tester un autre type de déclencheur pour votre automatisation, accédez au menu déroulant Type de déclencheur et choisissez une autre option.
Sélectionnez Tester cette étape pour récupérer une entrée de test et ses valeurs. Vous pouvez autoriser notre système à rechercher automatiquement une entrée ayant des conditions correspondantes en cliquant sur Utiliser une entrée suggérée ou sélectionner manuellement une entrée en cliquant sur Choisir une entrée.
Cette phase de test est obligatoire. N’ignorez pas cette étape !
Une fois le test terminé, les résultats sont affichés, avec les valeurs de l’entrée de test ayant déclenché l’automatisation. Si vous rencontrez un problème durant le processus de test, consultez notre article consacré au dépannage des automatisations pour le corriger.
Les entrées qui correspondaient déjà aux conditions de l’automatisation avant sa création n’activeront pas le déclencheur. Pour déclencher une automatisation à partir de ces entrées, vous devez modifier leurs conditions afin qu’elles ne correspondent pas à celles du déclencheur, puis les faire correspondre à nouveau.
Par exemple, si l’automatisation est déclenchée par la sélection d’une case à cocher dans un champ, vous devez décocher la case puis la recocher une fois l’automatisation active pour pouvoir déclencher cette dernière.
Le test peut être vu comme un aperçu des informations contenues dans la base au moment de la phase de test. Si vous apportez des modifications à la base ou à l’entrée de test utilisée, vous devrez effectuer un nouveau test afin de rétablir la correspondance avec l’état actuel de la base. Pour connaître les valeurs de l’entrée, consultez la section Résultats qui vous donnera des informations détaillées.
Une fois le test du déclencheur effectué, cliquez sur « Ajouter une action ».
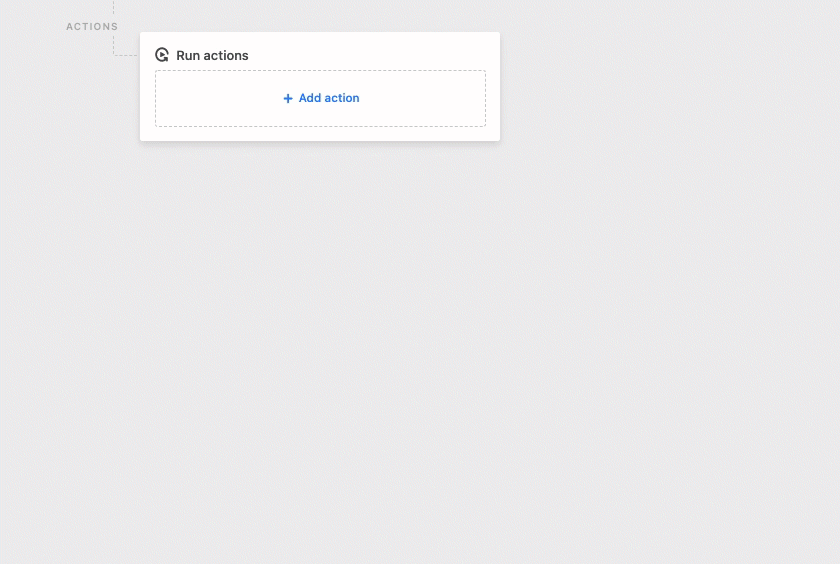
Les actions disponibles parmi lesquelles vous pouvez choisir s’affichent.
Cliquez ici pour en savoir plus sur l’ensemble des actions d’automatisation disponibles.
Lorsque vous choisissez une action, différentes options de configuration vous sont proposées en fonction du type d’action choisi. Prenons l’exemple de l’action d’automatisation Envoyer un e-mail. Lorsque vous choisissez cette action, vous devez commencer par ajouter des destinataires, un objet et un message.
Le texte du message peut être composé de texte statique et de valeurs issues de l’entrée à l’origine du déclenchement. Vous pouvez cliquer sur le signe plus bleu et blanc pour ajouter des valeurs de manière dynamique depuis l’entrée à l’origine du déclenchement.
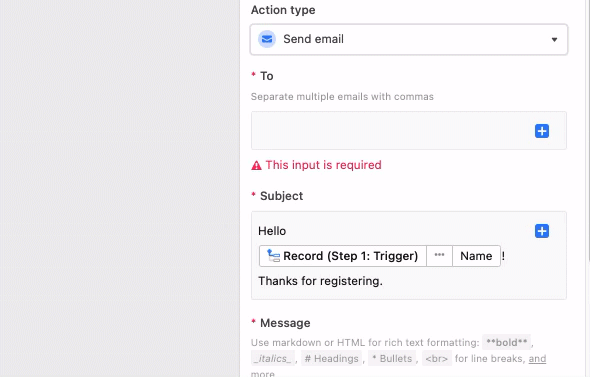
Cliquer sur le menu déroulant Afficher plus d’options vous donne la possibilité de personnaliser quatre autres parties de l’e-mail automatique que vous allez envoyer : « Cc », « Cci », « Envoyé par » et « Répondre à ».
Il ne s’agit là que d’un aperçu des possibilités qu’offrent les automatisations d’Airtable. Les automatisations peuvent également intégrer une logique conditionnelle, ce qui permet d’exécuter différents groupes d’actions en fonction de différents groupes de conditions spécifiques. Vous trouverez plus d’informations sur cette fonctionnalité ici.
À cette étape, il est nécessaire de faire un nouveau test. Rappelez-vous que tester chaque étape du processus d’automatisation vous garantit le bon fonctionnement de votre automatisation. Pour connaître les détails du test de l’action, suivez les mêmes étapes que pour le test du déclencheur évoqué précédemment. Cliquez sur le menu déroulant à côté du résultat du test pour voir les valeurs récupérées dans les entrées associées à votre automatisation.
La phase de test peut faire apparaître la nécessité d’apporter une modification dans un tableau, en ajoutant ou en supprimant des champs. Si ce cas se présente, veillez à tester à nouveau l’ensemble des étapes pour que vos changements soient bien pris en compte dans la configuration de l’automatisation.
Après avoir testé l’action et obtenu un résultat satisfaisant, vous pouvez activer votre automatisation !
Il n’est pas possible de choisir une autre entrée de test au cours des étapes relatives à l’action. Vous pouvez toutefois faire un nouveau test avec une autre entrée de test à l’étape du déclencheur pour utiliser une entrée de test différente lors des étapes relatives à l’action.
Une fois les étapes relatives au déclencheur et à l’action testées, vous pouvez activer l’automatisation. À ce stade, il est conseillé d’informer les autres créateurs de la base ainsi que vos utilisateurs finaux/collègues, plus particulièrement ceux pour qui il est important de connaître les changements de procédure ou ceux pouvant être affectés par l’automatisation. Pour activer l’automatisation, passez l’option à côté du nom de l’automatisation de DÉSACTIVÉ à ACTIVÉ. À partir du moment où l’option affiche le statut vert ACTIVÉ, toutes les conditions correspondant au déclencheur défini dans les étapes précédentes lanceront l’exécution de l’automatisation. Pour appliquer à nouveau le statut DÉSACTIVÉ à l’automatisation, il vous suffit de faire basculer le bouton de l’autre côté.
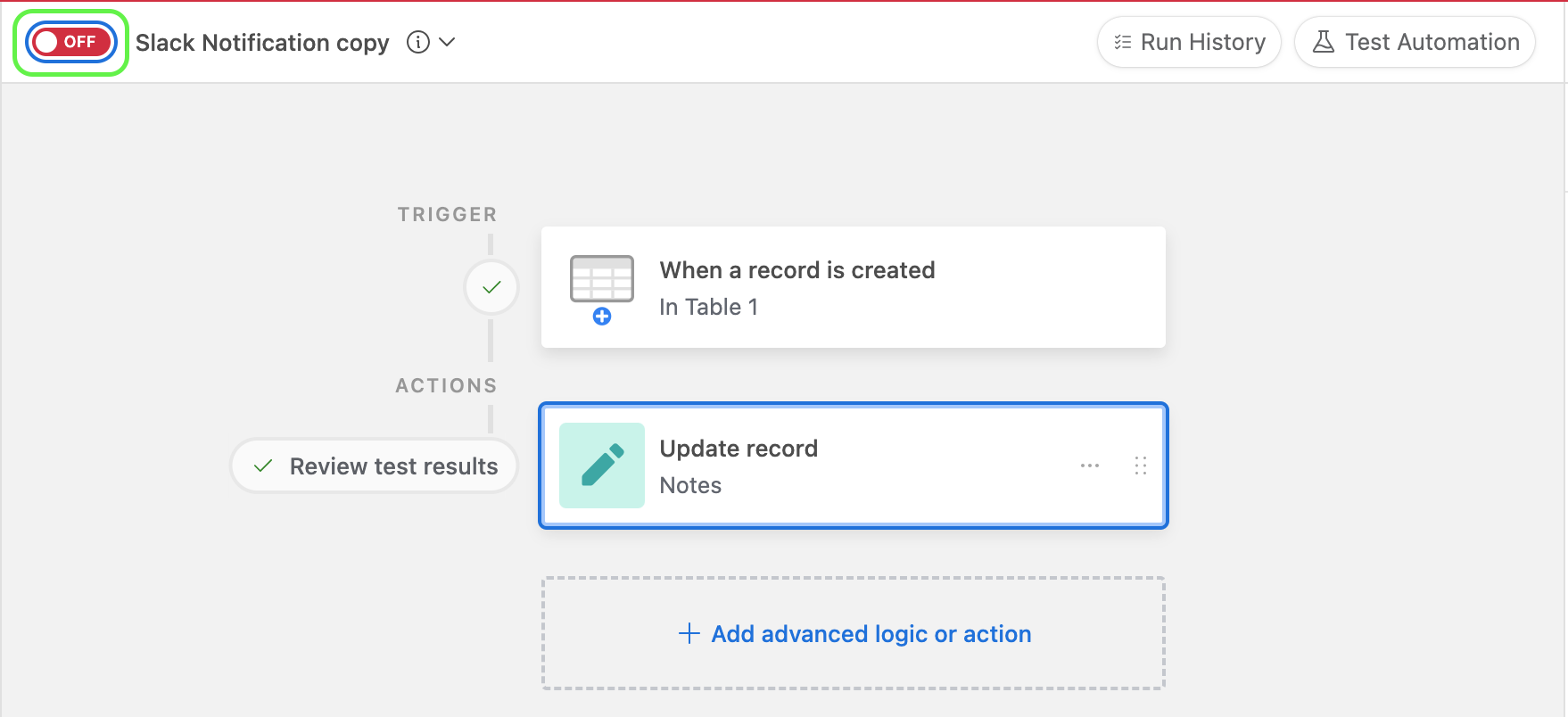
Vous pouvez modifier la description d’une automatisation depuis cette fenêtre de la configuration de l’automatisation. Par défaut, la description de l’automatisation reprend le déclencheur et l’action que vous avez définis. Pour personnaliser la description :
- Cliquez sur l’option Automatisations en haut à gauche de l’écran depuis une base active pour ouvrir la fenêtre de configuration.
- Sélectionnez l’automatisation à laquelle vous souhaitez ajouter une description.
- Cliquez sur le menu déroulant et sélectionnez l’option Modifier la description. Vous pouvez également double-cliquer sur la description pour la modifier.
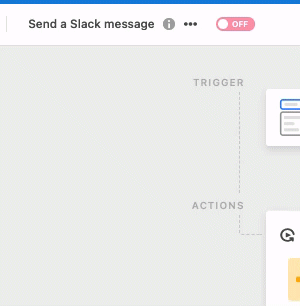
URL d’automatisation
Depuis le 25 janvier 2022, Airtable a modifié la mise en forme des URL dans les déclencheurs et les actions d’automatisation. Désormais, l’ID d’une base (appXXXXXXXXXXXXXX) apparaît au début de l’URL. Ce changement coïncide avec la modification récente permettant d’inclure les ID de base dans les URL Airtable, appliquée à l’échelle du produit. Ce changement de mise en forme de l’URL d’une entrée s’appliquera aux éléments suivants :
- La propriété de l’URL d’un résultat d’entrée issu d’un déclencheur ou d’une action.
- La propriété de l’URL d’un modèle de tableau ou de vue récupéré par une action Exécuter le script.
Cela peut représenter un changement notable pour les automatisations faisant des hypothèses complexes sur la mise en forme des propriétés d’URL (par exemple en décomposant l’URL reçue en différentes parties, ou tout autre procédé similaire). Si votre automatisation utilise uniquement l’URL à des fins de navigation, aucune action n’est requise de votre part. La navigation web continuera de fonctionner avec les anciennes URL Airtable grâce à des redirections, bien que ces dernières puissent finir par être abandonnées également. Si votre automatisation crée des URL Airtable de zéro, nous vous recommandons de mettre à jour sa logique de création afin d’y inclure l’ID de la base (ou de l’app).
Conseils pour réussir votre configuration
Avant de créer votre automatisation, nous vous conseillons de créer une vue réservée à l’usage de l’automatisation ou du groupe d’automatisations. Tirez profit de l’efficacité des conditions de filtrage pour mener à bien cette tâche.
Envisagez de verrouiller la vue et d’ajouter une remarque indiquant que modifier les conditions de filtrage de la vue pourrait entraîner l’exécution d’automatisations non désirées.
Pensez au moment où vous souhaitez que le déclencheur de l’entrée et l’action associée surviennent. Est-ce lorsqu’une entrée est créée, un statut modifié, ou lorsque tous les champs d’une entrée ont été remplis, et que l’entrée peut être considérée comme « terminée » ? Voici quelques idées :
- Modifier un champ de statut en « Prêt pour l’envoi d’e-mail » ou une autre phrase correspondant à l’action en question.
- Ajouter un champ « Créé le » utilisant le type de champ Date/heure de création. Configurez les conditions de filtrage de la vue de manière à uniquement inclure des entrées antérieures à la date du jour afin de différer leur envoi.
- Utiliser un formulaire. Si vous utilisez uniquement un formulaire pour créer des entrées, tous les champs sont ajoutés simultanément au moment de l’envoi. Cette méthode convient particulièrement aux automatisations qui se déclenchent au moment de la création d’une entrée.
- Pour facilement indiquer qu’une entrée est terminée, utilisez un champ de case à cocher.
Avant d’activer une automatisation, toutes les étapes relatives au déclencheur et à l’action doivent avoir été testées. Pendant l’étape du déclencheur, une entrée de test est choisie au cours du processus de configuration. Au moins une entrée doit correspondre à tous les paramètres définis dans l’automatisation pour que le système vous propose une entrée de test à sélectionner.
Les déclencheurs suivants ne permettent pas de choisir de données de test pour le moment. Vous verrez ci-dessous la manière dont Airtable récupère les données de test à partir des sources de ces déclencheurs :
- Il existe une exception à cette règle : l’action Rechercher des entrées. Le résultat de cette action dépendant des valeurs définies au cours du processus de configuration, les retours peuvent varier.
- Déclencheur Nouvelle réponse à un formulaire Google - Dernière réponse/ligne de la feuille où la réponse est envoyée.
- Déclencheur Calendrier Outlook : lorsqu’un évènement est créé - L’évènement le plus récent créé dans le calendrier que vous avez choisi.
- Déclencheur Calendrier Outlook : lorsqu’un évènement est modifié - L’évènement le plus récent créé dans le calendrier que vous avez choisi.
- Déclencheur E-mail Outlook : lorsqu’un e-mail est reçu - Le dernier e-mail reçu dans la boîte de réception que vous avez sélectionnée.
Définir manuellement une entrée de test
Dans le cadre d’une procédure de dépannage d’une automatisation, il peut s’avérer très utile de définir une entrée de test. Une fois le test d’un déclencheur effectué, le menu déroulant qui apparaît fournit plus de détails sur l’entrée de test utilisée.
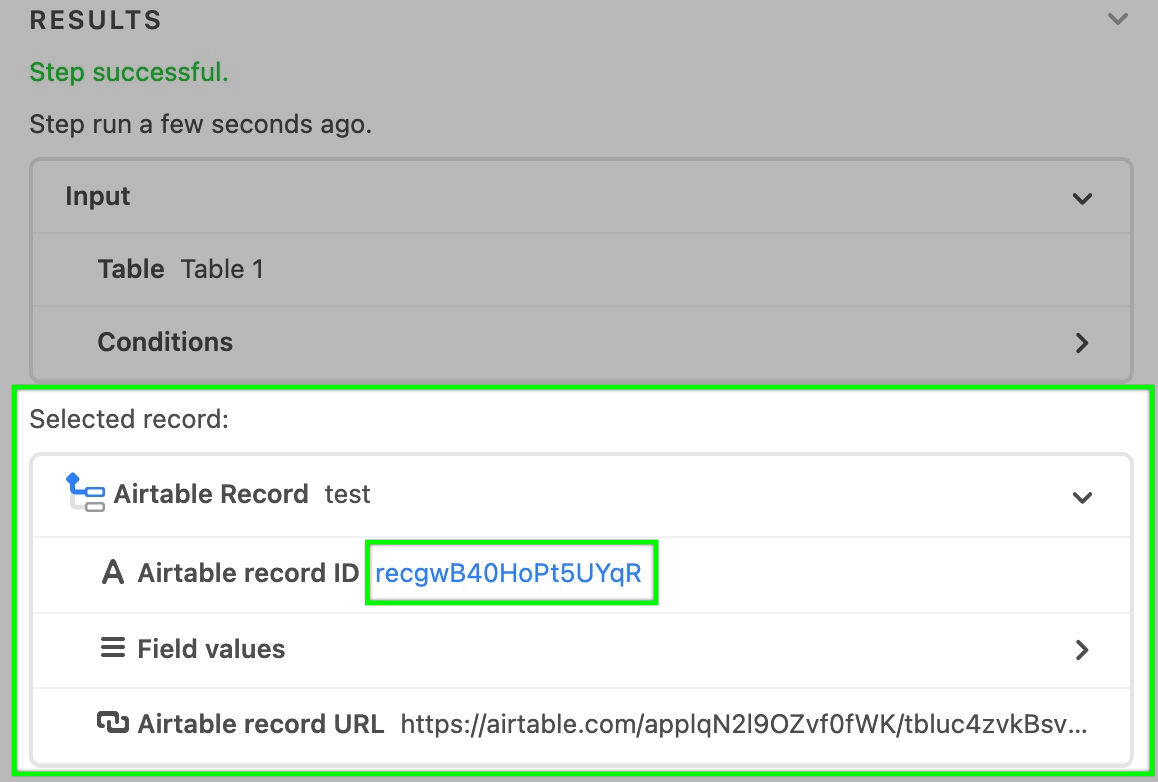
Vous pouvez cliquer sur l’hyperlien bleu à côté de « ID de l’entrée Airtable » pour ouvrir l’entrée dans la fenêtre Automatisations en tant qu’entrée développée. Cela vous permettra de modifier l’entrée pour essayer de corriger les erreurs dans votre automatisation.
Envisager d’utiliser la fonction RECORD_ID()
La procédure présentée ci-dessus fonctionne la plupart du temps. Cependant, il est important de savoir que vous pouvez aussi trouver une entrée de test par le biais de son ID d’entrée. Pour ce faire, vous devez créer un nouveau champ de formule qui affichera chaque RECORD_ID() contenu dans le tableau consulté par votre automatisation. Pour en savoir plus sur cette méthode, consultez l’article sur les ID d’entrée dont le lien se trouve ci-dessus. Une fois le champ d’ID d’entrée créé, vous pouvez récupérer l’ID de l’entrée de test depuis la fenêtre de configuration de l’automatisation, puis utiliser la fonction de recherche pour renvoyer la valeur correspondante. Consultez la section suivante pour plus d’informations sur les ID d’entrée.
Il est important de bien comprendre le fonctionnement des ID d’entrée dans Airtable pour configurer des automatisations, notamment celles utilisant l’action Mettre à jour une entrée.
Si votre base comporte des autorisations de modification des champs ou des tableaux permettant à certains utilisateurs spécifiques seulement d’apporter des modifications, vous pouvez ajouter des autorisations aux automatisations pour étendre les droits de modification en activant l’option suivante : 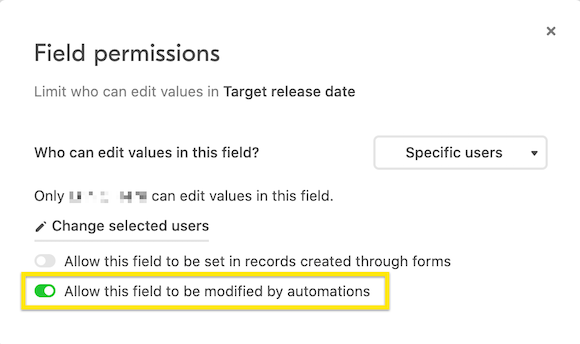
Consultez notre article sur le dépannage des automatisations si vous êtes bloqué(e), trouvez une erreur dans votre automatisation, ou recevez une notification d’échec d’exécution.
FAQ
Général
Oui. Les automatisations dépendant du serveur, elles sont exécutées même si aucun utilisateur n’a ouvert la base.
Les automatisations peuvent uniquement être créées ou modifiées par les utilisateurs ayant un niveau d’autorisation « Créateur » (ou « Propriétaire »).
Non, les automatisations s’exécutent seulement à partir du moment où elles sont activées. Par exemple, si un déclencheur conditionnel est défini sur « Lorsqu’un champ n’est pas vide » et que cette automatisation est activée, elle ne prendra pas en compte les anciennes entrées dont le champ spécifié contient une valeur. Cependant, vous pouvez faire en sorte qu’une entrée ne corresponde plus aux conditions puis y corresponde à nouveau pour déclencher l’automatisation. Vous pouvez également avoir recours à l’extension de mise à jour par batch pour apporter les modifications nécessaires aux anciennes entrées de votre tableau.
Cette fonctionnalité n’est pas disponible pour le moment.
Chaque forfait dispose d’une limite mensuelle d’exécutions d’automatisations. La seule manière d’augmenter cette limite est d’opter pour un forfait supérieur.
Cette fonctionnalité n’est pas disponible pour le moment.
Déclencheurs
Oui, ils fonctionnent. Ils se déclenchent toutes les 5 minutes environ lorsqu’un utilisateur interagit avec la base, et toutes les heures autrement.
Ces déclencheurs réagissent dès les premiers caractères saisis par l’utilisateur. Nous sommes conscients que cela peut être gênant et cherchons à corriger ce désagrément.
Les commentaires des entrées sont considérés comme des métadonnées et ne peuvent pas déclencher d’automatisations.
- Rechercher des entrées : toutes les entrées correspondantes
- Lorsqu’une entrée correspond à la condition : première entrée correspondante
- Lorsqu’une entrée est créée : première entrée du tableau ou de la vue
- Lorsqu’une entrée est mise à jour : première entrée du tableau ou de la vue
- Lorsqu’une entrée entre dans une vue : première entrée du tableau ou de la vue
- Ligne Google Sheets créée : dernière ligne de la feuille
- Déclencheur Nouvelle réponse à un formulaire Google : dernière réponse/ligne de la feuille où la réponse est envoyée
Actions
- Gratuit/Plus : oui, tous les destinataires doivent être des collaborateurs vérifiés.
- Pro : il est possible d’envoyer un e-mail à 100 destinataires non-collaborateurs par jour.
- Enterprise : aucune limite au nombre d’e-mails pouvant être envoyés à des destinataires non-collaborateurs par jour.
La limite associée à votre espace de travail apparaît lorsque vous créez une action Envoyer un e-mail dans une automatisation.
Ce n’est pas possible au sein des automatisations. En revanche, vous pouvez utiliser un champ de formule comme décrit dans cet article d’assistance.
Malheureusement, non. Vous pouvez utiliser « Rechercher des entrées par vue » pour appliquer le même tri que celui appliqué à la vue, et choisir de tronquer ou non les valeurs des champs longs, mais il s’agit là du seul élément de personnalisation disponible pour le moment.

