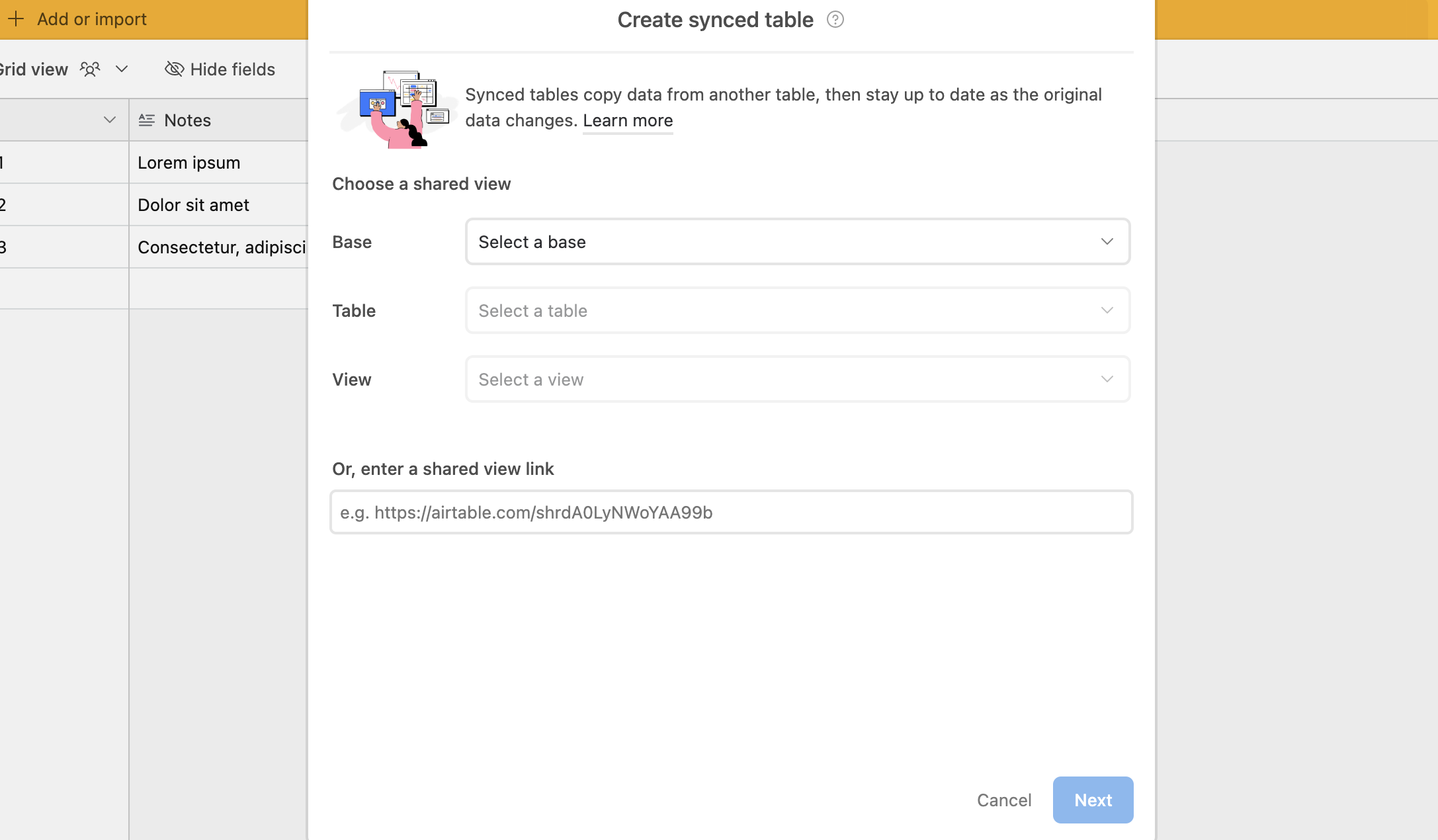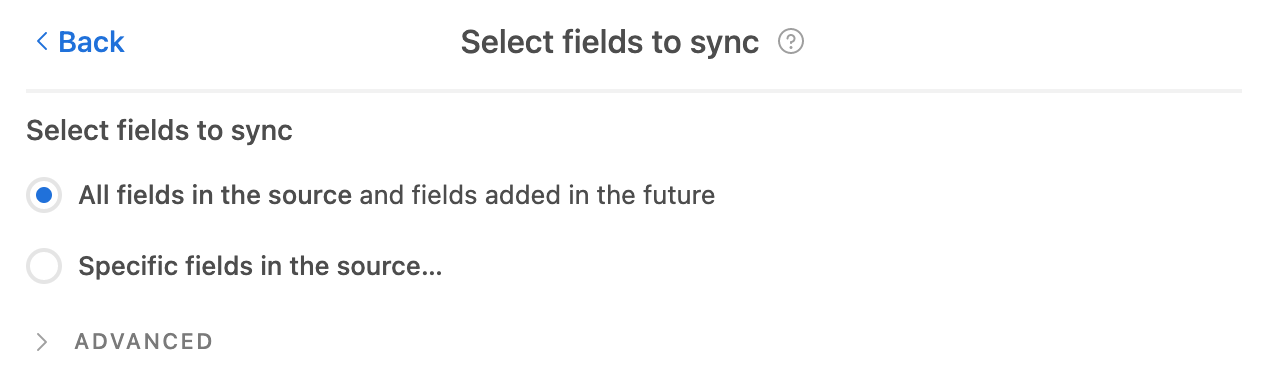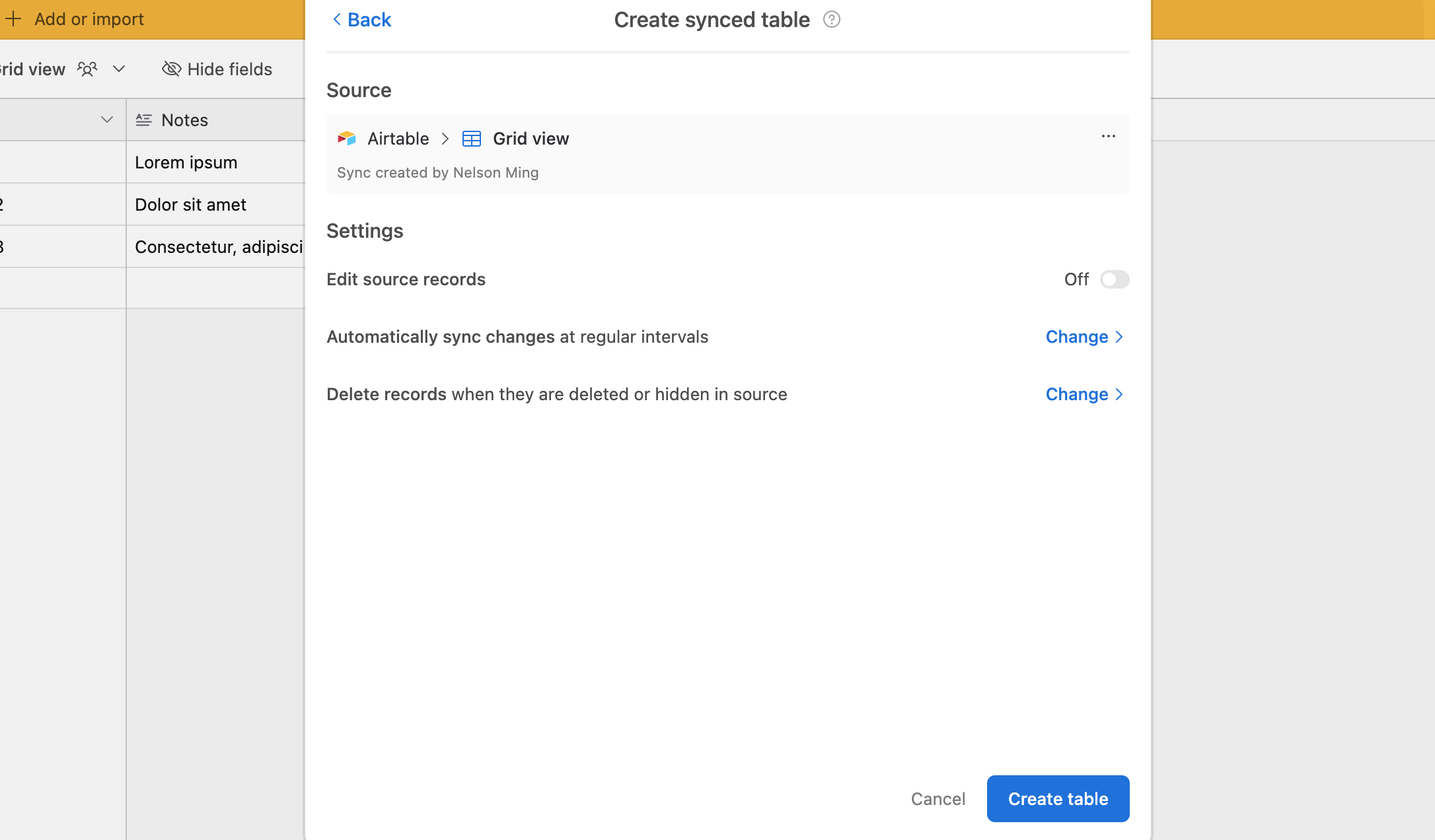- 06 Sep 2023
- 19 Minutes à lire
- Impression
- SombreLumière
- PDF
Premiers pas avec la synchronisation Airtable
- Mis à jour le 06 Sep 2023
- 19 Minutes à lire
- Impression
- SombreLumière
- PDF
La fonctionnalité de synchronisation Airtable permet aux utilisateurs de synchroniser les entrées d’une source avec une ou plusieurs bases de destination dans Airtable. Une telle action nécessite une vue partagée activée pour la synchronisation. Il est possible de configurer des synchronisations unidirectionnelles ou à double sens, ou encore de rassembler les données de plusieurs sources dans un seul tableau via une synchronisation multi-source. Dans cet article, vous apprendrez à configurer une synchronisation unidirectionnelle basique. Vous découvrirez également le comportement attendu des synchronisations et des limites courantes à connaître.
Introduction
| Disponibilité avec les forfaits | Tous les forfaits payants avec des limites variables selon les fonctionnalités |
| Autorisations | Propriétaires/Créateurs - Pour créer ou mettre à jour des configurations de tableau synchronisé, vous devez disposer d’autorisations de créateur sur les bases concernées. Éditeurs - Les utilisateurs disposant d’autorisations d’éditeur peuvent configurer des liens de partage pour permettre aux créateurs de synchroniser cette vue source dans d’autres bases, mais ils ne peuvent pas configurer de synchronisations de destination. |
| Plateforme(s) | Web/navigateur, app Mac et app Windows |
| Sujets associés | |
| Tester dans Airtable | Créer une synchronisation |
Configuration d’une synchronisation basique
Ces instructions abordent les fondamentaux de la configuration d’une synchronisation unidirectionnelle entre deux bases Airtable. La synchronisation à double sens, la synchronisation de sources multiples et les intégrations de synchronisation Airtable impliquent de prendre en compte d’autres facteurs et font appel à des options de configuration différentes. Ces informations sont abordées plus en détail dans les articles associés aux liens ci-dessus, mais le processus est plus ou moins le même pour la configuration initiale de la source de synchronisation.
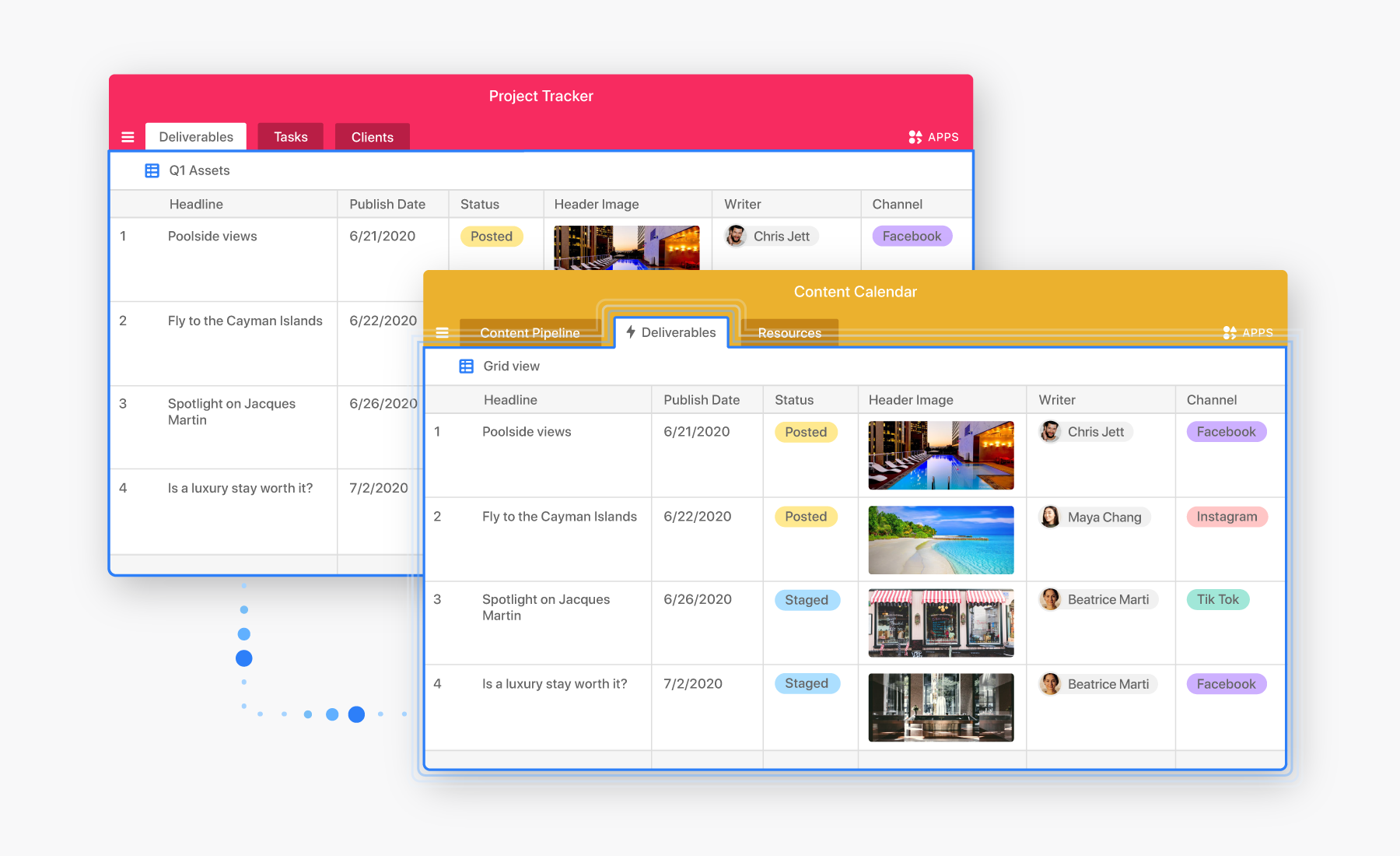
Vous pouvez choisir une vue de tableau existante ou créer une autre vue spécifiquement pour la configuration de cette synchronisation. Dans la plupart des cas, nous recommandons de créer une vue. Vous pouvez dupliquer une vue qui répond à vos besoins le cas échéant.
Gardez alors à l’esprit que la vue source peut contenir des filtres, des champs masqués ou des autorisations de modification pour les champs ou les tableaux. Chacun de ces paramètres peut influer sur la configuration de la synchronisation dans la base de destination. Après avoir créé la vue ou choisi une vue existante, passez à l’étape suivante.
- Localisez le bouton Partager et synchroniser, puis cliquez dessus. Pour en savoir plus sur le menu de partage de vue, consultez cet article.
- Un menu d’options s’ouvre. Cliquez sur Synchroniser les données vers une autre base.
- Ensuite, activez l’option Autoriser la synchronisation des données de cette vue avec d’autres bases.
- Vous verrez alors apparaître des paramètres de configuration et des options de synchronisation supplémentaires. Passez maintenant à l’étape suivante.
Votre écran devrait maintenant ressembler à ceci :
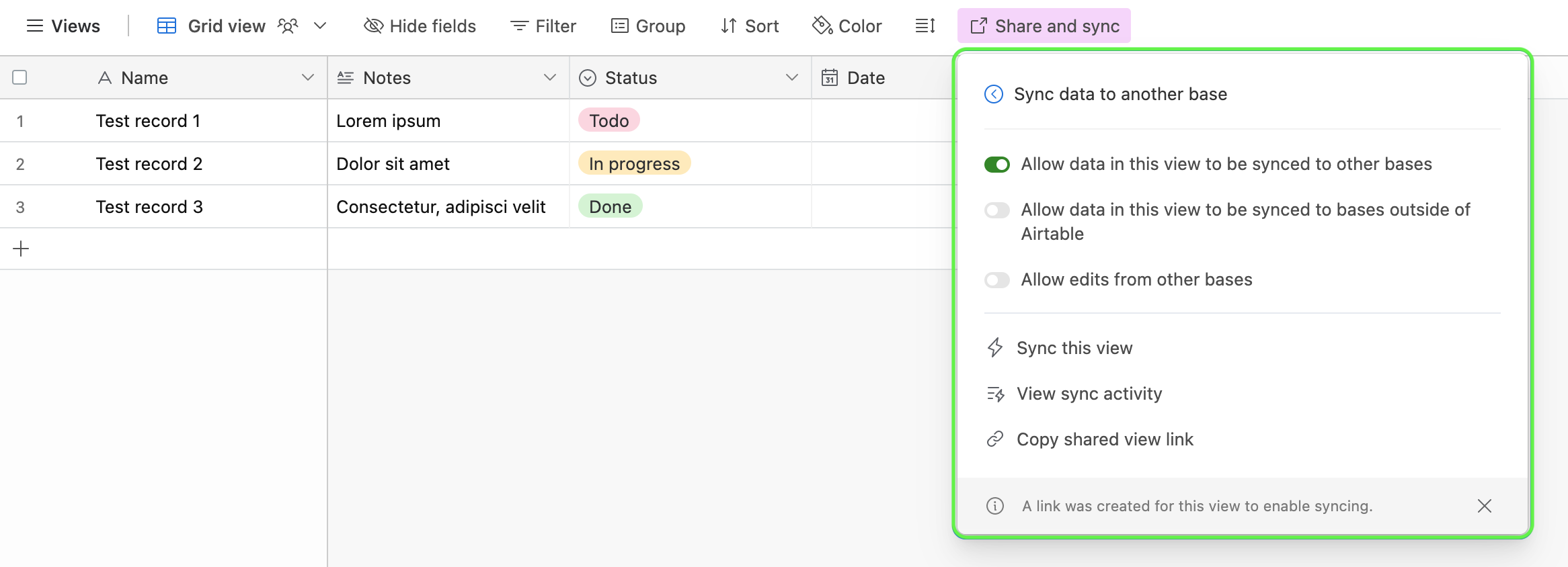
Selon la personne qui configure les destinations de la synchronisation, vous avez le choix entre plusieurs actions :
- Vous êtes prêt(e) à configurer la synchronisation de destination dans une base à laquelle vous avez accès : cliquez sur Synchroniser cette vue et choisissez l’emplacement cible pour la synchronisation. Passez ensuite à l’étape 5 ci-dessous.
- Un autre utilisateur va configurer la synchronisation dans une base à laquelle vous n’avez pas accès : cliquez sur Copier le lien de vue partagée et envoyez ce lien à l’autre utilisateur pour lui permettre de procéder à la configuration. D’autres utilisateurs (ayant accès à cette base) peuvent également choisir une vue spécifique dans laquelle la synchronisation est activée pour configurer une destination synchronisée dans une autre base lors de la création d’un tableau.
- (Forfaits Enterprise/Business uniquement) Vous souhaitez que tous les utilisateurs de votre organisation puissent synchroniser ces données : consultez cet article d’assistance pour plus d’informations.
Si vous avez cliqué sur Synchroniser cette vue à l’étape précédente, vous pouvez passer directement à l’étape suivante. Sinon, accédez à la base où vous souhaitez configurer la synchronisation et procédez comme suit :
- Cliquez sur + Ajouter ou importer pour démarrer la création d’un tableau.
- Sous Ajouter à partir d’autres sources, choisissez l’option Base Airtable.
- Une fenêtre de configuration s’ouvre. Vous pouvez sélectionner la base, le tableau et la vue à utiliser comme source ou saisir le lien de vue partagée obtenu à l’étape précédente. Cliquez sur Suivant lorsque vous êtes prêt(e) à passer à l’étape suivante.
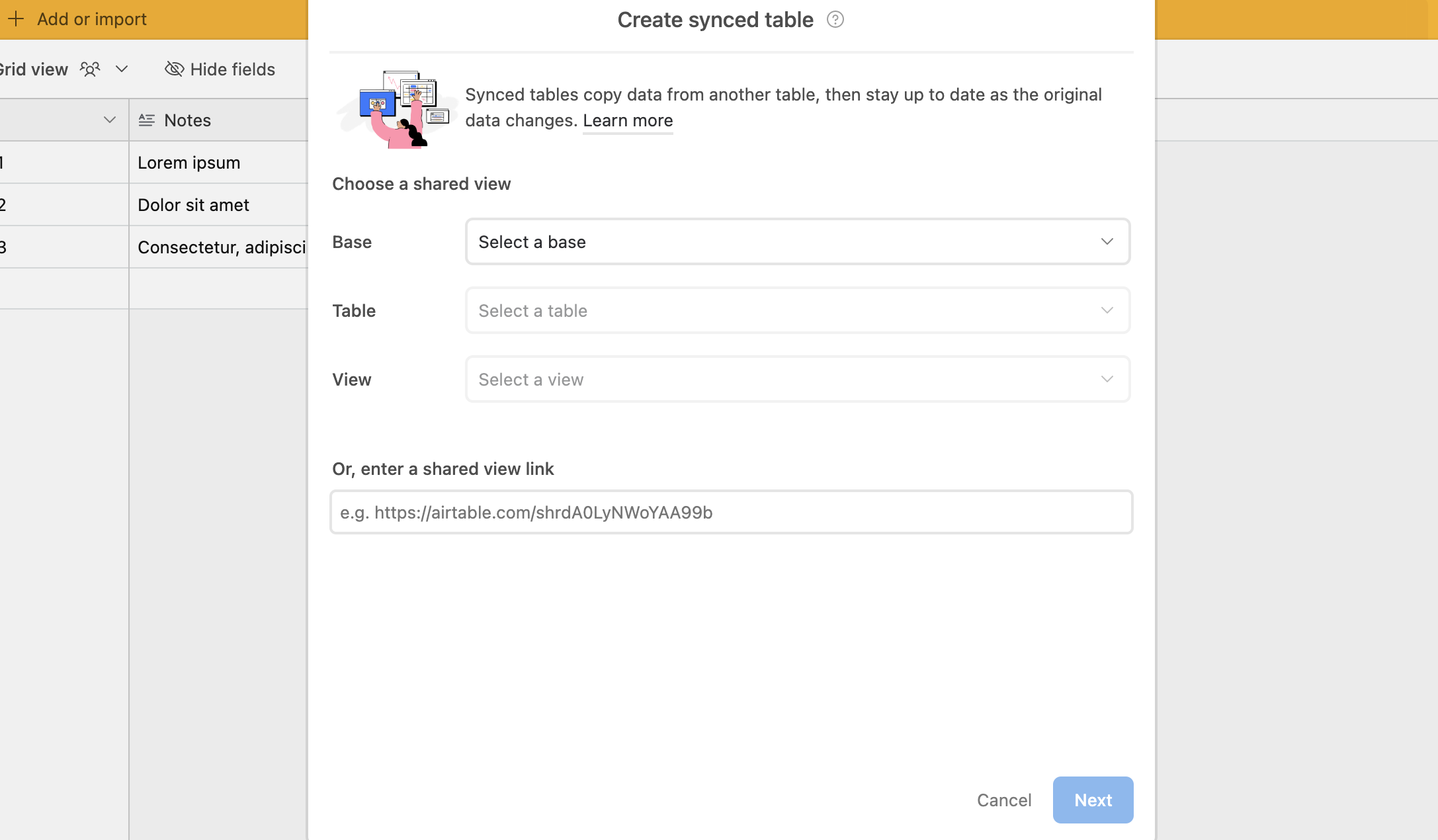
Que vous ayez ajouté une nouvelle synchronisation de destination depuis la vue source ou que vous ayez choisi une vue source depuis la base de destination synchronisée, vous êtes redirigé(e) vers une autre fenêtre de configuration. De là :
- Choisissez l’option de synchronisation :
- Tous les champs de la source ou
- Champs spécifiques dans la source…
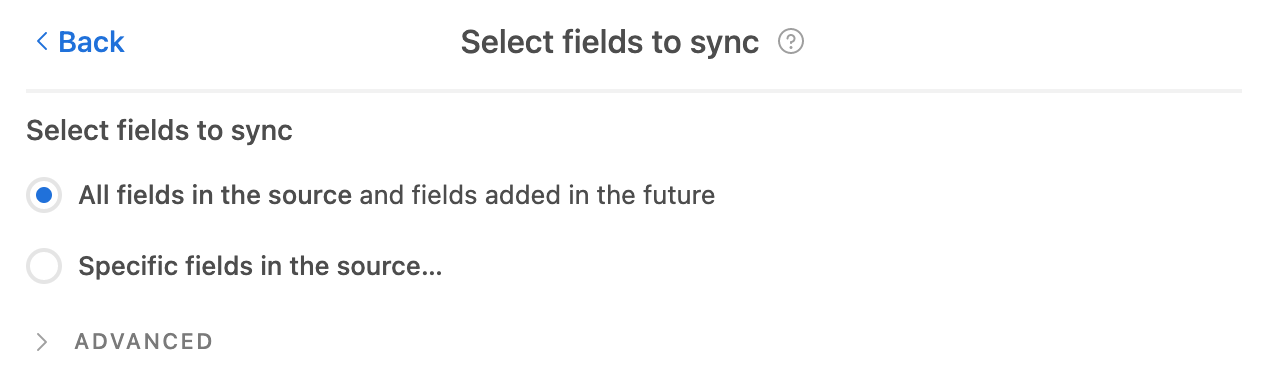
- RemarqueLa section Avancé inclut une option qui permet de définir un champ principal différent pour la synchronisation. Ce point est abordé dans une autre section ci-dessous.
- Cliquez sur Suivant. Les autres options disponibles sont notamment les suivantes :
- Possibilité pour les utilisateurs de modifier les entrées de la source ou non. Cette option n’est pas toujours disponible, car la synchronisation à double sens doit être activée. Nous détaillons cette option dans cet article.
- Fréquence de synchronisation : vous avez le choix entre la mise à jour automatique de la synchronisation ou une synchronisation manuelle. Vous trouverez plus d’informations sur ces options dans la section ci-dessous consacrée aux dépendances.
- Comportement en cas de suppression des entrées : vous avez le choix de supprimer les entrées ou de les conserver dans la base lorsqu’elles sont supprimées dans la source. Vous trouverez également plus d’informations à ce sujet dans la section sur les dépendances.
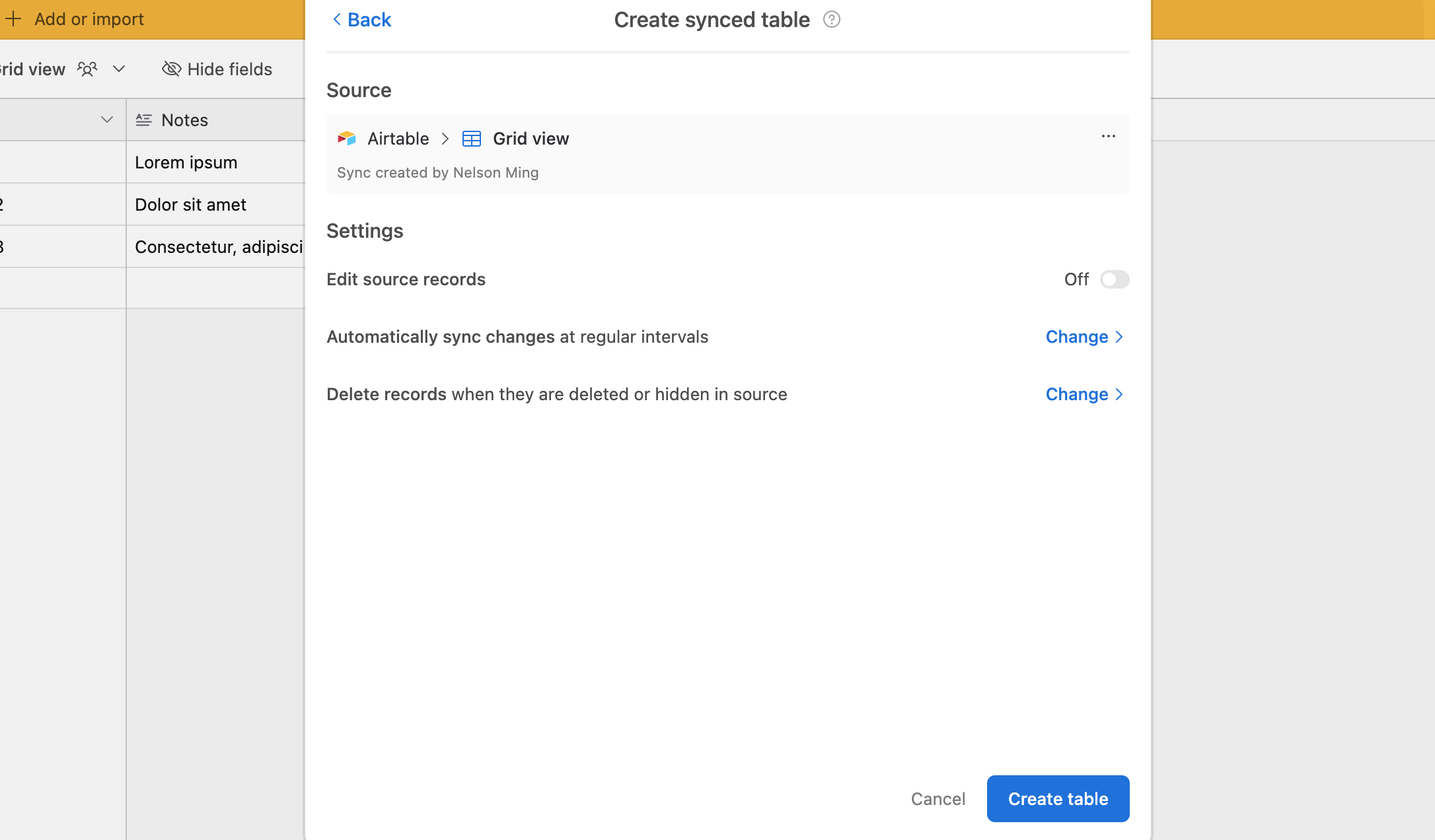
Une fois la synchronisation configurée à votre convenance, cliquez sur Créer un tableau.
Une fois que vous avez cliqué sur Créer un tableau, l’affichage dudit tableau peut prendre un certain temps, en particulier lors de la synchronisation de vastes data sets. Voici quelques informations supplémentaires maintenant que la synchronisation est configurée :
- Le nom du tableau dans la destination est celui de la vue synchronisée. Dans certains cas, vous devrez peut-être modifier le nom du tableau.
- Si vous souhaitez modifier les paramètres de synchronisation ultérieurement, accédez à l’option Mettre à jour la configuration de synchronisation depuis le menu déroulant du tableau de destination.
- Vous pouvez également définir une description du tableau pour indiquer aux autres utilisateurs d’où proviennent les données et qui contacter en cas de problème de synchronisation.

Limites de synchronisation
| Forfait de l’espace de travail | Sources de synchronisation par base | Tableaux synchronisés par base | Synchronisation automatique1 | Synchronisation de sources de données multiples | Synchronisation à double sens | Accès par type d’intégration de synchronisation |
|---|---|---|---|---|---|---|
| Enterprise Scale | 50 | 20 | ✅ | ✅ | ✅ | Standard, premium et sur site |
| Business | 50 | 20 | ✅ | ✅ | ✅ | Standard et premium |
| Team | 1 | 10 | ✅ | Intégrations standard uniquement |
1 Les synchronisations automatiques cesseront de se déclencher pour les bases n’ayant pas eu d’activité depuis un certain temps. Pour vous assurer que les synchronisations automatiques continuent, veillez à effectuer régulièrement des actions dans vos bases (par exemple, créer une entrée, mettre à jour une entrée, créer une vue, etc.).
- Lectures de synchronisation par base source : 400 lectures par minute
- Dans la plupart des cas, il est rare d’atteindre cette limite.
- Il s’agit surtout d’une limite au nombre de lectures que les tableaux synchronisés peuvent effectuer depuis une base source à des fins de synchronisation.
- Limite maximale de cibles de synchronisation : 100 tableaux de destination synchronisés
- Cela signifie que si des vues d’une application source se synchronisent collectivement vers 100 tableaux synchronisés ou plus, nous empêchons les utilisateurs de configurer des synchronisations supplémentaires à partir d’autres vues de la base source.
- Limite d’entrées par source de synchronisation intégrée : 10 000 entrées maximum
- Cette limite s’applique uniquement aux synchronisations intégrées, et pas aux synchronisations qui surviennent entre deux bases Airtable.
- Les espaces de travail gratuits et Plus ont des limites d’entrées inférieures à ce seuil. Ainsi, la synchronisation avec une source contenant de nombreuses entrées risque d’entraîner un dépassement des limites pour votre base.
Dépendances de synchronisation
La synchronisation est un processus unidirectionnel qui permet d’obtenir des informations à partir d’un tableau source dans une base et de les transférer vers un tableau de destination dans une base, à moins que l’option permettant de modifier les entrées ne soit activée dans la synchronisation source et de destination. Dans le cas des synchronisations unidirectionnelles, vous ne pouvez donc pas effectuer les actions suivantes dans la base de destination :
- Ajouter ou supprimer des entrées dans le tableau synchronisé
- Modifier les informations des champs synchronisés
Cependant, vous pouvez effectuer de nombreuses actions autorisées dans un tableau standard, notamment :
- Lier des tableaux existants et des tableaux synchronisés
- Créer plusieurs vues des entrées synchronisées
- Ajouter des champs aux entrées synchronisées pour les enrichir
- Ajouter un champ de dernière modification pour connaître la date de la dernière synchronisation de l’entrée
- Ajouter un champ de bouton pour ouvrir l’entrée d’origine et la modifier
- Faire référence aux entrées synchronisées à partir d’autres tableaux à l’aide d’entrées liées et de recherches
- Utiliser une vue du tableau synchronisé pour déclencher des automatisations
- Types de champs qui se synchronisent au même format : pièce jointe, date, texte long (texte enrichi), sélection multiple, nombre, texte sur une seule ligne, sélection unique et utilisateur1
- 1 Les types de champs utilisateur des synchronisations créées avant le 14 mars 2023 seront synchronisés en tant que champs de texte. Afin que les champs utilisateur se synchronisent au même format, un utilisateur disposant d’autorisations de créateur doit recréer la synchronisation dans un nouveau tableau. Notez que ce n’est pas toujours possible et qu’il faut envisager les conséquences que peut avoir l’interruption de la synchronisation d’origine.
- Type de champ calculé : les formules, cumuls et autres types de champs calculés qui génèrent du texte, des nombres ou des dates seront synchronisés en fonction de leur type de résultat
- Types de champs qui se synchronisent en tant que texte : lien, recherche, boutons avec l’action Ouvrir l’URL
- Types de champs qui ne se synchronisent pas : pièces jointes authentifiées
- Ajout d’une entrée (les nouvelles lignes peuvent être ajoutées à la fin de la vue dans le tableau de destination)
- Modification d’une entrée
- Suppression d’une entrée
- Ajout d’un champ (la synchronisation de tous les champs doit être activée)
- Modification de la configuration d’un champ (champs pris en charge)
- Suppression ou restauration d’un champ
- Modification des filtres ou des champs masqués d’une vue
Réorganisation, regroupement ou tri des entrées
Le processus de configuration propose une option qui permet de choisir entre une synchronisation manuelle ou automatique (les espaces de travail rattachés au forfait gratuit ne bénéficient pas de l’option de synchronisation automatique).
- L’activation de la synchronisation automatique entraîne la mise à jour en temps réel du tableau synchronisé. Vous pouvez toujours synchroniser manuellement un tableau, même si vous avez activé la synchronisation automatique. Il existe quelques exceptions au comportement de synchronisation en temps réel :
- Les champs de formule temporels (et tous les champs dépendants) ne seront pas mis à jour instantanément, mais à intervalles réguliers.
- Les synchronisations de tableau avec des entrées liées personnalisées pour un type de champ ne seront pas mises à jour instantanément, mais à intervalles réguliers.
- La synchronisation manuelle est possible avec tous les forfaits, à tout moment. Pour synchroniser manuellement un tableau, cliquez sur le menu déroulant du tableau en question, puis sur « Synchroniser maintenant ». Cela déclenche la mise à jour du tableau et l’enregistrement des modifications. Ce processus peut prendre plus ou moins de temps selon la quantité d’informations synchronisées. Un message indiquant que les modifications sont enregistrées vous signale la fin de la synchronisation.
Dans la fenêtre de configuration de la synchronisation, vous pouvez choisir de synchroniser tous les champs de la vue ou seulement quelques-uns :
- Si vous choisissez de tous les synchroniser, les nouveaux champs ajoutés à la source de synchronisation apparaîtront dans le tableau synchronisé lors de la prochaine synchronisation.
- Si vous choisissez d’en synchroniser seulement quelques-uns, les nouveaux champs ajoutés au tableau source ne seront pas synchronisés tant que vous ne les aurez pas rendus visibles dans la fenêtre de configuration de la synchronisation.
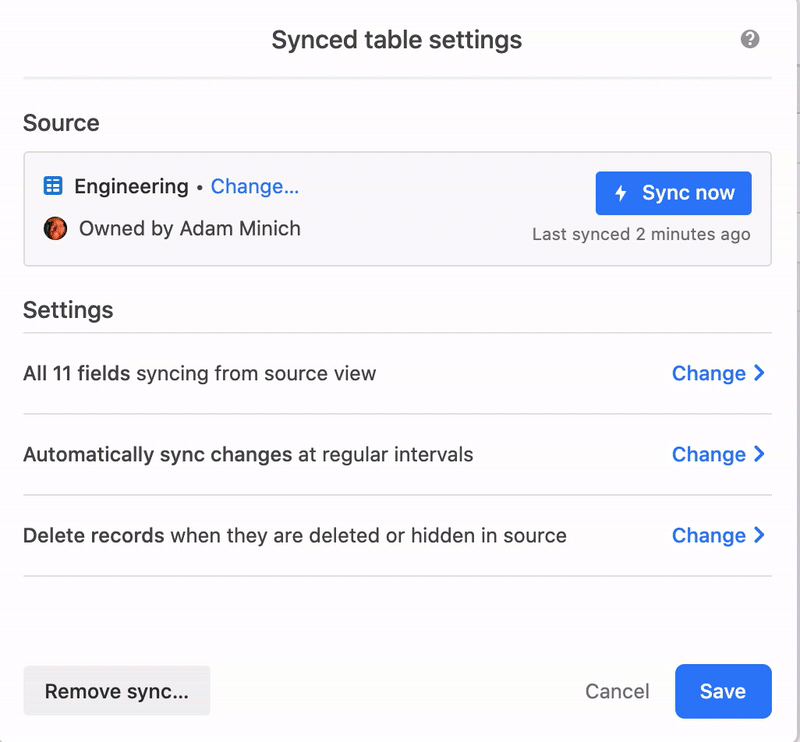
Si vous ne voyez pas un tableau qui devrait apparaître en tant qu’option, vous devriez vérifier (ou faire vérifier par un collaborateur) les paramètres du tableau source.
Vous pouvez également choisir le traitement appliqué aux entrées supprimées ou masquées dans la vue source, à savoir les supprimer ou les conserver dans le tableau de destination.
Si vous choisissez de laisser les entrées dans ce tableau, vous pourrez supprimer manuellement les entrées spécifiques qui ont été supprimées de la source de synchronisation en cliquant sur l’option Supprimer les entrées indisponibles....
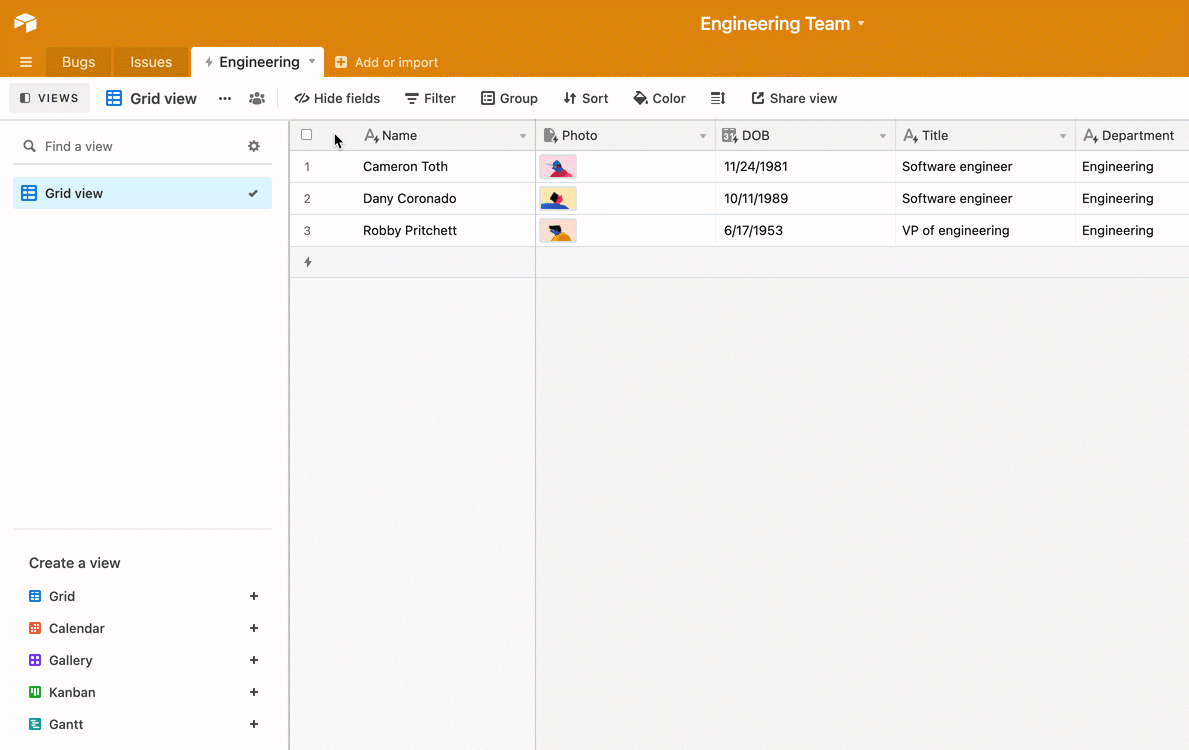
Lorsque vous configurez une synchronisation, vous trouvez un menu déroulant « Avancé » dans la section « Sélectionner les champs à synchroniser ». Cette option vous permet de choisir le champ principal dans Airtable. Le champ principal doit contenir des informations uniques dans chaque cellule pour servir de clé principale. Par ailleurs, seuls certains types de champs peuvent être utilisés en tant que champ principal.
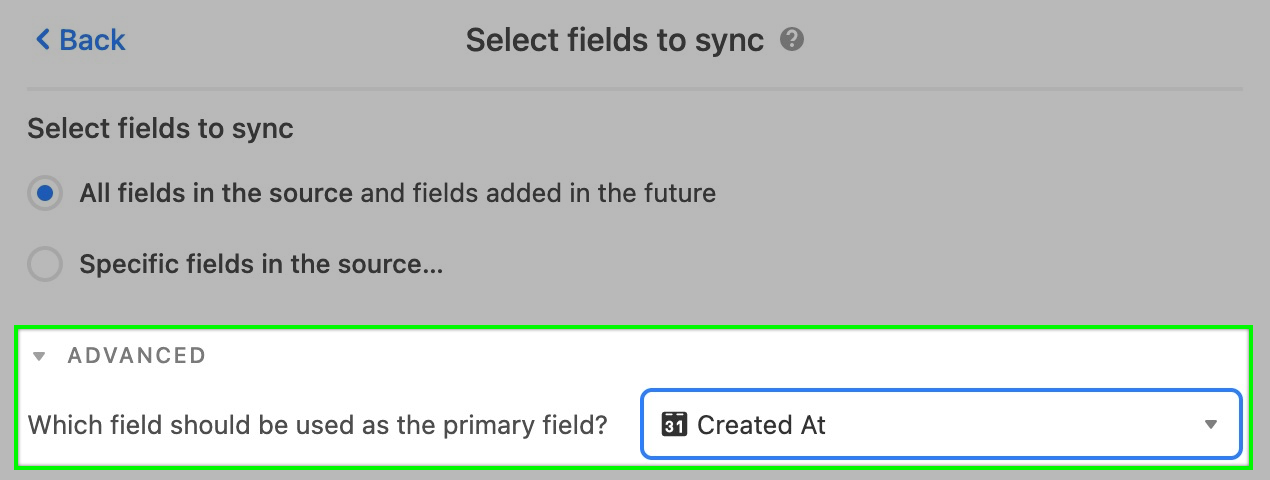
Après avoir configuré et créé un tableau synchronisé, vous pouvez personnaliser tous les champs. Pour ce faire, cliquez sur le menu déroulant à côté du nom du champ, puis sur « Personnaliser le type de champ » et choisissez une valeur.
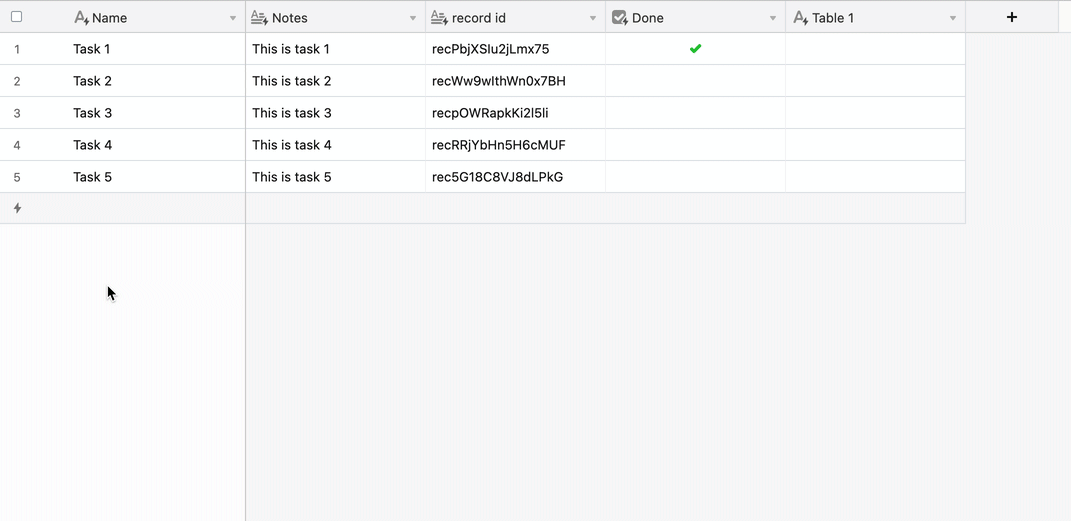
Gardez à l’esprit certains points importants concernant cette fonctionnalité :
- Si le type d’un champ a été modifié dans la base cible, celui-ci prévaut sur le type de champ dans la base source.
- Les options de synchronisation varient selon qu’il existe une ou plusieurs sources. Un article distinct aborde la synchronisation de sources multiples.
FAQ
Lorsque vous configurez une synchronisation de tableau, vous pouvez choisir de synchroniser les modifications apportées à votre base manuellement ou automatiquement. La synchronisation automatique survient en temps réel1 et est uniquement disponible dans les forfaits payants.
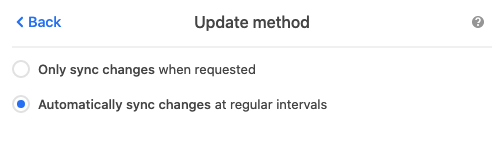
1 Les champs de formule temporels (et toutes les colonnes dépendantes) ne seront pas mis à jour instantanément, mais à intervalles réguliers. Les synchronisations de tableau avec des entrées liées personnalisées pour un type de champ ne seront pas mises à jour instantanément, mais à intervalles réguliers.
Actuellement, seule la synchronisation à partir des vues de tableur est prise en charge.
Vous pouvez gérer les intégrations de synchronisation sur la page des paramètres de l’espace de travail, comme expliqué dans cet article d’assistance.
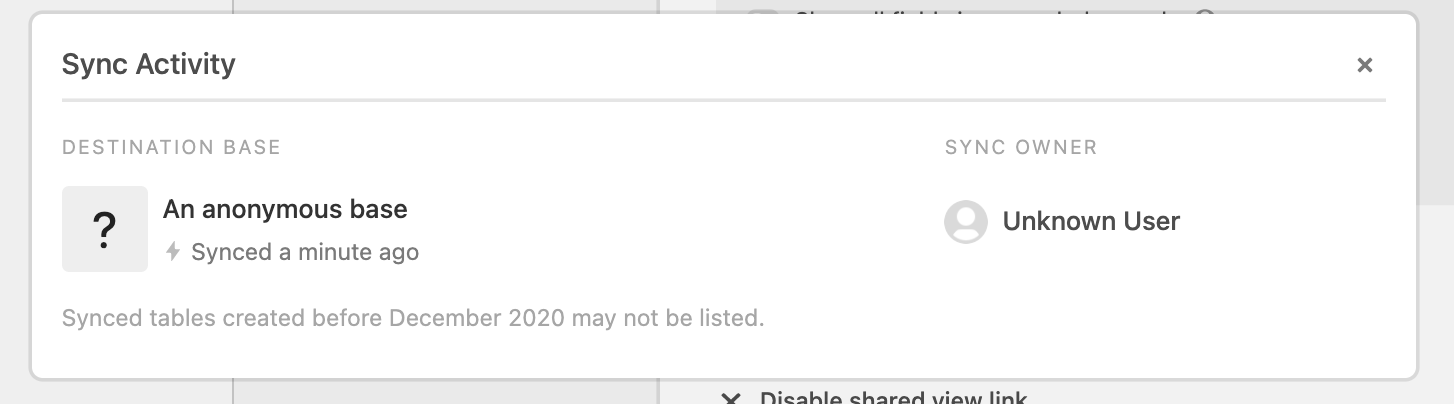
Dans le journal Activité de synchronisation, si vous avez accès à la base de destination, vous voyez le nom de la base et l’utilisateur qui a configuré la synchronisation. Si vous voyez le message « base anonyme » ou « utilisateur inconnu », cela s’explique par l’une des raisons suivantes :
- Vous n’avez pas accès à la base.
- La base de destination a été supprimée.
Si vous vous inquiétez de savoir qui a accès au lien de la vue partagée pour configurer un tableau synchronisé, vous pouvez :
- Regénérer le lien de la vue partagée : la synchronisation est alors suspendue sur toutes les bases de destination en attendant la réauthentification. Les utilisateurs des bases de destination verront une icône d’erreur, ainsi que l’heure de la dernière synchronisation du tableau. Pour se réauthentifier, ils auront besoin du nouveau lien de partage de la vue à synchroniser. Pour utiliser ce lien, cliquez sur le menu déroulant à côté du tableau de destination, puis sur Mettre à jour la configuration de synchronisation et insérez le nouveau lien.
- Activer des restrictions sur le lien de vue partagée en fonction d’un mot de passe et/ou d’un domaine de messagerie : si le lien de partage de la vue est restreint au domaine exemple.com, il faudra un compte Airtable exemple.com pour synchroniser cette vue avec une base. Pour en savoir plus sur les autorisations de synchronisation, cliquez ici. Notez que ces restrictions peuvent entraver des synchronisations existantes ou des data sets publiés qui dépendent de ce lien de vue partagée.
Nous respectons les restrictions basées sur un mot de passe ou un domaine de messagerie. Par exemple, si le lien de partage de la vue est restreint au domaine dundermifflin.com, il faudra un compte Airtable dundermifflin.com pour synchroniser cette vue avec une base. Pour en savoir plus sur les autorisations de synchronisation, cliquez ici.
La synchronisation est suspendue jusqu’à la réauthentification. Vous verrez une icône d’erreur ⚠️, ainsi que l’heure de la dernière synchronisation du tableau.
Pour vous réauthentifier, vous aurez besoin d’un nouveau lien de partage de la vue à synchroniser. Cliquez alors sur le menu déroulant à côté du tableau de destination, sélectionnez Mettre à jour la configuration de synchronisation et insérez le nouveau lien.
Il est probable qu’un autre utilisateur soit en train d’ajuster les conditions de filtre (ou de masquer des entrées) dans la vue source. Si une entrée est exclue de la vue source, selon les paramètres de votre synchronisation, elle sera aussi retirée du tableau de destination. Si une entrée est retirée du tableau de destination, elle sera dissociée de tous les champs d’entrée liée de ce tableau.
Vous pouvez résoudre ce problème en verrouillant la vue source 🔐 (forfaits premium uniquement), pour empêcher d’autres collaborateurs de modifier par inadvertance les conditions de filtre. Vous pouvez également envisager de renommer la vue source pour indiquer aux autres utilisateurs qu’ils ne doivent pas modifier ses conditions de filtre.
Si la vue partagée est restreinte à un domaine et que l’utilisateur qui a configuré la synchronisation perd son accès à la base source, la synchronisation est suspendue. Il peut s’avérer utile de faire configurer les synchronisations importantes par un admin afin qu’elles ne soient pas interrompues.
Par nature, le fait de changer le nom d’un champ dans la destination synchronisée est volontairement compliqué, car les champs de formule, les scripts, les appels d’API, les automatisations et d’autres éléments peuvent être directement liés au nom actuel d’un champ dans la destination. C’est pour cela que les noms des champs dans la source et dans la destination peuvent ne pas correspondre s’ils ont été modifiés dans la source. Faites preuve de prudence lorsque vous suivez la solution de contournement décrite et envisagez d’utiliser le gestionnaire de champs pour mieux comprendre les dépendances existantes au sein de votre base.
Si vous souhaitez modifier un tableau de destination de manière à faire correspondre le nom d’un champ à celui de la source de synchronisation, rendez-vous dans le tableau de destination synchronisé et cliquez sur le menu déroulant à côté de son nom. Cliquez ensuite sur Mettre à jour la configuration de synchronisation. Cela ouvrira la fenêtre de configuration de synchronisation. Dans cette dernière, cliquez sur l’icône représentant trois points à côté de la source comportant le nom de champ à répercuter, puis sélectionnez Modifier les champs synchronisés. Si l’option Champs spécifiques dans la source n’est pas déjà sélectionnée, choisissez-la. Ensuite, désactivez le champ portant le nom que vous souhaitez faire correspondre, puis appuyez sur Enregistrer. Après cela, suivez les mêmes étapes, cette fois-ci en réactivant l’option permettant de synchroniser le même champ, et cliquez à nouveau sur Enregistrer. Si vous le souhaitez, vous pouvez réaliser le processus une fois encore en sélectionnant l’option Tous les champs de la source et les champs qui seront ajoutés afin de réappliquer la configuration de synchronisation initiale.
Vous pouvez ajouter un champ de bouton avec l’action « Ouvrir l’entrée source ». Si le bouton est grisé, l’entrée a été supprimée ou masquée dans la vue source.
Oui. Par exemple, si vous synchronisez une vue avec 1 000 entrées depuis une base source (là d’où proviennent les entrées), la base de destination (là où vous voulez synchroniser les entrées) comptabilise ces 1 000 entrées synchronisées dans la limite totale d’entrées de la base.
Oui. Comme pour la question précédente, les pièces jointes d’un tableau synchronisé sont comptabilisées dans la limite de pièces jointes de la base de ce tableau synchronisé.
Oui. Cependant, les synchronisations en cascade ne seront pas reflétées dans les sources/destinations de synchronisation activées pour la synchronisation à double sens.
Oui. Si vous choisissez de conserver les entrées dans la base de destination malgré leur suppression dans la base source, vous pouvez ajouter un champ de bouton pour accéder à l’entrée de la source de synchronisation. Si le bouton est grisé, cela signifie que l’entrée a été supprimée, masquée ou exclue de la vue dans la base source.
Non. Les commentaires des entrées sont uniquement associés à la base où réside l’entrée. Les entrées qui résident dans le tableau de destination possèdent un ID d’entrée différent de celles du tableau source. Cela signifie que, malgré la connexion établie par la synchronisation configurée, les entrées de chaque tableau sont techniquement uniques.