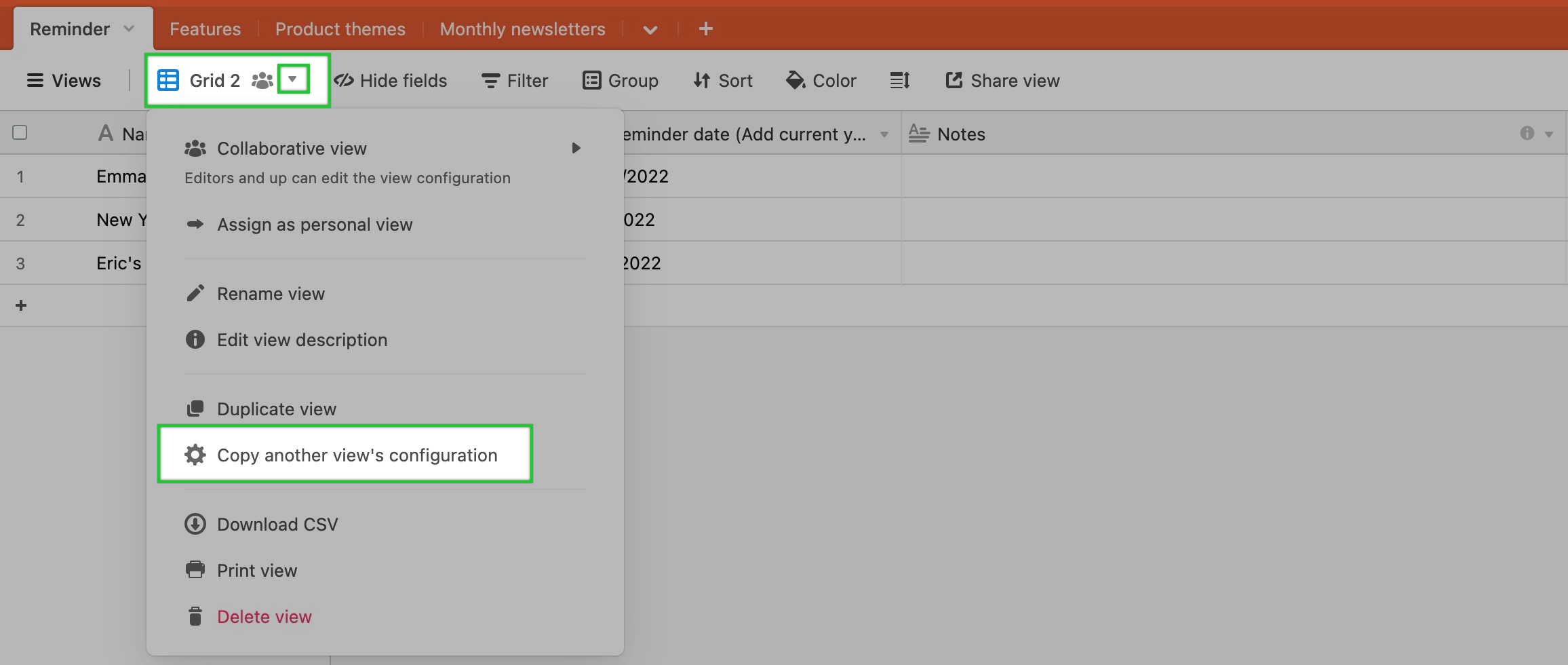- 21 Jul 2023
- 12 Minutes à lire
- Impression
- Sombre
- PDF
Prise en main des vues Airtable
- Mis à jour le 21 Jul 2023
- 12 Minutes à lire
- Impression
- Sombre
- PDF
.png) | Regardez une formation ! Prenez en main Airtable plus rapidement | .png) |
Cet article présente les vues dans Airtable : comment utiliser le sélecteur de vue, effectuer une recherche et créer des vues.
Il aborde principalement les vues de tableur. Pour en savoir plus sur d’autres types de vues, veuillez consulter les articles concernant tous les types de vues. Vous pouvez également lire un article connexe expliquant comment partager une vue ou l’intégrer à votre site web.
Introduction
| Disponibilité avec les forfaits | Tous les types de forfaits |
| Autorisations |
|
| Plateforme(s) | Web/navigateur, app Mac, app Windows et app mobiles |
Qu’est-ce qu’une vue ?
Les vues sont propres à chaque tableau individuel dans votre base. Vous pouvez vous en servir pour afficher uniquement certains champs ou certaines entrées et appliquer d’autres configurations afin de gérer les informations présentées dans la vue concernée. Chaque vue peut disposer de ses propres configurations pour masquer, trier et filtrer les entrées dans un tableau. Vous pouvez créer jusqu’à 1 000 vues par tableau dans votre base.
Il est important de comprendre qu’une vue permet simplement de consulter les mêmes données sous-jacentes de façon différente. Cela signifie que si vous modifiez les données d’une entrée dans une vue, vous modifierez ces données dans toutes les vues, dans la mesure où celles-ci sont associées à la même entrée. En effet, lorsque vous consultez vos données dans Airtable, vous les consultez toujours par le biais d’une vue. Même si vous consultez vos données par le biais de la vue de tableur par défaut qui accompagne chaque nouveau tableau, vous consultez tout de même vos données par le biais d’une vue.
Comme nous venons de le mentionner, une vue de tableur constitue le type de vue par défaut d’une base de données Airtable. Elle s’apparente étroitement à une feuille de calcul, les entrées et les champs étant respectivement organisés sous forme de lignes et de colonnes. Cette vue de tableur par défaut ne comporte pas de champ masqué, d’entrée filtrée ou d’entrée groupée, ni d’option permettant de trier les entrées et/ou de les colorer. Une bonne pratique consiste à disposer d’au moins une vue qui ne masque pas les champs ou ne filtre, groupe, trie ou colore pas les entrées comme référence de la totalité du data set présent dans ce tableau en particulier. Par conséquent, nous vous recommandons de renommer la vue et de personnaliser davantage les vues récemment ajoutées ou dupliquées.
Les utilisateurs ayant souscrit aux forfaits Pro et Enterprise ont accès à deux fonctionnalités de vue premium permettant une meilleure maîtrise des configurations de vue dans un contexte de travail en équipe : les vues verrouillées et les vues personnelles.
Utilisation de la barre latérale de la vue
La barre latérale de la vue permet de parcourir toutes les vues d’un tableau. Pour ouvrir ses fonctionnalités, vous avez deux options : survolez avec le curseur l’icône de la vue pour faire apparaître un panneau ou cliquez sur l’icône de la vue pour épingler la barre latérale en position ouverte.
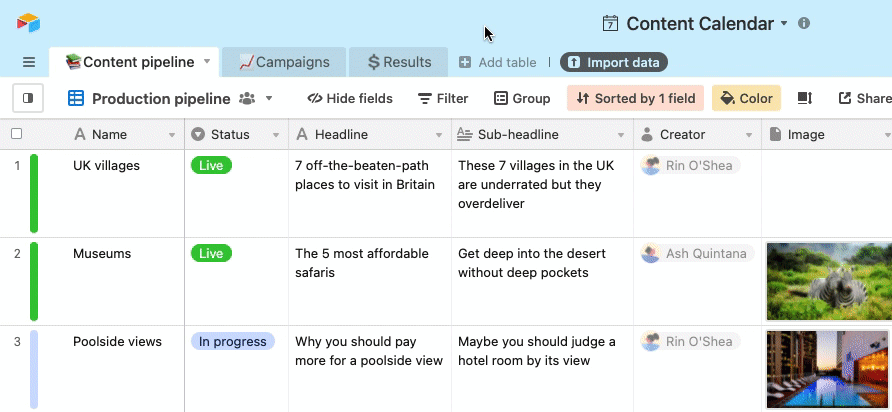
Pour créer une vue, commencez par ouvrir le sélecteur de vue et faites défiler la page vers le bas jusqu’à la section « Créer… ». Cliquez ensuite sur l’option correspondant au type de vue que vous souhaitez créer. Si la section de création de votre vue est réduite, vous devrez la développer.
Une fois la section de création de vue ouverte, vous pouvez survoler toutes les options de vue pour afficher une courte description. Dès que vous avez choisi un type de vue, cliquez dessus pour ouvrir le menu de création. Vous pouvez maintenant choisir le type d’autorisation de la vue et nommer votre vue. Terminez en cliquant sur « Créer une vue ».
Ci-dessous, nous avons créé une vue de tableur pour assurer le suivi de tous nos projets en cours.
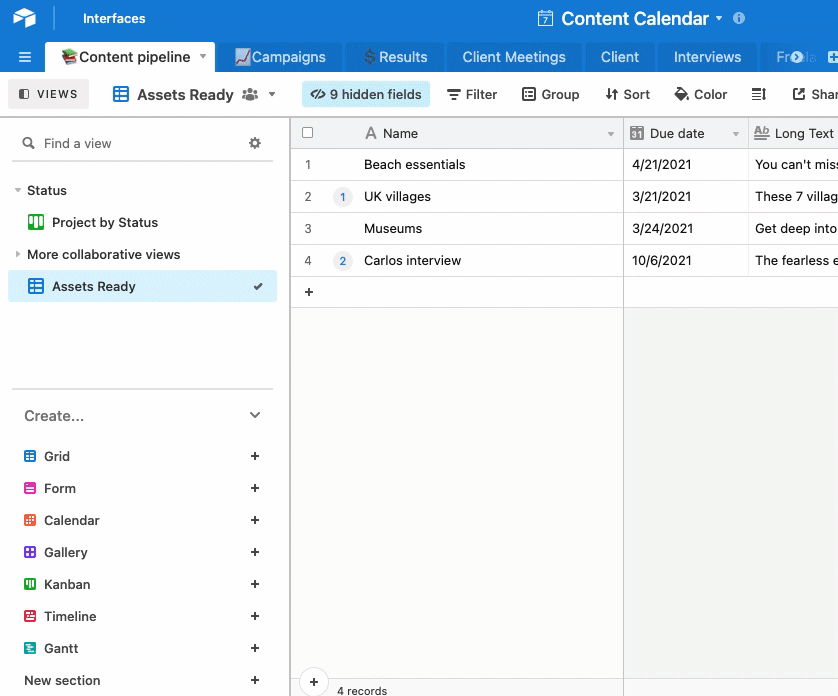
Pour en savoir plus sur la création de vues, veuillez consulter cet article d’assistance.
Dupliquer des vues peut vous aider à apporter des ajustements mineurs à d’autres vues existantes sans devoir paramétrer à nouveau les conditions de filtrage, les groupes, les champs masqués, etc.
Dans l’exemple ci-dessous, nous voulons créer une vue qui affichera uniquement les tâches terminées. Dans la barre latérale, cliquez simplement sur le menu déroulant à côté de la vue et cliquez sur « Dupliquer la vue ».
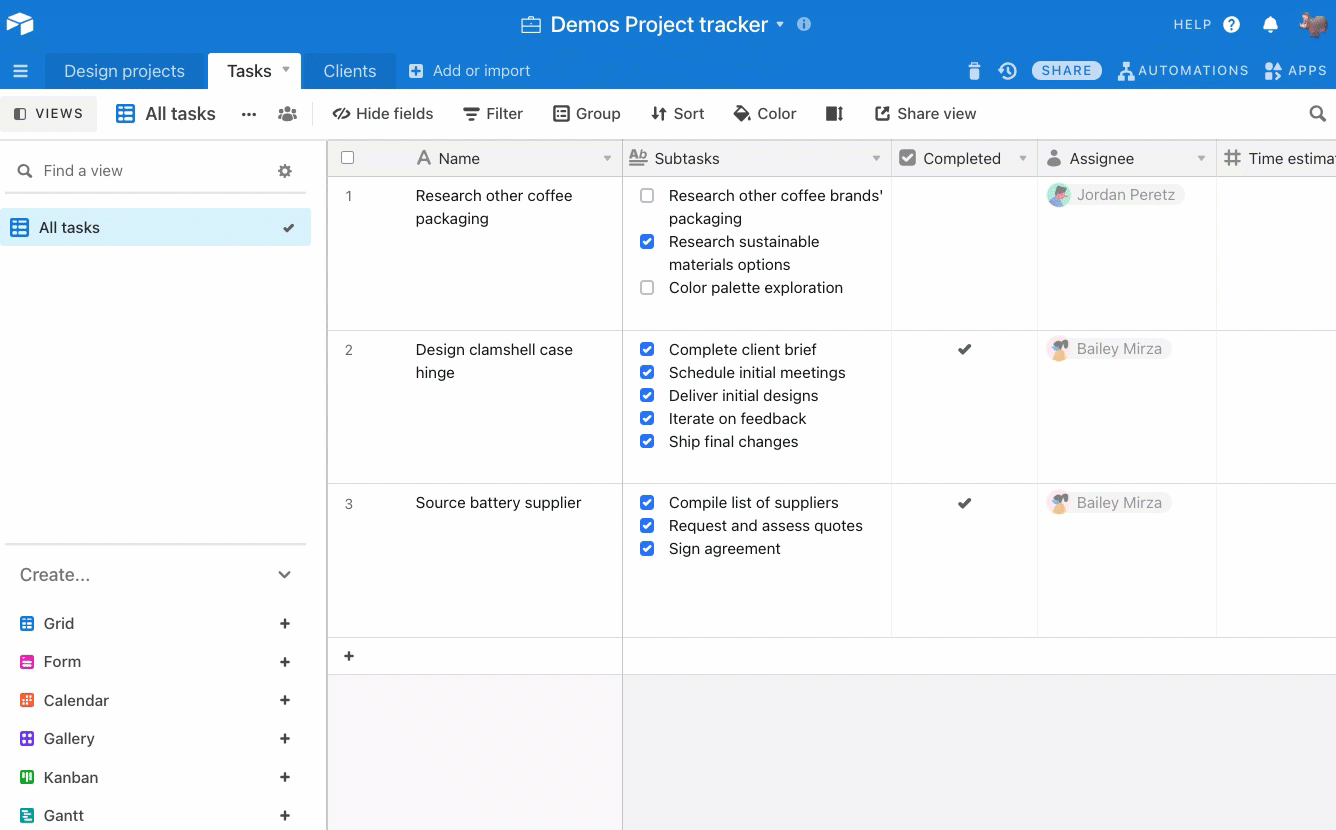
Vous pouvez également dupliquer une vue en cliquant sur l’icône représentant trois points à côté du nom de la vue.

Les utilisateurs des espaces de travail Pro et Enterprise peuvent marquer d’une étoile, c’est-à-dire ajouter aux favoris, les vues qu’ils utilisent le plus fréquemment. Ils peuvent les ajouter à une section intitulée Mes favoris située en haut de la barre latérale de la vue et facilement accessible.
- Vous seul(e) pourrez visualiser les vues que vous avez ajoutées à votre section Mes favoris.
- Vous pouvez marquer d’une étoile la vue personnelle d’un autre utilisateur. Si vous désactivez l’option Afficher les vues personnelles de tous les utilisateurs, cette action n’aura aucune incidence sur la visibilité de la vue personnelle dans votre section Mes favoris.
- Vous pouvez réagencer les vues dans la section « Mes favoris » à l’aide de la même fonction de glisser-déposer que celle utilisée pour réorganiser les vues. Survolez avec votre curseur la vue que vous souhaitez déplacer. Cliquez ensuite sur le bouton de réorganisation et faites-le glisser pour réagencer la vue.
- Le nombre de vues que vous pouvez ajouter aux favoris est illimité. Ajoutez-en autant que vous le souhaitez.
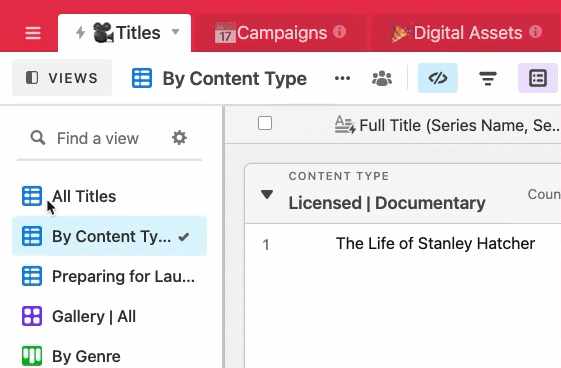
Pour supprimer une vue, cliquez sur l’icône … dans le menu des vues et sélectionnez Supprimer la vue en bas du menu déroulant qui s’affiche.
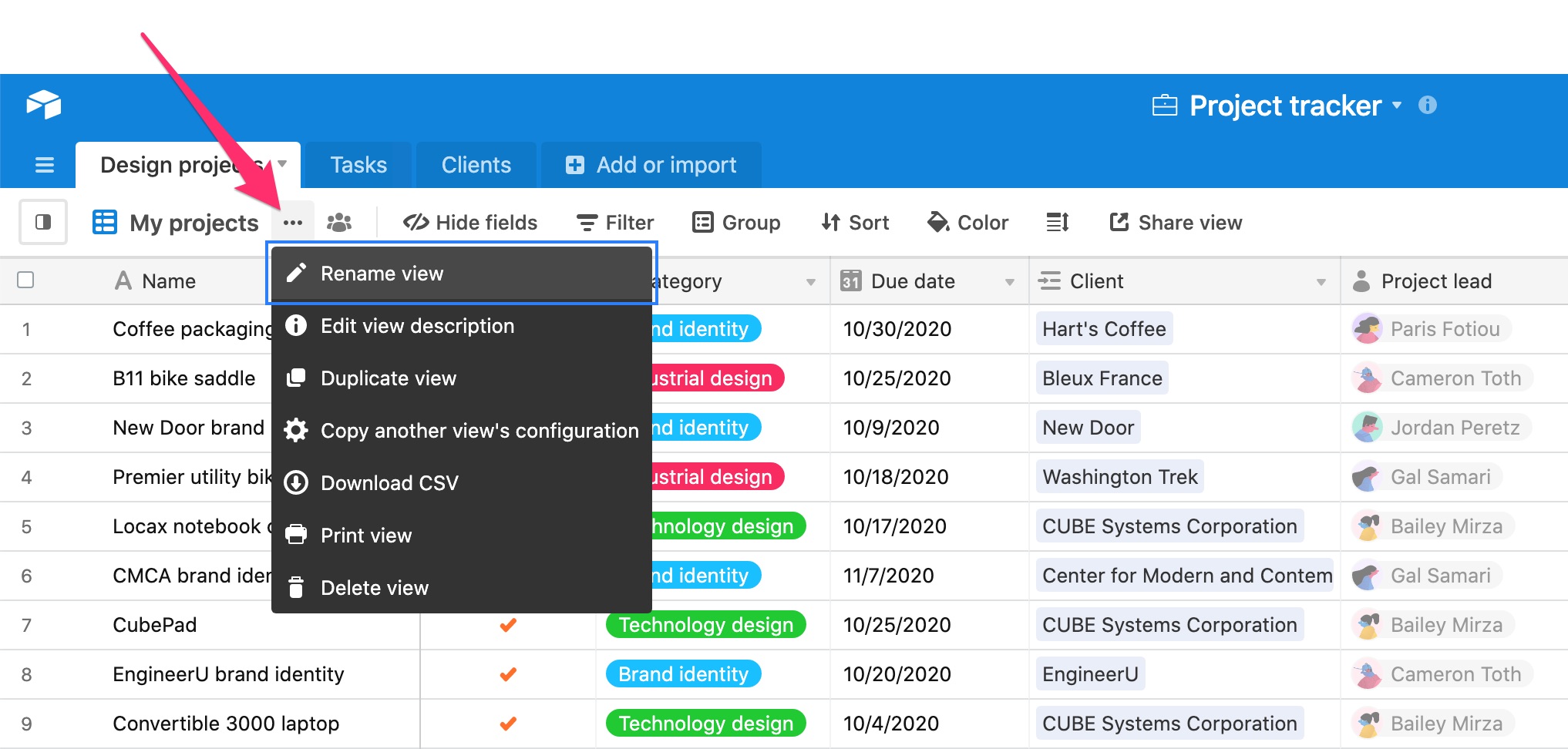
Pour réorganiser vos vues, cliquez sur la flèche déroulante située à gauche du nom de la vue. Déplacez ensuite votre curseur à gauche du nom de la vue que vous souhaitez déplacer. Cliquez sur le bouton de réorganisation (semblable à un empilement de quatre lignes) et faites-le glisser jusqu’à son nouvel emplacement.
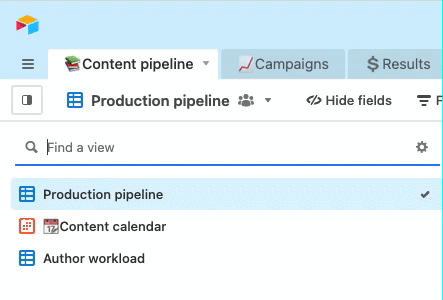
Si votre base comprend un grand nombre de vues, l’utilisation de la barre de recherche de vues peut s’avérer utile. Lorsque vous cliquez sur la flèche déroulante du sélecteur de vue, vous pouvez saisir un terme de recherche à l’emplacement où figure la mention « Rechercher une vue » pour trouver la vue que vous cherchez. Vous obtiendrez des correspondances de vue exactes et partielles associées aux termes de recherche saisis.
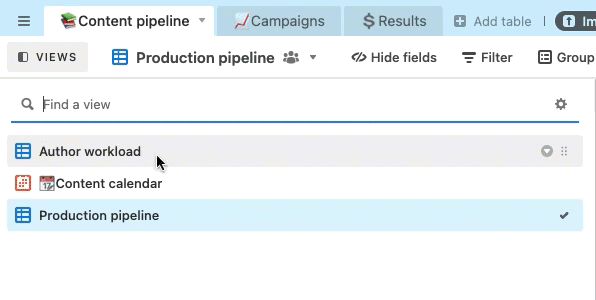
Vous pouvez réduire la section « Créer » de la barre latérale de la vue. Cette action libère de la surface d’affichage et vous permet d’accéder facilement à toutes vos vues lorsque vous n’êtes pas en train d’en créer.
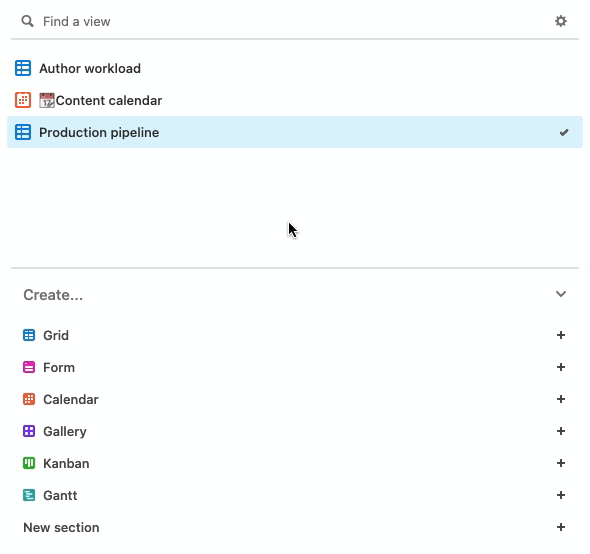
Pour activer/désactiver le développement de la section de création de vue, cliquez sur le mot « Créer… » dans la barre latérale de la vue, comme illustré ci-dessus.
Veuillez noter que vous devrez créer au moins une vue personnelle (pour les forfaits Pro/Enterprise uniquement) pour que ces sections apparaissent. Ces sections de vue constituent une structure organisationnelle de niveau supérieur qui séparera automatiquement vos vues essentielles en deux catégories générales : Mes vues et Toutes les vues.
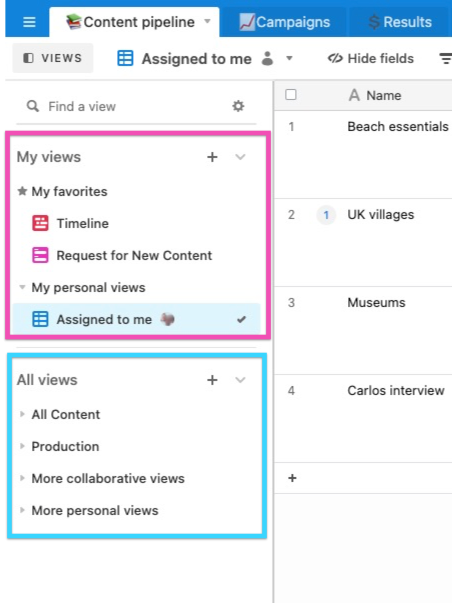
Pour en savoir plus sur la section Mes vues, veuillez consulter cet article d’assistance.
Utilisation du menu de la vue
Le moyen le plus rapide de modifier le nom d’une vue est de double-cliquer dessus. Vous pouvez également cliquer sur le nom de la vue afin de développer le menu des options de la vue, puis sélectionner « Renommer la vue ».
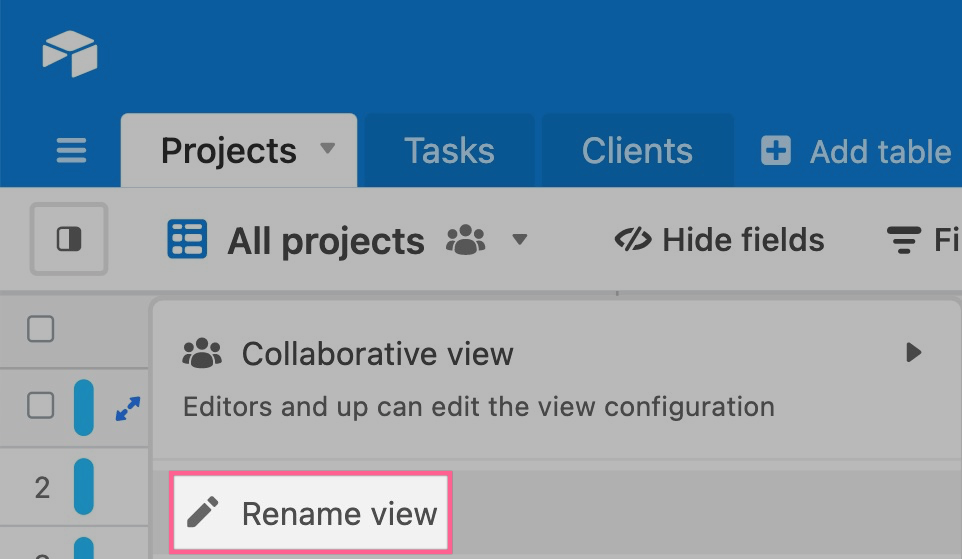
Pour personnaliser une vue, vous pouvez notamment effectuer les actions suivantes :
- Afficher ou masquer des champs
- (Ré)agencer leur ordre d’apparition
- Ajuster la hauteur des lignes
- Ajouter des conditions de filtrage
- Grouper les entrées
- Appliquer des tris
- Appliquer des couleurs aux entrées pour les codifier par couleur (uniquement pour les espaces de travail des forfaits Enterprise et Airtable Pro)
Si vous avez configuré une vue d’une certaine façon, par exemple, en appliquant des conditions de filtrage, des tris et des groupes, vous pouvez appliquer cette configuration de vue à une autre. Pour copier une configuration de vue à partir d’une autre vue :
- Cliquez sur la flèche déroulante à côté du nom de la vue que vous êtes en train de consulter. Sélectionnez ensuite l’option Copier la configuration d’une autre vue.
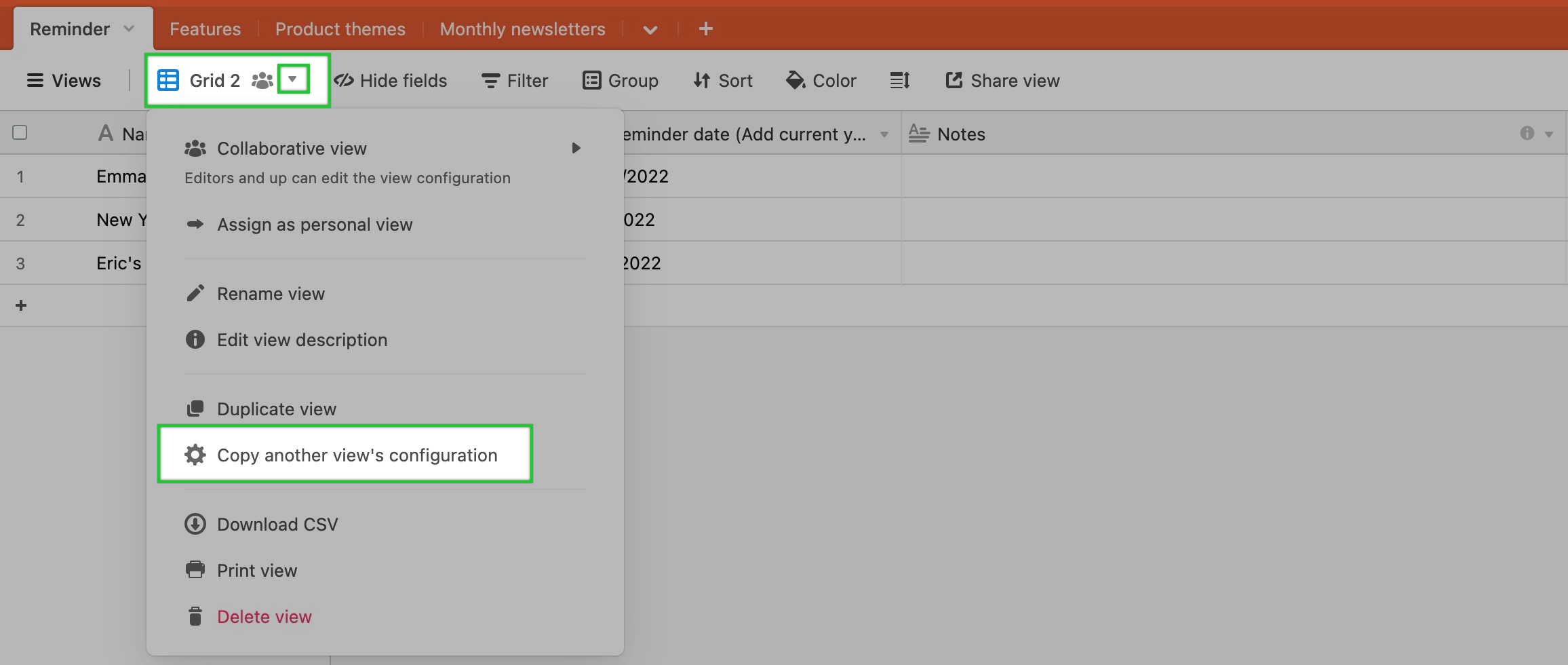
- Cette action ouvrira une boîte de dialogue dans laquelle vous pouvez choisir plusieurs éléments de configuration à copier à partir d’une autre vue.
- Utilisez le menu déroulant Choisir une vue pour sélectionner la vue cible dont vous souhaitez copier les options de configuration.
- Sélectionnez ensuite les options de configuration que vous souhaitez copier.
- Lorsque vous avez terminé la configuration des options, cliquez sur le bouton bleu Copier la configuration. Les options de configuration sélectionnées seront alors appliquées à la vue active.

Remarques :
- Les différentes options de configuration de vue pouvant être copiées varient selon le type de vue. Par exemple, dans la mesure où la vue de calendrier n’a aucune entrée groupée, vous ne pouvez pas copier de groupes vers ou depuis une vue de calendrier.
- Vous pouvez uniquement copier des configurations de vue à partir de vues au sein du même tableau.
Vous pouvez exporter toutes les entrées d’une vue de tableur donnée au format CSV. Pour ce faire, ouvrez le menu de la vue, cliquez sur son nom et sélectionnez l’option de menu Télécharger le fichier CSV. Cette fonctionnalité n’est disponible que sur nos applications web et de bureau.
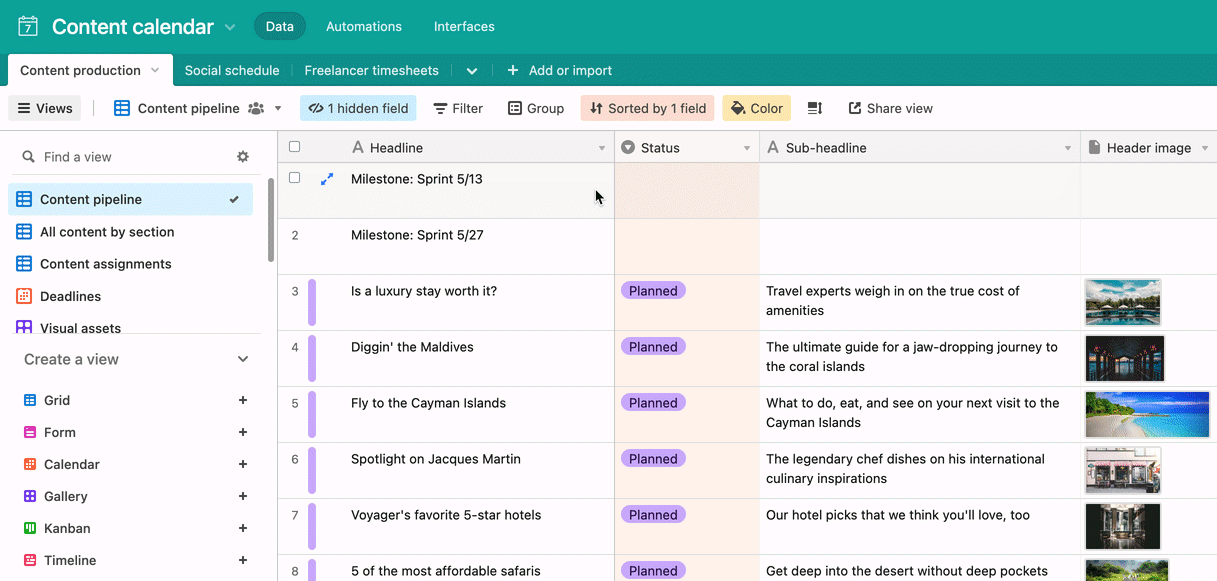
Cette exportation peut vous servir à sauvegarder vos données en dehors d’Airtable et dans un autre programme (comme Excel ou Google Sheets). Lorsque vous téléchargez le fichier CSV, celui-ci sera enregistré dans l’emplacement de téléchargement par défaut de votre appareil (vous trouverez plus d’informations à ce sujet ici pour les appareils Mac et ici pour les appareils Windows).
Par défaut, les entrées d’une vue de tableur sont affichées avec une petite hauteur de ligne, afin de maximiser la densité du nombre d’entrées. Avec une petite hauteur de ligne, chaque entrée affiche une ligne de texte et des petites vignettes de pièces jointes. Si vous souhaitez afficher plus de texte et agrandir les images de vos entrées, vous pouvez modifier la hauteur de ligne par défaut.
Il existe quatre options de hauteur de ligne :
- Petite (l’option la plus dense appliquée par défaut aux nouvelles vues)
- Moyenne
- Grande
- Très grande (l’option la plus étendue)
Pour modifier la hauteur de ligne dans votre vue actuelle, cliquez sur le sélecteur de hauteur de ligne dans la barre de la vue, puis sélectionnez la hauteur de ligne de votre choix.
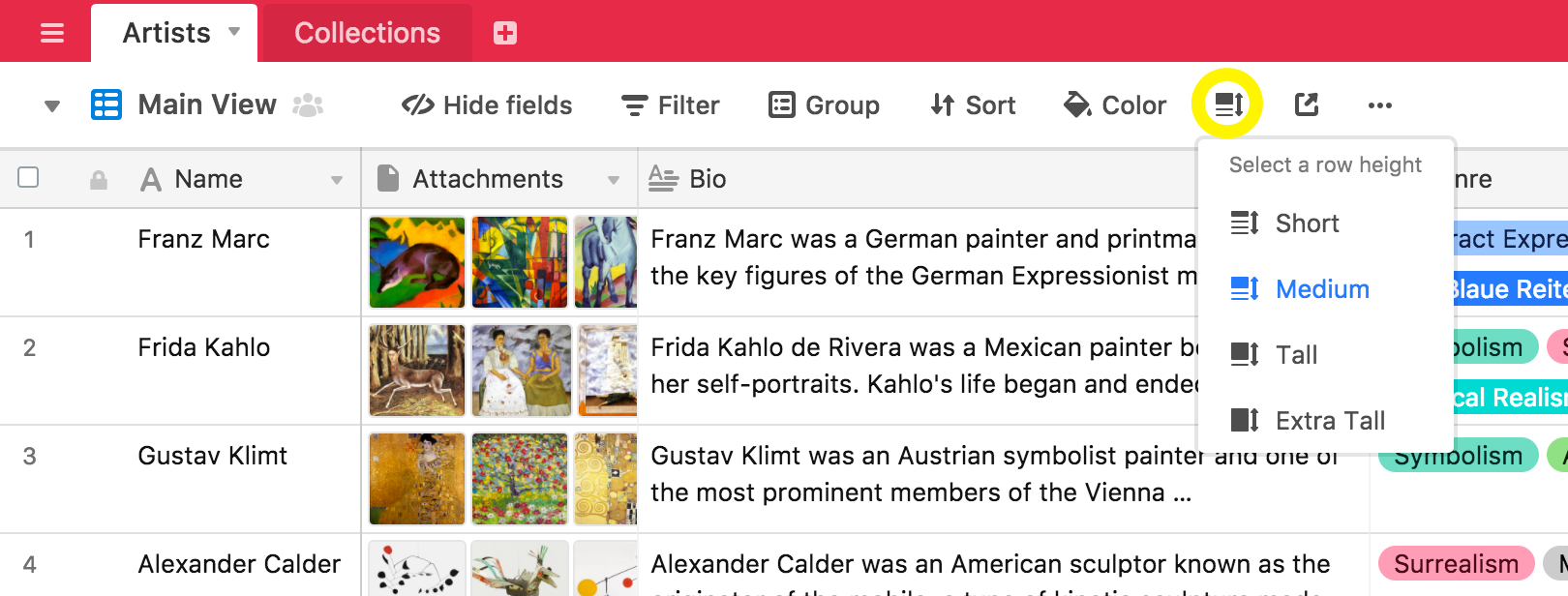
Des lignes de petite hauteur vous permettront d’afficher plus d’entrées à la fois. En revanche, des lignes de plus grande taille vous offriront la possibilité d’afficher plus d’informations pour chaque entrée. Plus précisément, des lignes de plus grande taille afficheront plusieurs lignes de texte dans les champs de texte, plusieurs lignes d’entrées liées, plusieurs lignes de plusieurs options de champ sélectionnées, plusieurs lignes de collaborateurs dans les champs de collaborateur, ainsi que des images plus grandes.
Le fait de modifier la hauteur des lignes n’a aucune incidence sur les en-têtes de champ, car leur taille n’est pas modifiable.
Si vous disposez d’un forfait Pro ou Enterprise avec des autorisations de créateur et que vous souhaitez vous assurer que votre configuration de hauteur de ligne préférée appliquée à une vue ne sera pas accidentellement modifiée, vous pouvez verrouiller la vue. Cette action empêchera tous les collaborateurs de modifier la configuration d’une vue tant que celle-ci n’aura pas été déverrouillée par un utilisateur disposant des autorisations de créateur.
FAQ
Pas tout à fait. Dans la mesure où les vues servent à fournir des précisions sur les mêmes données, ce sont les mêmes entrées qui apparaîtront dans plusieurs vues. Les entrées qui figurent dans plusieurs vues ne seront comptabilisées qu’une seule fois. Le nombre total d’entrées contenues dans une base est calculé en additionnant le nombre d’entrées de chaque tableau. Une vue non filtrée dans un tableau vous indiquera le nombre exact d’entrées dans ce tableau. Les propriétaires d’espaces de travail peuvent parcourir la page des paramètres d’espace de travail afin de surveiller l’utilisation au niveau de la base.
Non. Vous ne pouvez supprimer qu’une seule vue à la fois, comme décrit dans la section ci-dessus.
La section Mes favoris apparaîtra uniquement si vous avez ajouté au moins une vue aux favoris.
Chaque vue ajoutée aux favoris fonctionne comme un raccourci qui renvoie à la vue d’origine. Le fait d’ajouter la vue d’origine aux favoris n’aura aucune incidence dessus et n’entraînera pas son déplacement.
Nous ne proposons pas encore l’exportation d’une base complète. Chaque tableau de la base doit être téléchargé séparément au format CSV. Dans la mesure où les fichiers CSV contiennent uniquement du texte, les pièces jointes devront également être exportées séparément (plus d’informations sur le traitement des pièces jointes lors de l’exportation au format CSV ci-dessous).
L’ensemble des valeurs de champ visibles dans la vue seront incluses dans l’exportation. Les informations non incluses dans l’exportation sont les commentaires relatifs à l’entrée, les descriptions de champ, le contenu du guide sur la base ainsi que les données stockées exclusivement dans les extensions (comme l’extension Description).
Les champs de pièces jointes seront inclus dans le fichier CSV en tant que nom de fichier et URL. À partir du 8 novembre 2022, les URL de pièce jointe obtenues via la fonctionnalité d’exportation au format CSV expireront au bout de quelques heures. Consultez cette page pour en savoir plus sur ce comportement et comprendre pourquoi c’est important en matière de sécurité.
Oui. Le fait d’utiliser le point de terminaison List views peut renvoyer toutes les vues d’une base, notamment l’ID de vue, son type, son nom ainsi que d’autres paramètres facultatifs. En savoir plus ici.