This article covers how to convert existing fields to linked records to streamline your team's and organization's work.
Introduction
All plan types | |
Platform(s) | Web/Browser, Mac app, and Windows app |
Related reading |
Converting existing tables to linked records in Airtable overview
Converting existing tables to linked records
When connecting tables, you can used linked records to do any of the following:
Connect a field in one table to another existing table
Choose to create a new table when configuring a linked record field
Link to a record in a table to another record in the same table
Linking existing tables of related records in Airtable
Linking existing tables of related records
If you already have two separate tables of related records, you can link them together with just a couple of clicks. Watch the video below to learn how, or read on for instructions.
First, you'll need a table with a primary field that corresponds with the values in another table. In this example, we have a table of authors with a single line text field containing the titles of books written by those authors, and a table of books.
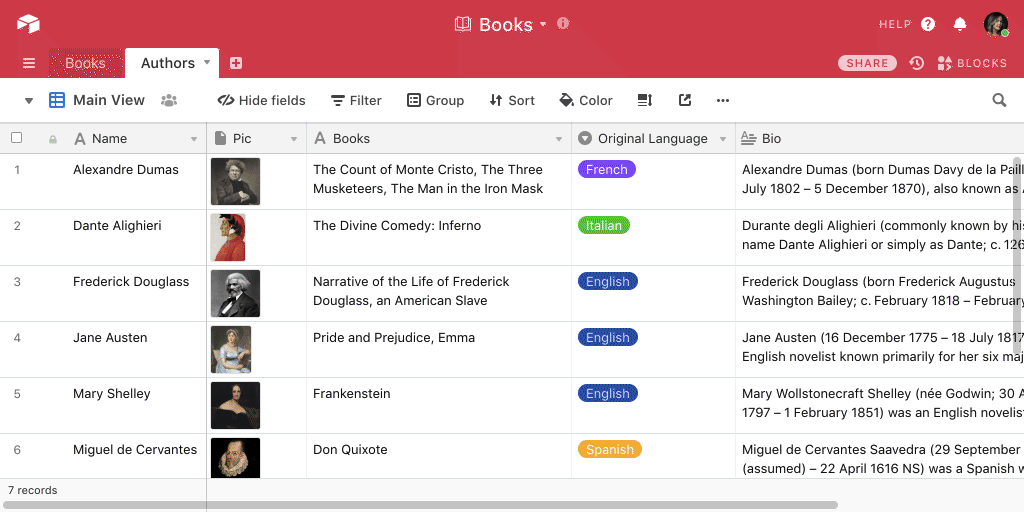
Before making any field type conversions, make sure that separate values (so, in this example, separate book titles) are separated by commas—that's how Airtable parses whether or not there are multiple values in a cell. If you have any values that have a comma in them, wrap those values in double quotation marks to prevent commas acting as separators.
For example, the value The Lion, the Witch, and the Wadrobe in a single line text field will create three separate links when converted into a linked record field: The Lion, the Witch, and and the Wadrobe. However, if you include double quotation marks around the value, like " The Lion, the Witch, and the Wadrobe", you'll get just one link, The Lion, the Witch, and the Wadrobe.
Next, go to the field customization menu and select the Customize field type option. Then choose Link to another record, and select the table you'd like to link records from. (In this example, we want the Books field in the Authors table to link to the Books table, so we select the Books table.) Once you're ready, click the Save button, which will convert the values in the field into links.
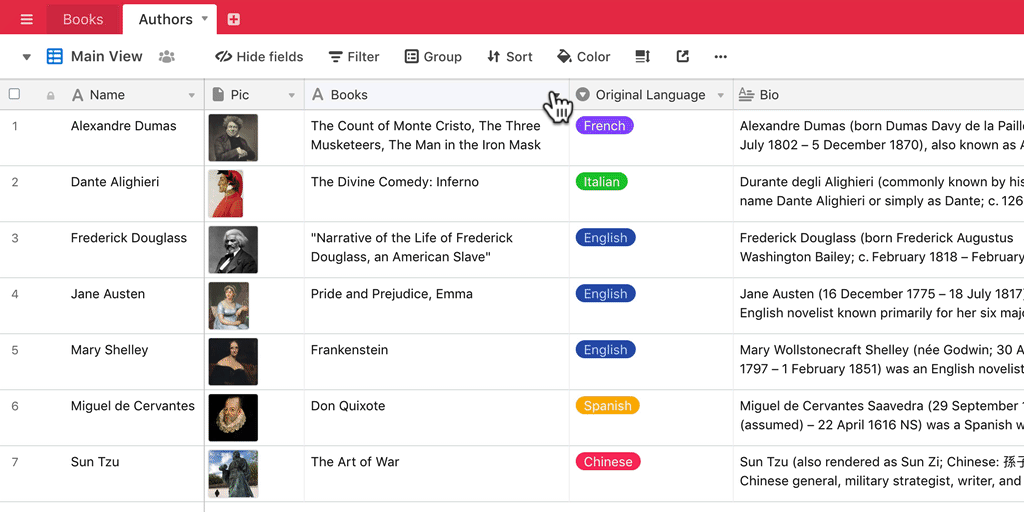
Doing this will also automatically create a linked record field in the table you linked to. The name of this field will default to the name of the table you linked from. (In this example, linking to the Books table from the Authors table creates a new linked record field in the Books table called "Authors.") Also note that if any of the values in the field you're converting into a linked record field don't already have a corresponding record in the table you're linking to, new records with the names of those values will be created automatically in the table you're linking to.
Creating a new linked table using a linked record field in Airtable
Creating a new linked table using a linked record field
When building your base, you might find yourself wanting to store more information related to the values in a single line text field or a select field. In these cases, you can convert that field into a new table that will be automatically populated and linked with your existing values. Learn how by watching this video, or read on for more information.
Suppose you're starting out with a table of authors, and you initially put the books written by each author in a single line text field. Eventually, you decide that you want to store more information relevant to each book (like its publication date, cover art, or a plot summary).

Before making any field type conversions, make sure that separate values (so, in this example, separate book titles) are separated by commas—that's how Airtable parses whether or not there are multiple values in a cell. If you have any values that have a comma in them, wrap those values in double quotation marks to prevent commas acting as separators.
For example, the value The Lion, the Witch, and the Wadrobe in a single line text field will create three separate links when converted into a linked record field: The Lion, the Witch, and and the Wadrobe. However, if you include double quotation marks around the value, like " The Lion, the Witch, and the Wadrobe", you'll get just one link, The Lion, the Witch, and the Wadrobe.
Next, go to the field customization menu and select the Customize field type option. Then choose Link to another record. Instead of picking an existing table to link records from, select the + Create a new table option. The customization dialog will give you the option to pick a name for the new table. By default, the new table name will be the name of the field you're converting, but you can choose to give your new table a different name if you'd like.
Once you're ready, click the Save button, which will convert the values in the field into links. This will also create a new table.
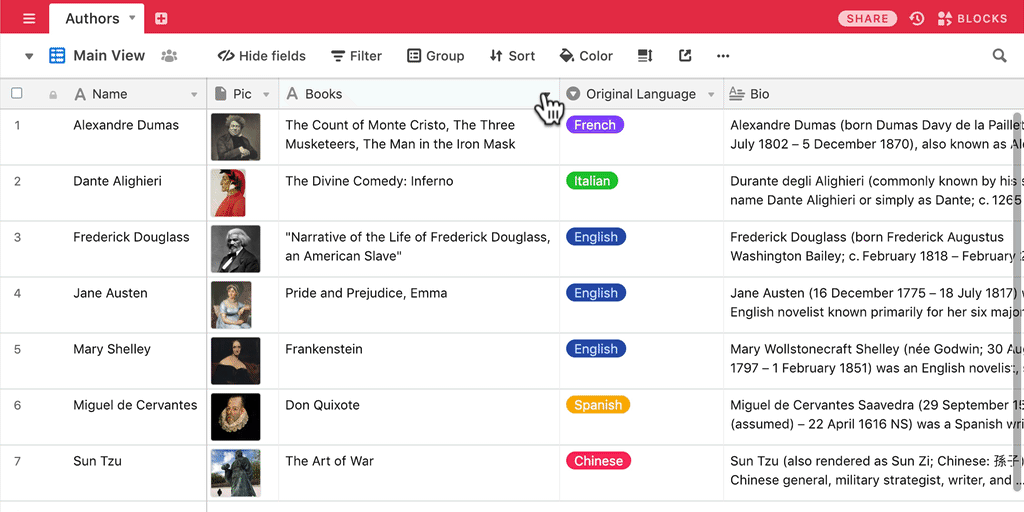
If you go over to this newly created table, you'll see that it has two fields: the primary field, which will be a single line text field with the names of the newly created linked records, and a linked record field which links back to the original field in the original table.
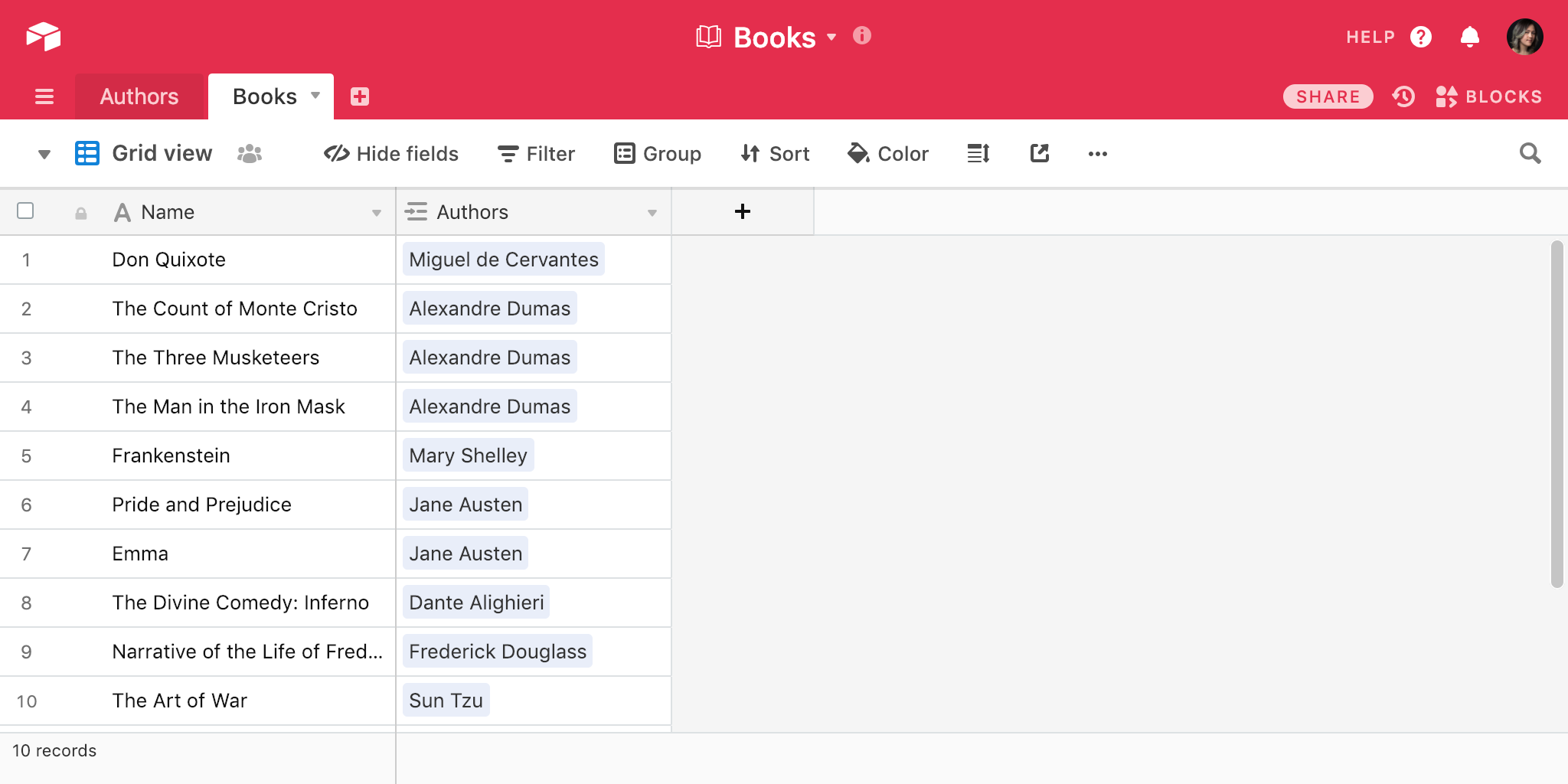
Linking to records in the same table in Airtable
Linking to records in the same table
In certain situations, you might want to create a linked record field that allows you to link to records in the same table. This typically happens if you're trying to represent relationships between items of the same kind—like relationships between people, or the relationships between different tasks. If this is the case, you can just select the current table when setting up the linked record field. This will set up a self-linking linked record field.
Since you're linking to the same table in which the linked record field already exists, this does not create a reciprocal linked record field. This is the only case in which creating a linked record field doesn't automatically create a second linked record field in another table.