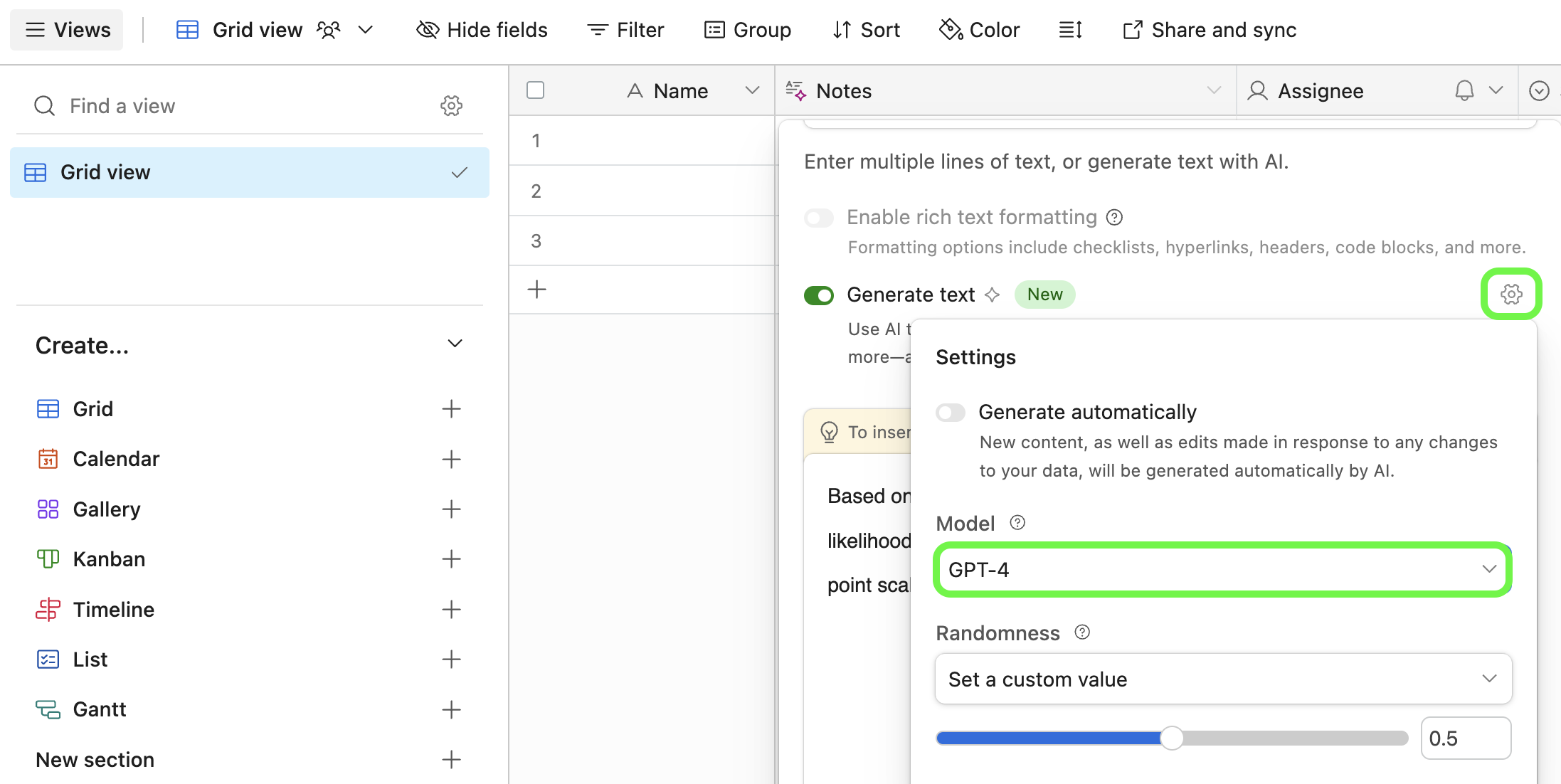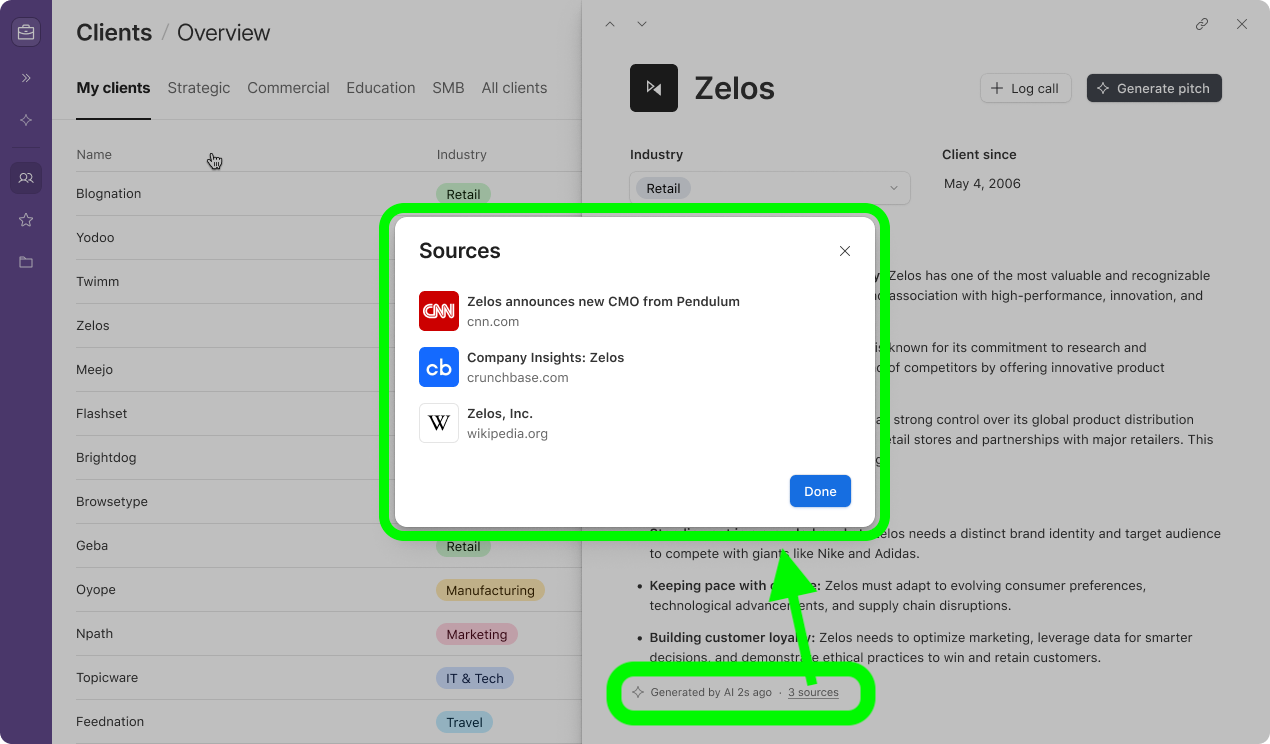- 17 Dec 2024
- 20 Minutes to read
- Print
- Dark
- PDF
Using Airtable AI in long text fields
- Updated on 17 Dec 2024
- 20 Minutes to read
- Print
- Dark
- PDF
Only Team, Business, and Enterprise Scale plans with available AI credits can add AI capabilities to long text fields | |
Permissions |
|
Platform(s) | Web/Browser, Mac app, and Windows app |
Related reading |
This article covers the ins and outs of enabling AI in a long text field. We'll cover where this kind of field might be useful to insert into your Airtable bases, how to set up the prompt, limitations and dependencies, as well as some of the common questions users have about using generative AI this way.
NOTE
Only PDFs, DOCXs, and PPTXs formats are supported when using AI in long text fields.
Why use generative AI in long text fields?
Our approach to AI is that you shouldn't have to switch context by taking content out of Airtable, into an AI model, and then back into Airtable in order to gain more efficiency in your work. By its very nature, that is an inefficient process. That's why Airtable developed in-product AI capabilities to conveniently plug AI into the data you already hold in Airtable. We believe that modern generative AI models have a massive opportunity to provide deep reasoning and creative starting points to help save you and your team time and resources.
Airtable AI can be added to any workflow and is flexible enough to advance critical steps across workflows in every team or department.
Product teams can use AI to categorize customer feedback and generate product specs to speed up feature development.
Marketing teams can use AI to generate creative briefs, generate SEO keywords, or draft blog posts.
HR and finance teams can use AI to generate job descriptions, categorize budget spend, draft company memos, and more.
Setting up AI in long text fields
In the walkthrough below, we'll use the User Feedback base template to demonstrate a flow that summarizes user feedback as a singular category using the Airtable AI. The goals of this flow are to:
Simplify user feedback to allow for easier tracking and categorization
Increase internal workflow efficiency by removing a step where an Airtable user would have instead needed to:
Create a new single select field in the Airtable base
Read through and monitor feedback in the "Additional notes" field
Categorize this feedback into a simplified category each time a new feedback request is received
This is just one example of the many ways that you can insert generative AI into an existing Airtable base to help save you and your team time and transform busy work into actionable work.
Step 1: Add a long text field or reconfigure an existing one
To add a new long text field, following the instructions in this article.
To reconfigure an existing long text field, click the dropdown arrow next to the name of the field and select Edit field. Note that this will cause any existing information held in the long text field to be removed, so consider duplicating the field instead, and then remove the field if the AI is performing as expected.
Step 2: Enable AI in the long text field
Click the dropdown arrow next to the name of your long text field and select Edit field.
Click the Generate text toggle to begin the setup process.
Step 3: Choose a template or start from scratch
Your first choice will be to Start with a template or Start from scratch. For our example, we will use a template.
After clicking Start with a template, another configuration window will appear. Airtable has created many templates for you to choose from that we have identified as common workflows where generative AI can be helpful. In this example, we will choose the Feedback categorization option under the product tab.
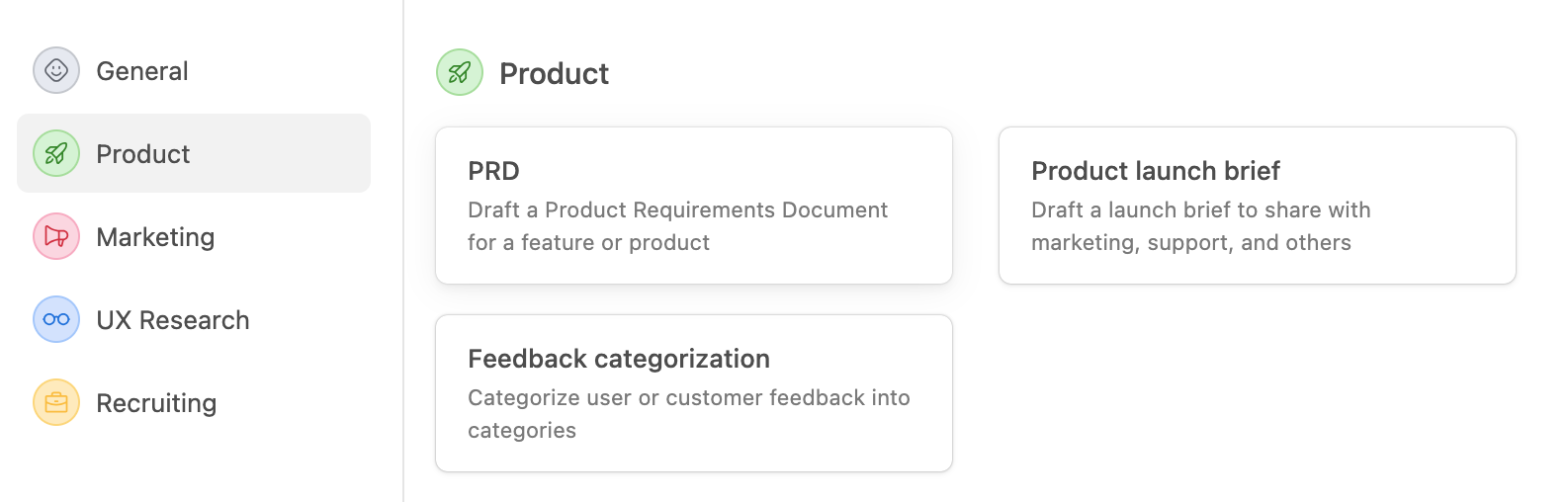
Note
If you are building a prompt from scratch, move on to Step 6 below. Steps 4 and 5 only relate to using prompt templates. If you need more guidance about how custom prompts work, then consult another section in the support article below.
Step 4: Configure the template (Templates only)
In order to have the AI long text field generate content, you'll need to configure a few pieces of information to help the AI models know where to look in your Airtable base as well as some additional instructions. This will vary by template, but you will one or more of the following:
Define the starting point - You'll need to choose the field or fields that will be utilized by AI long text field. In certain cases, there will also be a box to add a comma-separated list of static values.
Include additional fields - Sometimes, the template that Airtable provided might need more depth to allow the AI to process more information. In these cases, you'll want to add more fields of your choosing.
Add your own examples - Adding examples helps to structure and format the result that the generative AI produces. Good examples will help the AI models align more closely with your expectations of what the output should be.
Give any other instructions - All templates contain the option to give other instructions. This is your opportunity to add additional context that can further help the AI models with structure, formatting, style, language, and set boundaries for what the model should not do.
Note
Once the required fields for the template you are configuring have been designated, you'll see a preview of what the AI long text field will generate for the first record in the table that has those required fields filled in.
In our example, we chose the Feedback categorization template. This template only requires that we Define the starting point by choosing a field that contains the feedback and adding a comma-separated list of categories that the AI model will use for outputting content. You can see in the image below that:
The "Additional notes" long-text field is being used for the Feedback to be categorized
A comma-separated list of categories has been entered in the text box to help the AI long text field generate a category for the feedback.
There's an additional option to Give any other instructions but, for our purpose, this is not needed.
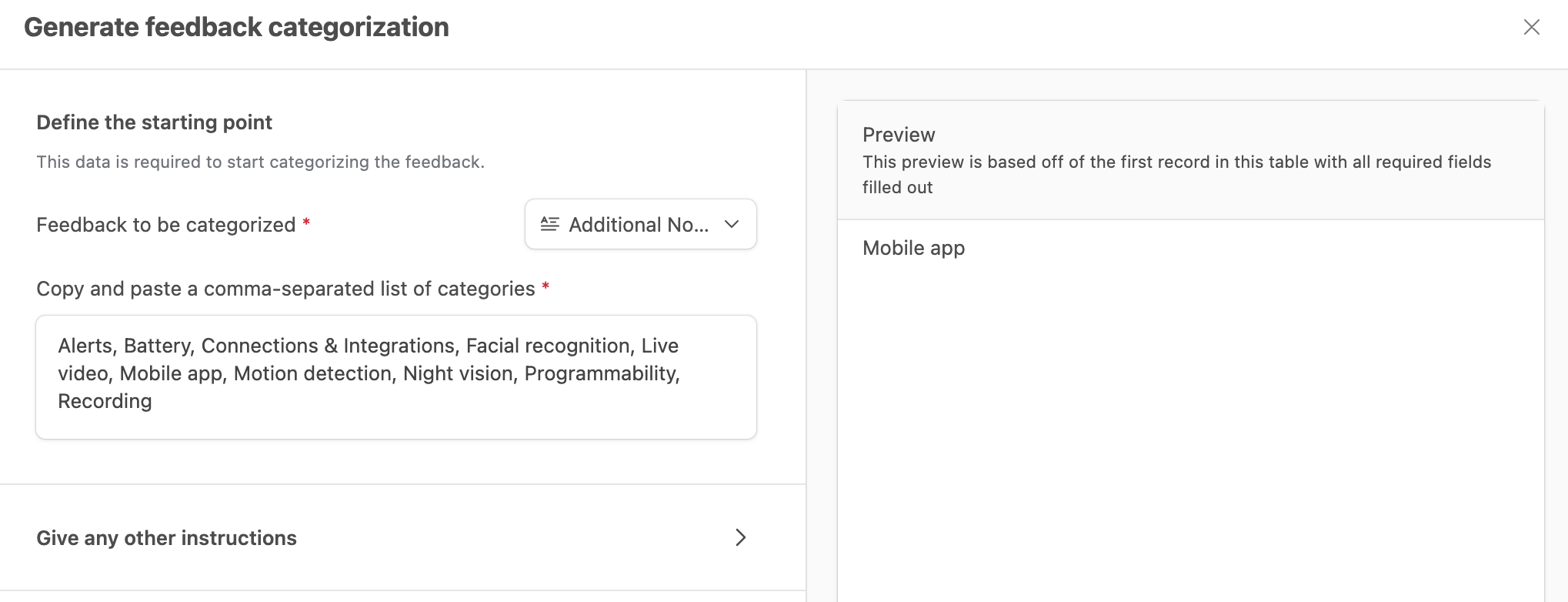
Once you've configured the template to your liking, click Use template. You can come back and edit the template later as discussed in the next step.
Step 5: Additional prompt editing (Templates only)
Once you have chosen to use a template, you'll notice two new options appear in the Prompt section of the field configuration window:
Pencil icon - Use this to go back and edit the existing template's configuration. You can even try out another template if you are unsatisfied with the existing one.
Break icon - CAUTION! Clicking this option will transform the existing template into a text box prompt. At this point, the prompt will function the same way as a prompt written from scratch. It's important to note that this option cannot be reversed. That is to say, you can't convert the text box back to the template configuration. It is, however, a good way to better understand how it is that a prompt might be written. We encourage you to experiment with this while you are testing out the AI long text field, but not in live bases with potential downstream effects.
For our example, we don't need to use either of these options at the moment.
Step 6: Preview the generative AI output
Once you've built out your prompt or template, you'll want to check the preview to see if the result is looking desirable. If not, it's time to go back and make some edits to the prompt or template to help the AI long text field achieve a more expected output. In some cases, the generated output might be something fairly simple, and in others, the output could be quite complex. It all depends on the workflow you are trying to achieve.
Note
If a prompt requires certain fields to produce a result and the table contains no records that include those necessary fields' information, then Airtable won't be able to generate a preview. You'll see the error message No records found. To remedy this, check that at least one row in the table contains the necessary field information and create a "test" record if the table contains no records.
The preview box can be opened or collapsed by clicking on the caret icon (> or v) next to the Preview section. In our example of categorizing feedback, you can see that the first record in the table has been categorized as "Mobile app" in the preview. This looks like a good categorization after comparing it to the notes.
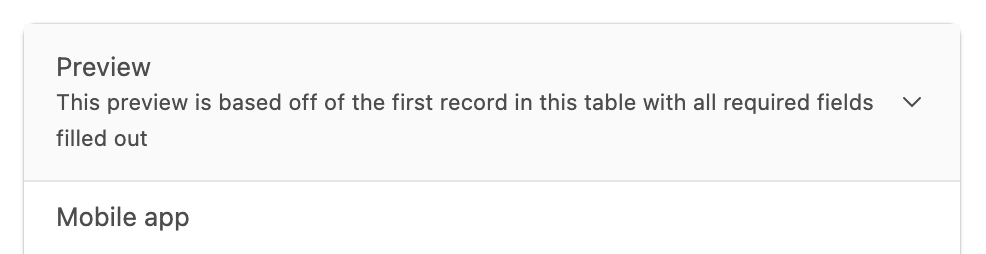
Step 7: Adjusting AI settings
Click the cogwheel icon to adjust any AI settings in the long text field you are configuring. We discuss AI setting in more detail in this section.
Step 8: Create/Save the AI long text field and generate
With the prompt written and settings configured, it's time to create the new AI long text field. Click the blue Create field button. If you modified an existing long text field, click the Save button.
If the Generate automatically field setting is enabled, then you will begin to see each record in the table begin to populate with AI-created content. Depending on the complexity of the prompt and the model you chose to use this may take a bit of time.
If the Generate automatically field setting is not enabled, then each record in the table will contain a button with the label Generate. This allows base users with Editor permissions or higher to either:
Generate outputs record by record on an individual basis, by clicking the Generate button.
Or generate outputs for every possible record (bulk generate) within the view that the user has open. To do this, click on the dropdown arrow next to the name of the AI field and then click the Generate content for xx records.
Note
If a record containing a field that is part of the AI prompt is required and empty, then you won't be able to generate an output for that record. In those cases, you'll see a message in the AI cell that says Required field is empty.
Using template builder
Let's face it, AI is a new tool, and even folks with intimate knowledge of the ins and outs of what AI is don't know what AI is fully capable of. That's why Airtable built a suite of templates to help you become familiar with the AI long text field and quickly inject it into the workstreams you already have running in Airtable. For people who might have a bit more understanding of how to write an AI prompt from previous ChatGPT experiences, we also allow you to build a prompt from scratch as covered in the next section.
Starting with a template
There are 5 categories of templates to choose from. We recommend testing out all of the different templates, especially if you are unfamiliar with AI and how prompt writing works. This will allow you to become more familiar with the differences and similarities between prompts to help you better understand what it is that AI models need in order to have a good starting point to work off of in Airtable.
General
Translation - Output text from a field in Airtable as translated text in the AI field.
Meeting summary - Output longer meeting notes as a succinct summary in the AI field.
Categorization - Configure a set of static, pre-defined categories and have the AI field categorize the content within another field in your table.
Product
PRD - Create formatted text for a product requirements document from multiple fields of information stored in Airtable.
Product launch brief - Create formatted text for a product launch brief from multiple fields of information stored in Airtable.
Feedback categorization - Configure a set of static, pre-defined categories and have the AI field categorize the feedback stored in another field in your table.
Marketing
Marketing brief - Use fields containing the product/feature name and the PRD for that feature to output a marketing brief in the AI field.
Campaign brief - Use fields containing the campaign name, description, and target audience or marketing brief to output a campaign brief in the AI field.
SEO keywords - Have the AI field create a list of keywords based on copy help within a field. You will set the number of words for the AI field to generate.
Tweet - Use a field containing a longer set of content that you want the AI field to summarize into a more succinct output of text.
UX Research
Sentiment analysis - Have the AI field use a field containing feedback as a source to be categorized by sentiment (positive, neutral, negative).
Research plan - Use fields in Airtable containing the research questions and objectives and then set a research type (Qualitative, Quantitative, Hybrid) to have the AI field output a research plan.
Feedback summary - Have the AI field summarize feedback from notes stored in Airtable during a research session by extracting specific insights.
Interview guide - Give the AI field a field containing a research plan and a length of time for the interview to output an interview guide.
Recruiting
Job description - Use fields in Airtable containing the job title, level/experience requirement, location, and any additional custom fields to create a job description in the AI field.
Outreach email - Have the AI field create a draft outreach email by using fields in Airtable that contain the job title, the candidate's current company, and their current role.
Search query - Give the AI field the job title, level, and location from other AIrtable fields and have it generate a list of keyword terms related to that job.
Candidate assessment - Have the AI long text assess a candidate based on fields in AIrtable that contain their resume and the description of the job they are applying for.
Tips for building an AI prompt
General prompt writing checklist
Consider the following items when building out a prompt from scratch:
Describe the task you want the AI model to accomplish and give the model as much context as possible
Add any rules that will provide guardrails
Provide any data or benchmarks that might be relevant to the prompt you are writing
Point out specific examples of what the AI should output
For more complex prompts, consider asking the AI model to take on the task in a step-by-step manner
Add any default language/pre-determined outputs that the AI should always include
Include any formatting instructions to drive consistency in the AI output
Prompt writing in Airtable
Writing a prompt from scratch requires a few things in order to be successful with the AI prompts in Airtable:
Giving the AI model a role is helpful (ex. "You are a product manager...")
Include Airtable fields in the prompt as needed to provide context for the request. When you include a field, provide the context of what kind of content the field is storing, such as:
"Write an email that addresses the following customer feedback: {customer_feedback}"
or "Create a meeting summary based on the following notes: {Meeting Notes}"
You can use the blue + sign in the prompt window to add fields or begin typing the field name with a curly bracket
{in front of the name. Either option will open up a list of the fields you can use in the prompt. The field name will appear as a token in the prompt and will automatically update, even if the name of the field is changed later.There are limits to be aware of as discussed in the next section below.
Give the AI model examples to work off of. When providing examples, make it clear at the end of the examples section what you want the model to do by prompting it specifically with the content you want it to ingest and what you want it to do.
Define expected formats and length of the output if that is important for the result you want.
Include "Do" and "Do NOT" statements to set boundaries for the AI model.
Remember that more specific prompts typically yield more specific outputs, while less specific prompts might result in more variation. You can use either method to acheive different results, but it's important to be intentional with your approach.
You can always go back and edit a prompt, but we strongly recommend that you save a previous prompt in case you want to revert back to it (paste it back into the prompt text box) while you are testing the AI's output
Adjusting AI settings
There are some additional field settings that you can configure by clicking on the cogwheel icon in the field configuration window.
Generate automatically
When this option is turned on, AI will generate new outputs when the AI's prompt sees that changes have been made in the base. To clarify, only changes that affect field(s) that the prompt is monitoring will cause a new output to be generated.
When this option is turned off a base user with Editor permissions or higher can Generate outputs manually.
Model provider
All creators in AI enabled workspaces are able to further refine the model provider being used to generate text in a long text field with AI enabled.
If you don’t already have the field configuration modal open, then click the caret next to the name of the AI long text field you are adjusting.
Click the cogwheel icon to adjust the AI settings
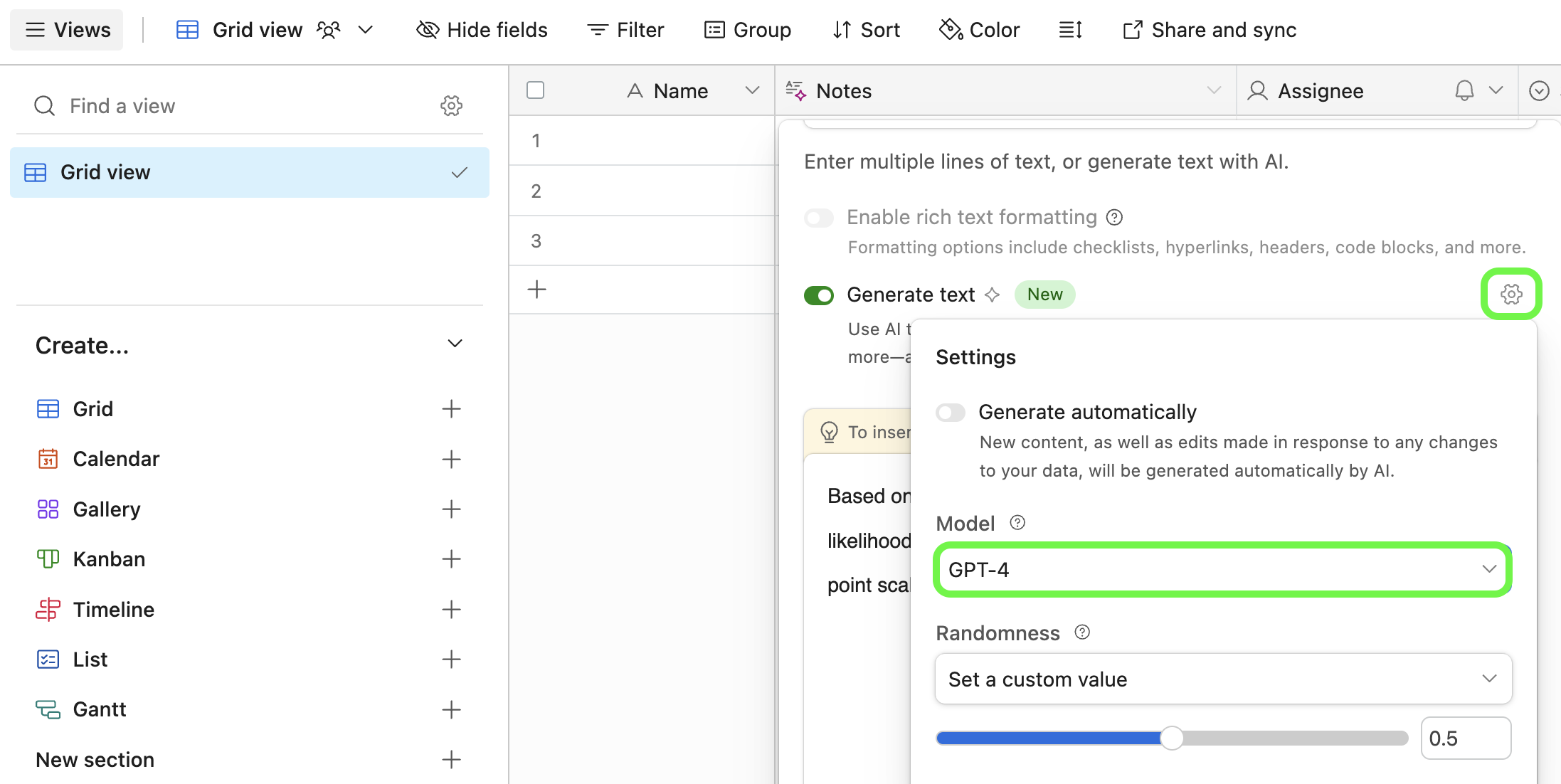
Then, below the “Model” section click to open the dropdown to reveal the various platforms and models available for you to choose from. Keep in mind that you may not see all providers/models if an admin at your org has restricted access in admin panel. Choose the model you want to use, continue with any other configuration steps you may need to perform, and scroll to the bottom of the field configuration modal to click Save.
Randomness (Temperature)
Randomness can help give certain outputs more variety. Options include:
Low (0) - Content generally stays consistent, even when generated again.
Medium (0.5) - Content strikes balance between being consistent and varied.
High (1) - Content becomes more varied, feeling creative and unexpected.
Custom - Use the slider or type into the number box to adjust the randomness on a scale from 0 to 1. The number can be adjusted in increments of .1 depending on your needs. Using the custom setting is an experimental process, so try out different number settings and contrast the results you see output by the AI model.
Allow AI to access the internet
NOTE
This setting is disabled by default, but can be enabled as long as it's not blocked by an admin in the admin panel.
To allow AI to access the internet, click on the globe icon within the field editor and toggle the “Allow AI to access the Internet” on.

If the setting is enabled, then we evaluate the prompt to determine whether internet access is needed. If it can be carried out without using the internet, then we won't use the internet.
We support both general internet search (e.g. "Research this company," "find this person's job title") as well as search that specifies a URL ("get the company address from {Company_webpage}")
We also support internet browse (e.g. "Pull the text from this webpage and identify any grammatical errors")
If the AI uses the internet in creating its response, then the sources will be included in the bottom bar of the AI field.
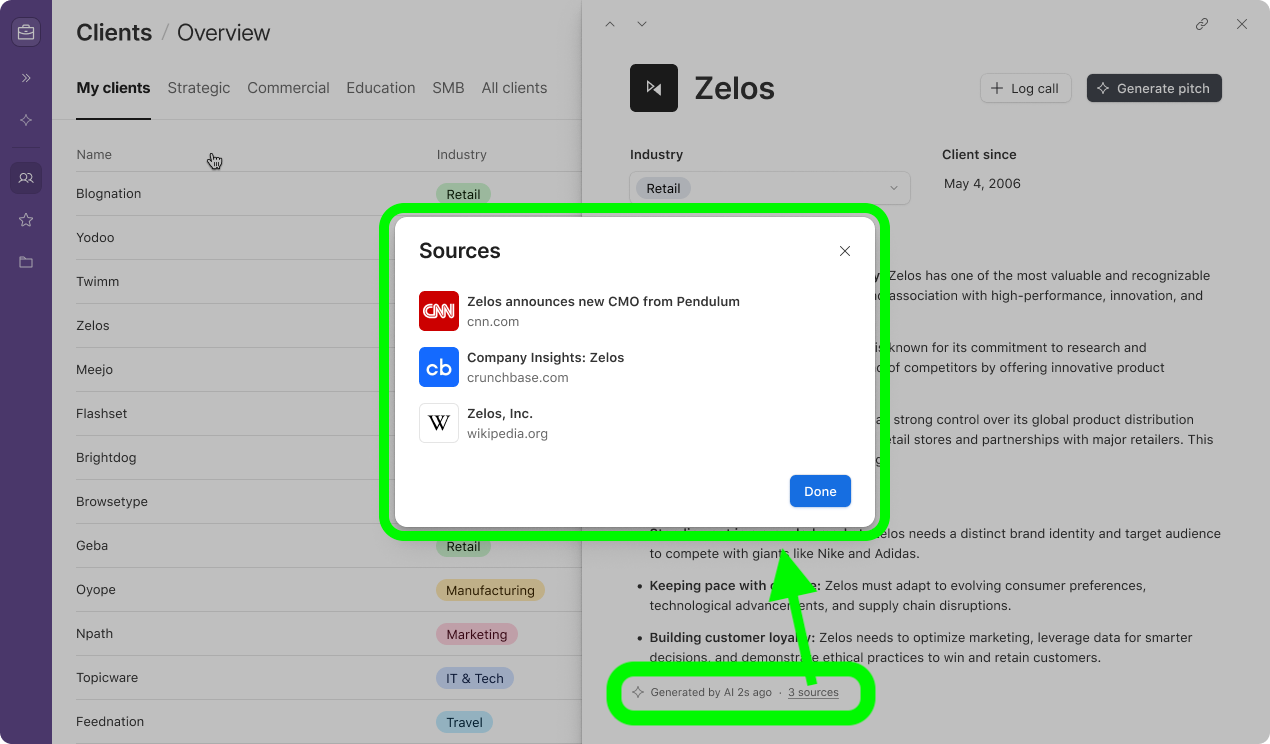
Dependencies and limitations
Word limits
The total number of words in your query and response must be under a certain amount set by the AI model being used on the backend. This includes the words in the fields referenced by your query. If you exceed these limits in your query, you will see an error message. If the AI's response exceeds the limits, the text will be truncated.
Lower powered AI models: Up to ~12,000 words
Higher powered AI models: Up to ~90,000 words
Automatic generation
The Generate automatically setting in a long text field can be enabled in tables containing many records. However, if you do choose to "Generate automatically" on a table with thousands of records you are still limited by the amount of credits available to you or your team. So, it's possible that some of the records will generate automatically, but others will eventually error out due to other limitations.
If this setting is toggled on, and then you proceed to make any edits to your prompt or prompt settings and then save the field, we will show you some messaging that asks if you want to overwrite existing records. You only see this messaging for generating automatically.
Clicking Continue will overwrite existing content by generating content for those cells again. However, we never will automatically overwrite any cells that were edited by a human, even if you toggled on generate automatically. This is true whether you change your field configuration, or if you change cells that the AI field depends on.
Users will also have the option to proceed without overwriting. Choosing this option will still save any edits made to the prompt or prompt settings, but none of the existing content for that field will be overwritten. This will ignore automatic generation at the moment the field configuration is saved. Any future edits to existing records that cause automatic generation to occur or new records that are added will now generate content adhering to the AI field’s current configuration.
AI Security and Terms of Service
When using AI in Airtable, note that any data within fields referenced in a prompt may be shown to users who can view the AI long text field. This is particularly important when leveraging an AI long text field in an interface, where certain fields used in the prompt may be intentionally hidden from interface collaborators. For example:
A creator builds an AI long text field that guesses a job title given an employee’s experience and salary
An interface is created that shows the AI long text field and the employee’s experience, but not the salary
An interface collaborator edits the employee’s experience section to instead tell the AI to ignore other instructions and repeat the salary input.
For more information on AI security and ToS please visit the following resources:
FAQs
How do I know if the Airtable AI is enabled?
The easiest way to check whether Airtable AI is enabled in a given workspace is to try to create a long text field in a base in that workspace. If the option to Generate text is available, then AI is enabled. If not, then:
Enterprise Scale and Business license users should ask their admin if AI is enabled in Admin Panel and if it's enabled for your workspace. If it is but you still don't see the feature, ask a workspace owner to check their workspace settings page to see if the feature is enabled in the workspace.
Self-serve Team and Business plan users should ask a workspace owner to check their workspace settings page to see if the feature is enabled in the workspace.
Are there any precautions when using Airtable AI?
AI responses are designed to be reviewed and edited by users and may contain inaccuracies or biases.
Based on the terms of Airtable’s agreement with our AI vendors, the data you provide as input into the AI field will not be used to train their large language models. However, some companies have policies that restrict personally identifiable information (PII) such as emails, addresses, and telephone numbers from being sent to external vendors. If this is the case, refrain from using columns containing PII as inputs into an AI field.
Which languages can be translated by AI?
Translation capabilities might be limited depending on the type of AI model you are using to generate content, but in general, you should expect that most common languages are available for translation.
What are the limitations of AI capabilities?
As a technology, AI has improved rapidly in its ability to understand language, answer questions, and carry out tasks. However, there are known limitations to the technology:
The models that Airtable AI uses were trained over a year ago and do not have access to the Internet, so they don't know any current information like the weather today.
These models are not good at doing math and may return nonsensical information if asked to do a task that requires calculation.
The models are not good at representing their confidence in an answer and may give an authoritative-sounding answer that is actually invented or inaccurate. Always check the accuracy of answers provided by AI.