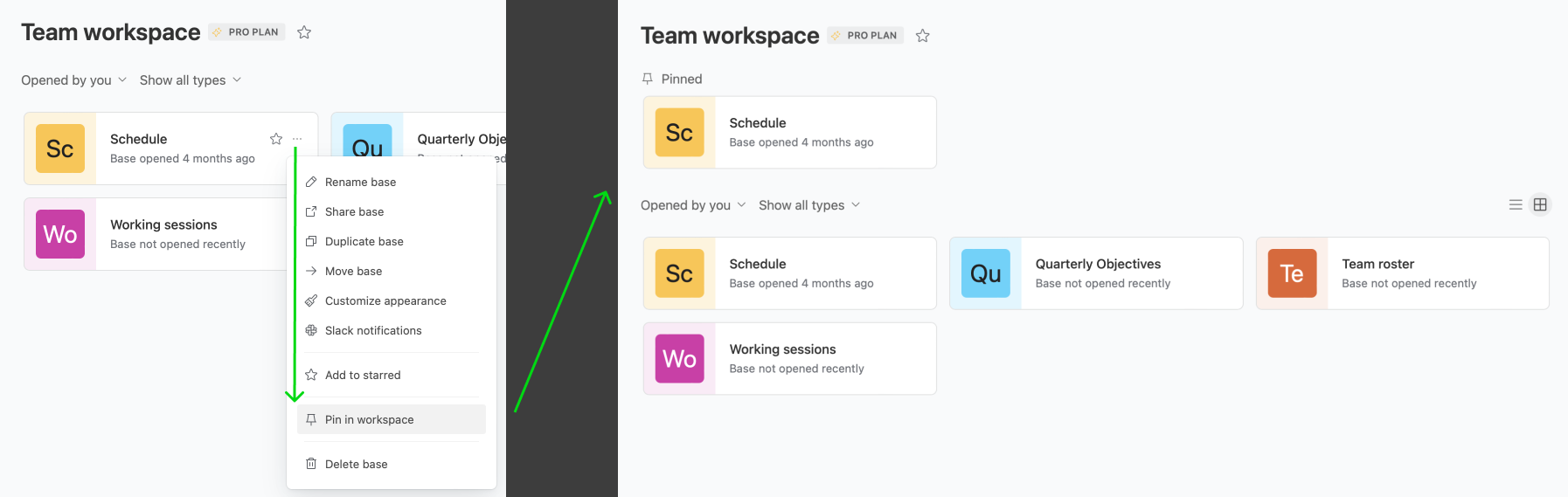- 27 Nov 2023
- 4 Minutos para leer
- Impresión
- OscuroLigero
- PDF
Pantalla de inicio de Airtable
- Actualizado en 27 Nov 2023
- 4 Minutos para leer
- Impresión
- OscuroLigero
- PDF
La pantalla de inicio de Airtable te ayuda a navegar y descubrir el trabajo más importante para ti. A continuación, te explicaremos en detalle dónde puedes encontrar los distintos menús, opciones, enlaces, espacios de trabajo, bases e interfaces.
Introducción
| Disponibilidad en plan | Todos los tipos de plan |
| Permisos |
|
| Plataformas | Web/navegador, app de Mac y app de Windows |
| Materiales relacionados |
Navegación de la pantalla de inicio
Echa un vistazo a la siguiente lista para tener una imagen completa de la pantalla de inicio.
- Contraer barra lateral: haz clic en este botón si, en algún momento, deseas cerrar o volver a abrir la barra lateral ubicada en el lado izquierdo de la pantalla de inicio.
- Buscar: busca aquí bases o interfaces. Puedes presionar CMDK en cualquier momento (en una base, una interfaz o en la pantalla de inicio) para abrir la barra de búsqueda.
- Menú de ayuda: ábrelo para encontrar enlaces al Centro de ayuda de Airtable y el sitio web oficial de la comunidad, usar nuestro bot de ayuda, ponerte en contacto con el equipo de soporte o el equipo de ventas, abrir la documentación del desarrollador, entre otras opciones.
- Notificaciones: haz clic aquí para abrir tus notificaciones. Obtén más información sobre las notificaciones aquí.
- Menú de la cuenta: haz clic aquí para hacer lo siguiente:
- Navegar a la página de tu cuenta
- Abrir la papelera de reciclaje tu espacio de trabajo
- Gestionar grupos (si procede)
- Establecer preferencias de notificación
- Gestionar integraciones
- Acceder al hub de desarrolladores
- Cerrar sesión en Airtable
- Espacios de trabajo: haz clic en Inicio en la barra lateral izquierda en cualquier momento para restablecer la pantalla de inicio. Además, puedes abrir el menú desplegable situado junto a Todos los espacios de trabajo para desplazarte por los espacios de trabajo en los que colaboras. Por último, puedes abrir el menú desplegable junto a la sección Favoritos para acceder rápidamente a cualquier base o interfaz que hayas marcado como favorita. Más abajo encontrarás más información sobre cómo marcar favoritos.
- Opciones de filtrar/ordenar: el menú desplegable de la izquierda te permite Mostrar todo, Mostrar solo bases o Mostrar solo interfaces. El menú desplegable de la derecha te permite aplicar filtros adicionales para mostrar los elementos Abiertos por ti, Compartidos contigo y Favoritos. Y por último, puedes ordenar los elementos de Más reciente a más antiguo o de Más antiguo a más reciente.
- Estilo de visualización: haz clic aquí para alternar entre mostrar los elementos en forma de lista o de cuadrícula.
- Enlaces rápidos: aquí encontrarás algunos enlaces a Plantillas, el Marketplace y el Universo.
- Crear una base: haz clic aquí para crear una base. Se abrirá un menú emergente donde elegirás la ubicación del espacio de trabajo para crear la nueva base. (Solo con permisos de creador o propietario).

Bases e interfaces
En la siguiente imagen, se muestra dónde puedes encontrar opciones adicionales para tus bases e interfaces cuando tienes abierta la página de un espacio de trabajo específico. Aquí se muestra la experiencia en formato de cuadrícula, pero el formato de lista es parecido. Si pasas el cursor sobre una base o interfaz, obtendrás opciones adicionales:
- Marcar como favorito: esta opción te permite marcar como favoritas las bases e interfaces en las que más trabajas. Solo debes hacer clic en la estrella para añadir o eliminar de la lista de favoritos que aparece en la barra lateral de la derecha. Desde la pantalla de inicio, si eliges la opción Favoritos (descrita en la sección anterior), accederás a una página con todas tus bases favoritas que puedes arrastrar y soltar en el orden que prefieras.
- Anclar: más adelante hablamos de ello con más detalle.
- Opciones de la base: si pasas el cursor sobre una base, aparecerá el menú desplegable "...". Según el nivel de permiso que tengas, podrás cambiar el nombre, compartir, duplicar o eliminar la base. También puedes mover la base o personalizar el ícono y color. Y, también puedes establecer reglas de notificación de Slack para la base, anclarla en la parte superior de tu espacio de trabajo o añadirla a tu lista de favoritas.
- Opciones de la interfaz: si pasas el cursor sobre una base, aparecerá el menú desplegable "...". Si eres colaborador del espacio de trabajo donde se encuentra esa interfaz, puedes hacer clic en Ir al espacio de trabajo. Si solo eres colaborador de base, esta opción aparecerá desactivada. También puedes marcar una interfaz como favorita desde este menú.
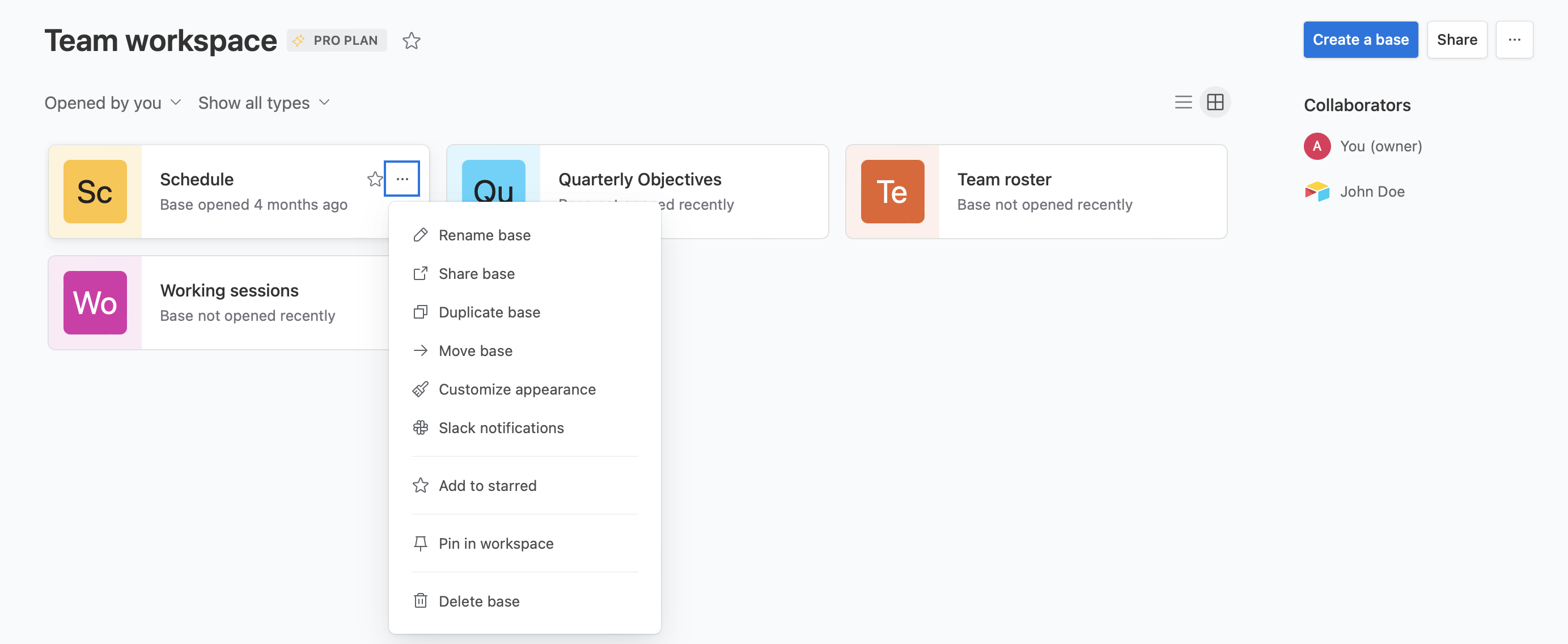
Anclar bases e interfaces
También puedes optar por anclar un máximo 3 bases o interfaces en la parte superior de cada página de espacio de trabajo. Los elementos anclados aparecerán en el orden en que fueron anclados, del más antiguo al más reciente. Para anclar un elemento adicional, primero tendrás que eliminar otro elemento anclado si ya ha alcanzado el máximo de 3 elementos anclados.