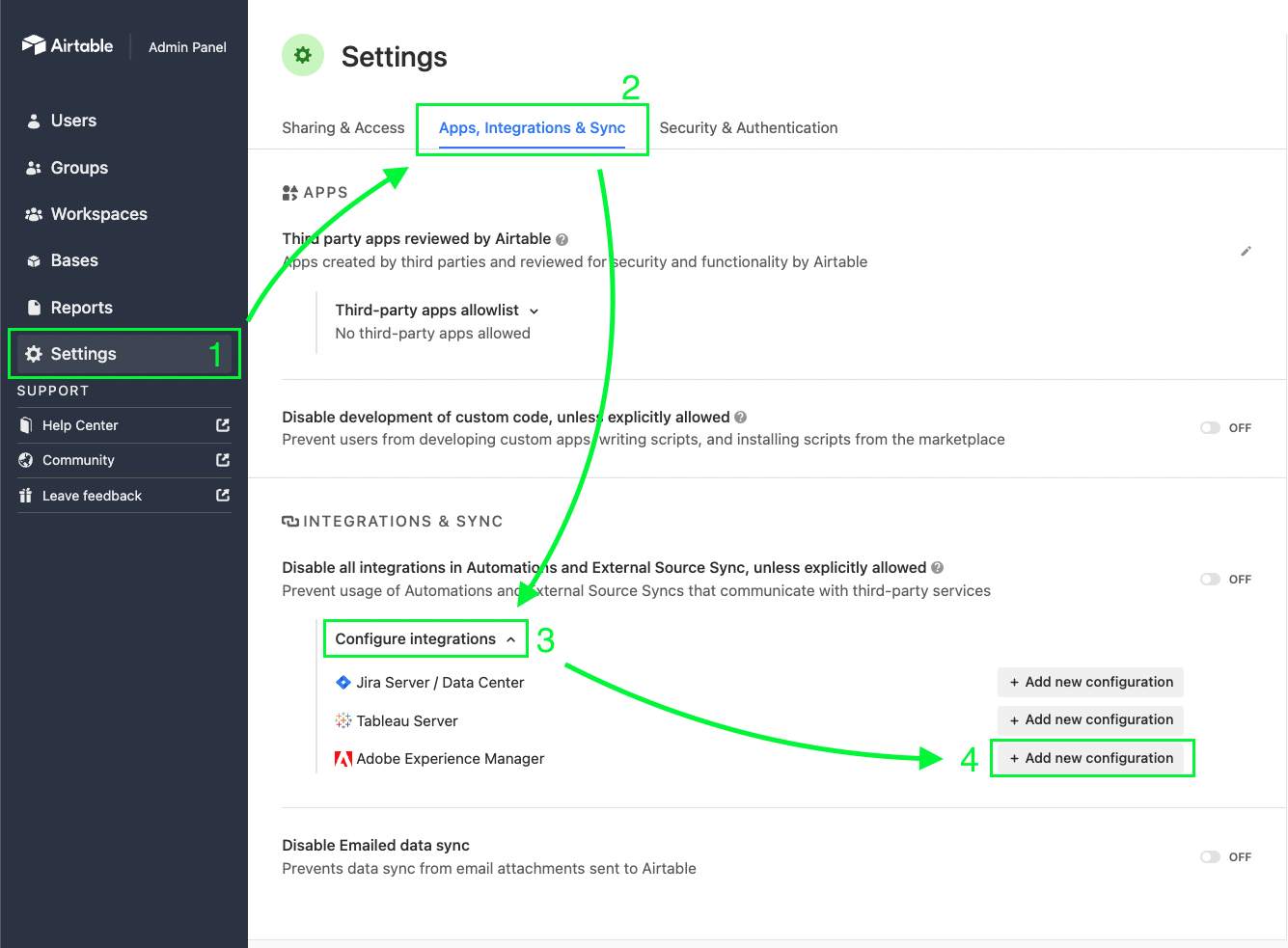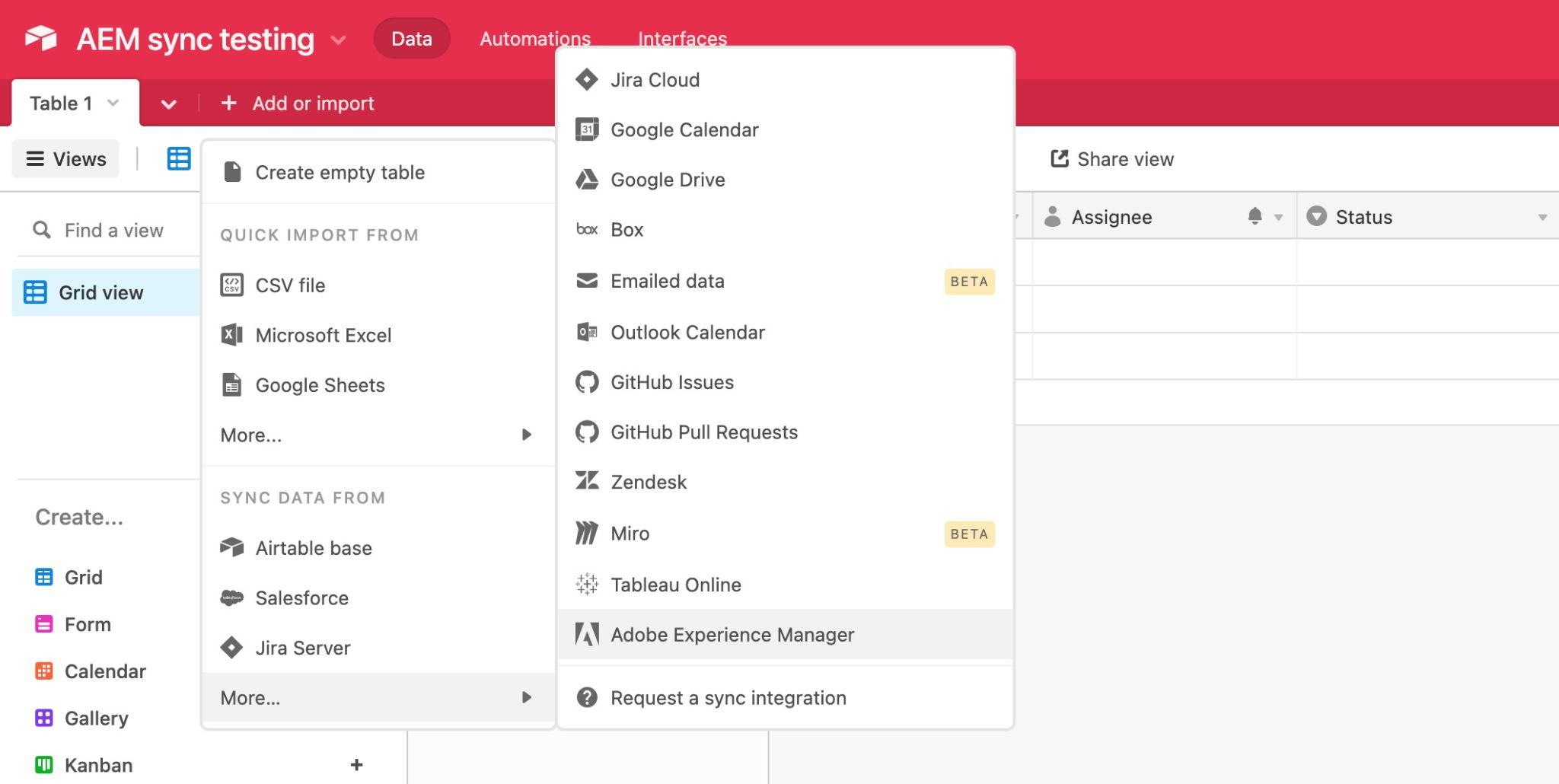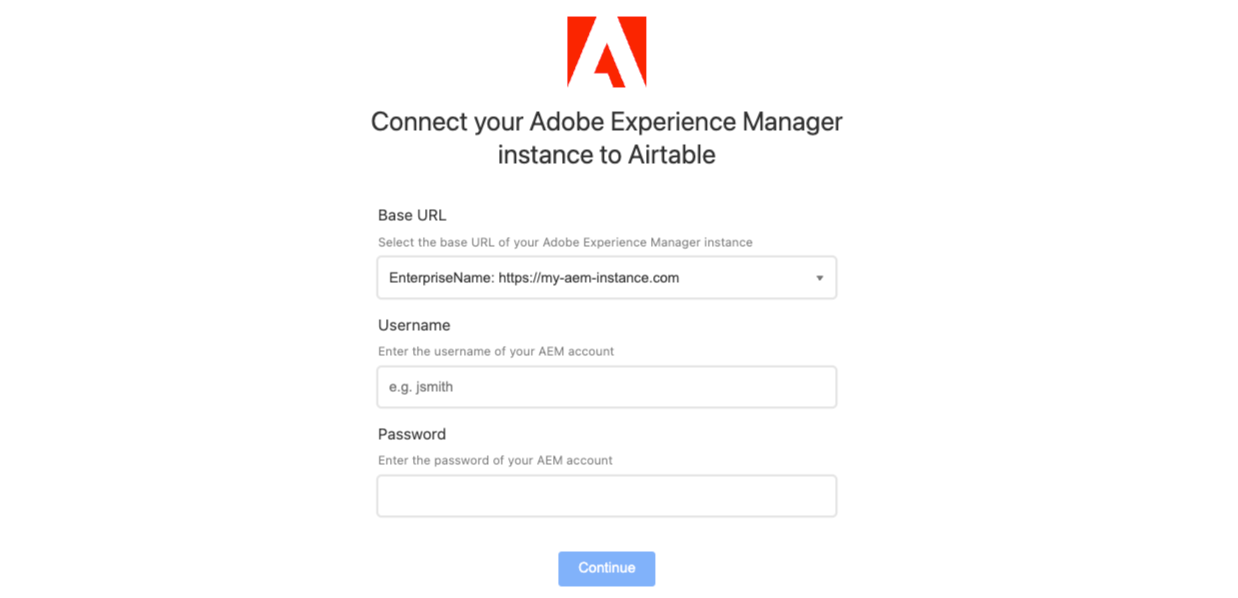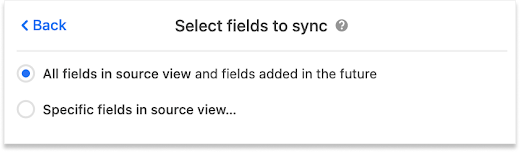- 15 Jul 2024
- 7 Minutos para leer
- Impresión
- Oscuro
- PDF
Airtable Sync integration: Adobe Experience Manager (On-premises)
- Actualizado en 15 Jul 2024
- 7 Minutos para leer
- Impresión
- Oscuro
- PDF
Plan availability | Enterprise Scale plan access only |
Permissions | Owners/Creators - In order to create or update synced tables, you'll need to have creator permissions in the base where you are setting up the sync. |
Platform(s) | Web/Browser, Mac app, and Windows app |
Related reading |
|
Learn how to use the Airtable Sync integration feature to bring information from an external application into Airtable as a new table in your base. Sync integrations are always a one way sync from the external application into an Airtable base, so changes made in Airtable cannot be synced back to the external application that you are syncing with.
This article covers how to set up the Adobe Experience Manager (AEM) sync. This sync will create a record for each AEM Asset found within a specified folder. Other types of AEM entities such as Sites, Forms, Projects, and more are not supported. It’s important to note that this sync integration is currently only available for the on-premise version of AEM, not AEM Cloud.
Prerequisites
There are a few items to note before beginning the setup process:
Currently, Airtable supports AEM On-premise version 6.5. It is possible that other versions will work with the integration, but there may be unexpected issues.
Assets intended to sync over to Airtable must be located in a folder (or subfolder) under the “/content/dam/” path. Example: "https://example.com/content/dam/my-folder/my-image.png"
Finally, you’ll want to gather the following details before setting up this sync:
Your username and password for AEM or a shared set of credentials as mentioned in the next section
The path name of the folder you want to sync Airtable with
Configuring AEM sync for admins
Before setting up any AEM syncs in Airtable, an admin at your organization will need to complete some work in and out of Airtable to allow this sync integration to be accessible.
In Adobe Experience Manager:
If your AEM instance uses Single Sign-on (SSO) instead of username/password, please contact your admin to create a non-SSO user with at least READ access to the DAM content asset path chosen above, and use this user’s credentials for authentication.
Your organization’s AEM instance must be accessible to Airtable. If the AEM instance is behind a firewall, then the firewall will need to be configured to accept incoming requests from Airtable. To allow Airtable access while still restricting other external traffic from accessing AEM, add the static IP addresses listed in this article to the allowlist in your firewall.
Your organization’s AEM instance must also run over HTTPS (i.e. the instance URL should start with “https://”)
In Airtable Admin Panel:
First, make sure that the Adobe Experience Manager sync integration type is enabled for your organization in the admin panel. You’ll need to contact one of your organization’s Airtable admins if you don’t have access to the admin panel.
The following sync configuration steps will also need to be set up by an admin in the admin panel:
Go to the “Settings” page
Next, click the “App, Integrations & Sync” tab
Open the “Configure Integrations” panel
Finally, click “Add new configuration” next to the Adobe Experience Manager option.
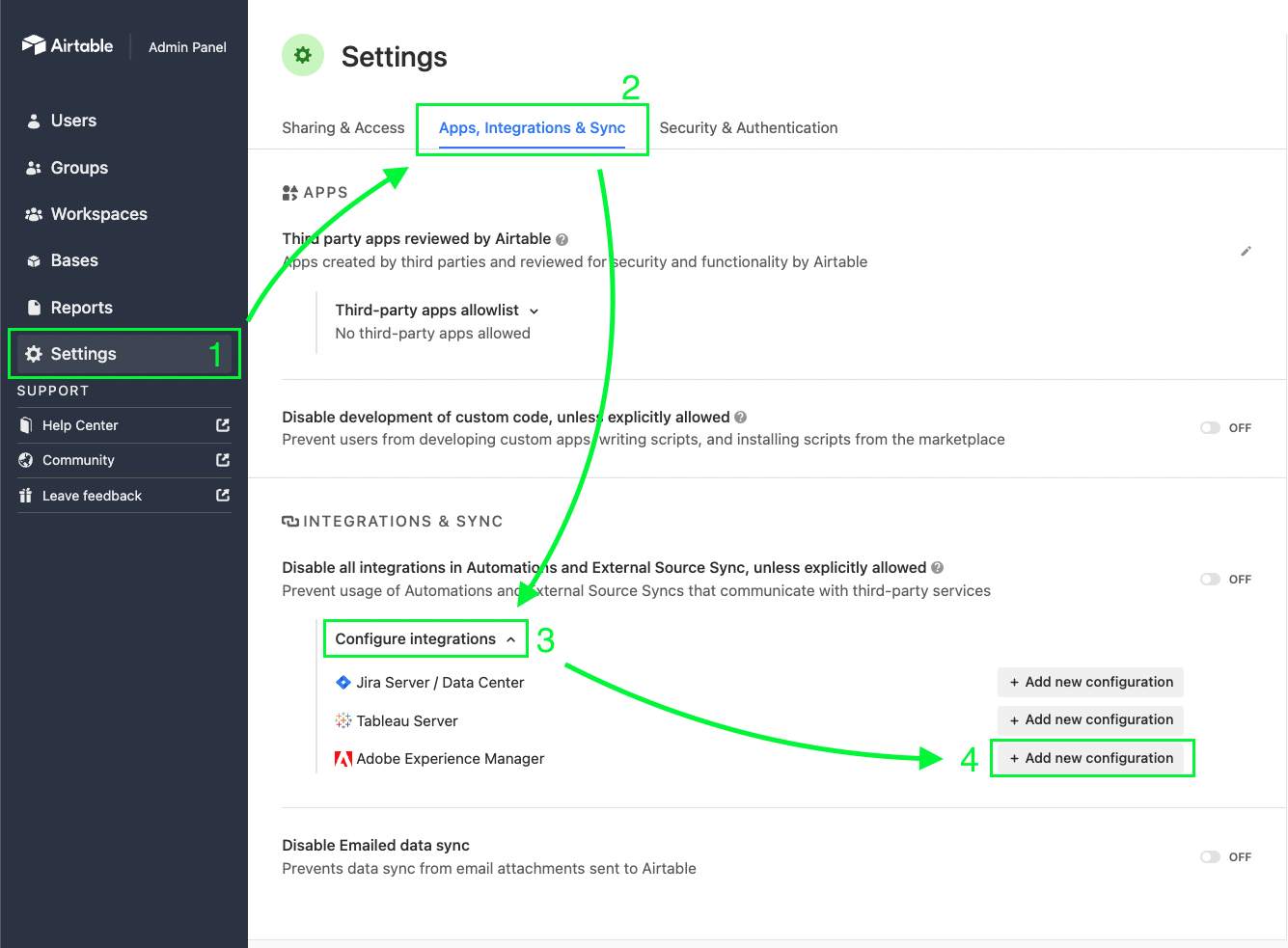
Add a new configuration for AEM. Please use only the base URL of your AEM instance, including the port number if there is one.

Adding a new AEM synced table
Follow the numbered steps below to set up an AEM sync in a base in one of your Enterprise workspaces:
Find the AEM sync option - To the right of the furthest table name in your base, you’ll find a + sign to add another table. After clicking the plus sign, click on “More…” and you’ll find “Adobe Experience Manager” in the list of sync options.
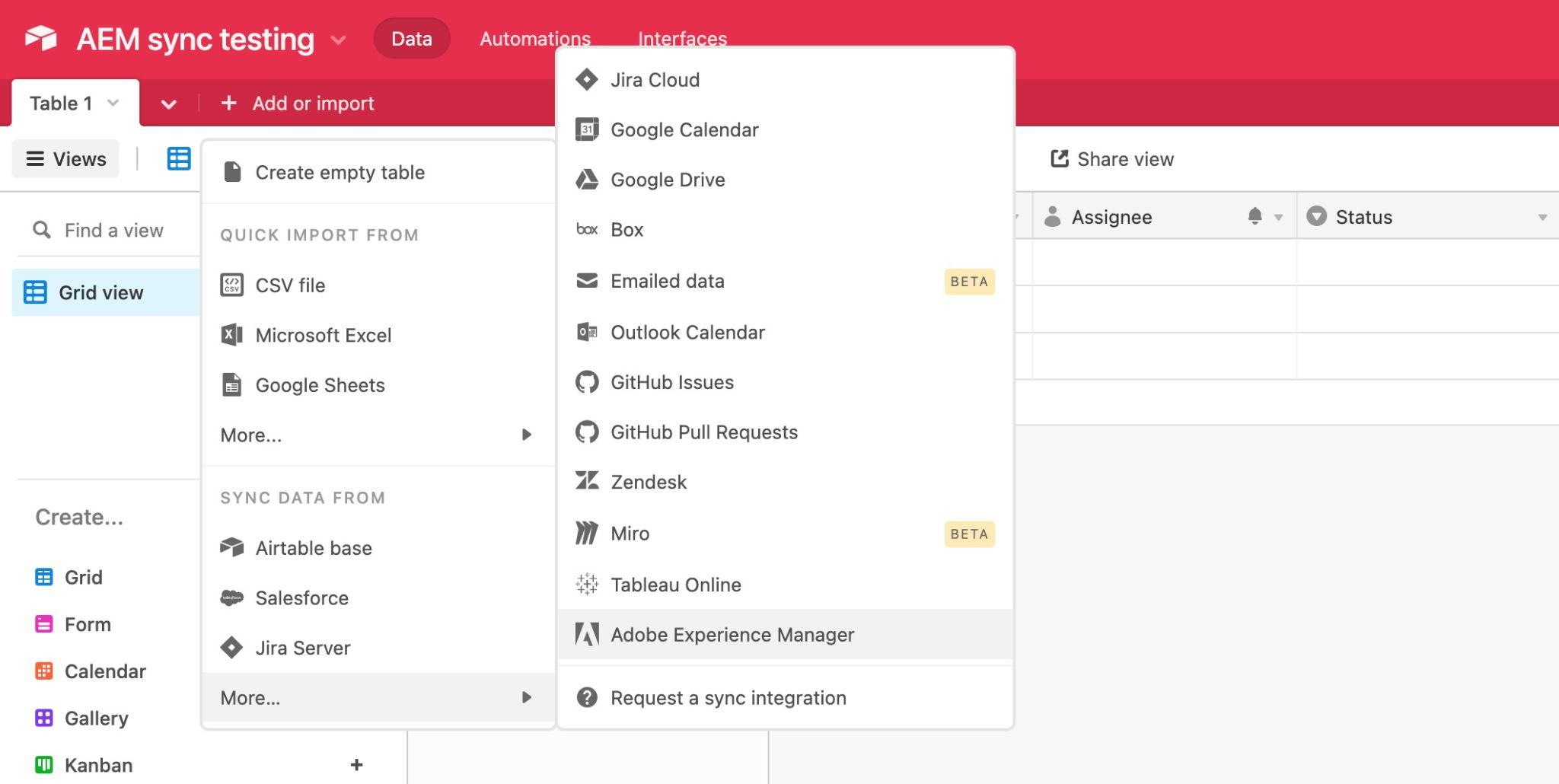
NOTE
If you’ve confirmed that we’ve enabled AEM sync for your organization but aren’t seeing this option, then it’s possible that the integration has not been allowed in your organization’s admin panel settings.
Connect to your account or choose a previously connected account. More about account authorization and security below.
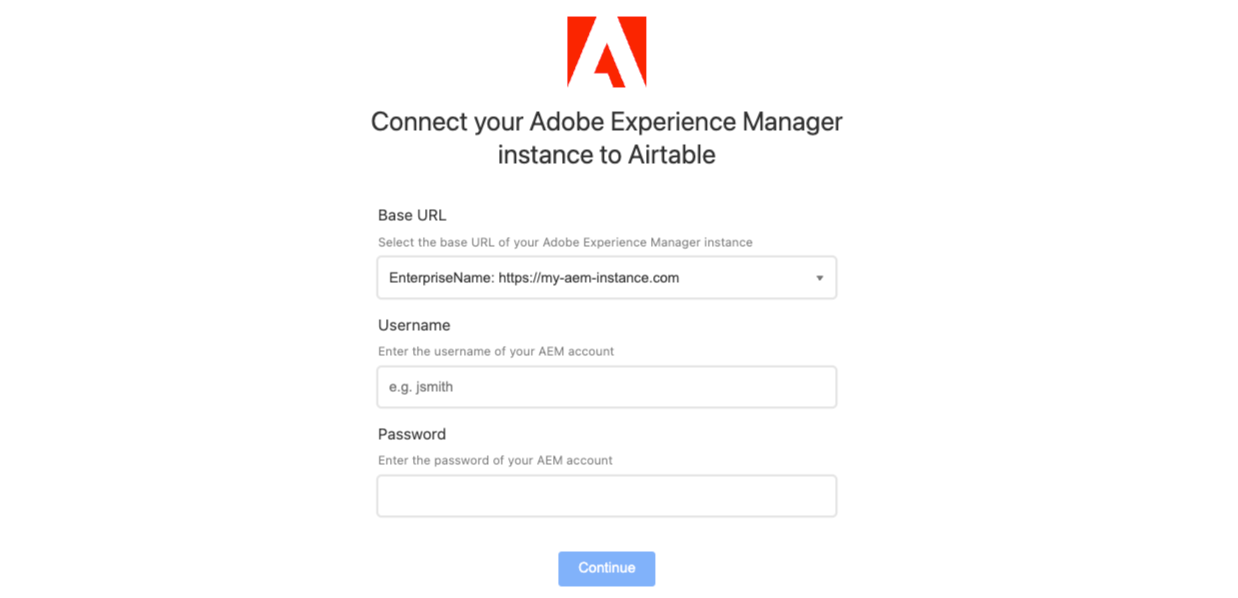
Choose a folder path from the drop-down menu - This portion of the setup process is where you get to choose which folder of assets will sync from Adobe to Airtable. If you are looking to sync more folder paths to Airtable, then after configuring this first synced table you can use our Multi-source sync feature to add up to 3 folder paths.
Click “Next”
Select fields to sync - After clicking next, you’ll be presented with two sync options; you can sync:
All fields from the source view (AEM folder), including any fields added by Adobe in the future.
Specific fields from the source view. If you choose to sync specific fields you’ll be shown a menu where you can toggle each individual field that you want to sync from AEM.
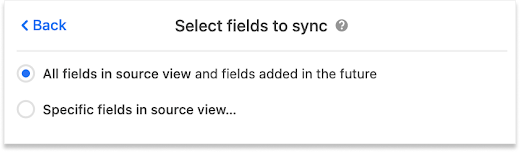
There are currently 17 fields that can be synced over to Airtable from AEM:
File path
Width
Last Modified
Name
Height
Created By
Title
Locale
Last Modified By
Thumbnail
File Type
File ID
Description
File Size (in bytes)
Link
Tags
Created
When the sync is created we’ll automatically construct a button field called “Open in Adobe Experience Manager” that will open up the asset in your AEM instance. You can remove or hide this field if it’s something you would rather not see.
(Optional) Configure options under the “Advanced” settings dropdown - Typically, you won’t need to change the primary field in a destination base. However, if you would like to modify which field syncs over as the primary field in the destination table we cover those options in a separate article.
Click Next.
Confirm source - You have likely chosen exactly the folder path source you are looking to sync over from Adobe, but here’s your chance to double-check. Click the three-dot icon and choose “Change source” to edit this. Otherwise, you can move along to the next step.
Configure sync cadence Before creating your synced table, there are “Settings” options that allow you to choose how often you want to sync, and how to handle records deleted or hidden in the source:
The frequency of syncing. Right now, the options are manual syncing and automatic syncing which happens around every 5 minutes.
Whether or not deleted records should be removed from the Airtable table. By default, deleted rows will be removed.
Click “Create table” - You made it! It may take a few moments for your synced table to appear, especially if you have many assets held in the Adobe folder you are syncing with.
Security and Authentication
Adobe Experience Manager doesn’t allow for OAuth login to be utilized in integrations like this one. For that reason, this sync integration relies on Adobe’s basic authentication (username & password) in order to connect the AEM sync with Airtable. We will only ever have access to the data in the folder path you choose to sync with. If you are wondering what security and authentication look like on Airtable’s side, check out our security article.
Note
There is no separate plugin or app that needs to be installed on your Adobe Experience Manager instance to connect it to Airtable.
FAQs
What type of access will Airtable have to AEM?
Airtable will only have access to the files that the connected account has access to. Moreover, this integration only requires access to the DAM assets (i.e. files and folders under the /content/dam/ path), so you can configure the connected account to only be able to access this path.
What happens to the sync if the AEM account used becomes deactivated/deleted?
The sync will stop working if the connected AEM account is deactivated, deleted, or loses access to the DAM assets.
What happens if the user who set up the sync becomes deactivated/deleted?
The sync will stop working and will require a different user to reconnect or set up a similar sync integration under their own login information.
Are there any limitations to be aware of?
The maximum number of assets synced is 10,000 by default. This is a limit that we impose to ensure reasonable performance. You can reach out to your CSM about having the limit increased if needed.
Are there any version requirements for this sync to work?
Yes, we currently only support AEM version 6.5. It is possible that other versions (e.g. AEM 6.4, AEM as a cloud service) can work with the integration, but they haven’t been officially tested so there may be unexpected issues.
Are custom metadata/properties supported?
No. Currently, this integration only works with the AEM metadata/properties listed in the table in setup step 5 above.