- Cómo empezar a usar Airtable
- Introducción a los aspectos básicos de Airtable
- Cómo comunicarse con el equipo de soporte de Airtable
- Pantalla de inicio de Airtable
- Glosario de terminología de Airtable
- Airtable technical requirements
- Diferencias entre las funciones de Airtable para escritorio y para móvil
- Atajos de teclado de Airtable
- Cómo usar Markdown en Airtable
- Adding descriptions in Airtable
- Finding Airtable IDs
- Automatizaciones de Airtable
- Descripción general de automatizaciones
- Guías de automatizaciones
- Guías de automatizaciones integradas
- Guías de automatizaciones en Airtable
- Linking existing records using automations
- Conditional groups of automation actions
- Repeating groups of Airtable automation actions
- Creating recurring records using automations
- How to delay Airtable automation runs
- Prevent automations from triggering by mistake
- Use automations to timestamp status updates
- Desencadenantes de automatizaciones
- Desencadenantes de Airtable
- Airtable automation trigger: When record matches conditions
- Airtable automation trigger: When a form is submitted
- Airtable automation trigger: When record created
- Desencadenante de automatización de Airtable: cuando se actualiza un registro
- Airtable automation trigger: When record enters view
- Desencadenante de automatización de Airtable: a una hora programada
- Airtable automation trigger: When webhook received
- Airtable automation trigger: When a button is clicked
- Airtable automation trigger: When email received
- Desencadenantes integrados
- Desencadenantes de Airtable
- Acciones de automatización
- Acciones en Airtable
- Acción de automatización de Airtable: enviar correo electrónico
- Airtable automation action: Create record
- Airtable automation action: Update record
- Airtable automation action: Find records
- Airtable automation action: Sort list
- Acción de automatización de Airtable: ejecutar un script
- Airtable automation action: Generate with AI
- Acciones integradas
- Airtable automation actions: Slack
- Airtable automation actions: Google Workspace
- Airtable automation action: Send MS Teams message
- Airtable automation actions: Outlook
- Airtable automation actions: Jira Cloud
- Airtable automation actions: Jira Server / Data Center
- Airtable automation actions: Salesforce
- Airtable automation action: Create post in Facebook Pages
- Airtable automation actions: GitHub Issues
- Airtable automation action: Hootsuite post
- Airtable automation action: Send Twilio SMS
- Acciones en Airtable
- Bases de Airtable
- Using Airtable Cobuilder
- Descripción general de las bases de Airtable
- Creating and duplicating bases in Airtable
- Structuring your Airtable bases effectively
- Moving Airtable bases between workspaces
- Tables in Airtable
- Crear enlaces para compartir bases de Airtable
- Importing third-party data into Airtable
- Uso de las perspectivas
- Troubleshooting Airtable base performance
- Versiones beta de Airtable
- Colaboración en Airtable
- Asistencia de Airtable Enterprise
- Información general
- External badging in Airtable
- Creating and using Airtable components
- Ask an Expert beta overview
- Data residency at Airtable
- Descripción general de los grupos de usuarios en Airtable
- API de Enterprise de Airtable
- Creating and managing data retention policies in Airtable
- eDiscovery APIs in Airtable
- Airtable and data loss prevention
- Acceder a los registros de auditoría de Enterprise en Airtable
- Configuración de Jira Server/Data Center para conectarse con Airtable
- Panel de Administración de Enterprise
- Descripción general del panel de administración de Enterprise
- Usuarios: panel de administración de Enterprise en Airtable
- Detalles del usuario en el panel de administración de Airtable
- Grupos: panel de administración de Airtable
- Espacios de trabajos: panel de administración de Enterprise de Airtable
- Bases: panel de administración de Enterprise en Airtable
- Interfaces: Panel de administración de Enterprise en Airtable
- Data sets - Airtable admin panel
- Managed apps - Airtable admin panel
- Components - Airtable admin panel
- Informes: panel de administración de Enterprise en Airtable
- Airtable admin panel settings
- Guía práctica de Enterprise
- Gestionar a los admins de Enterprise en el panel de administración
- Uso de organizaciones
- Organizational branding for apps in Airtable
- Enterprise Hub in Airtable
- Enterprise Hub : Org unit assignment with user groups
- Desactivar, retirar el acceso y reactivar usuarios desde el panel de administración
- Gestionar el acceso de usuario a espacios de trabajo y bases
- Airtable Enterprise Key Management
- Custom terms of use
- SSO en Enterprise
- Información general
- Extensiones de Airtable
- Descripción general de las extensiones
- Extensiones por Airtable
- Extensiones integradas
- Campos de Airtable
- Descripción general de los campos
- Archivo adjunto
- Campos basados en fecha
- Fórmula
- Empezar a usar fórmulas
- Fundamentos de fórmulas
- Soluciones frecuentes: principiante
- Soluciones habituales: intermedias
- Soluciones habituales: avanzado
- Campo de texto largo
- Campos de registros vinculados
- Campos con números
- Otros campos
- Campos de compilación, búsqueda y recuento
- Campos de selección y colaborador
- Integración con Airtable
- API
- Getting started with Airtable's Web API
- Crear tokens de acceso personal
- Airtable Webhooks API Overview
- Service accounts overview
- API web de Airtable: usar filterByFormula o parámetros para ordenar
- Airtable API Deprecation Guidelines
- Airtable API: Common troubleshooting
- Managing API call limits in Airtable
- Enforcement of URL length limit for Web API requests
- Servicios de integración
- Third-party integrations via OAuth overview
- Troubleshooting disconnected OAuth integrations in Airtable
- Options for integrating with Airtable
- Third-party integrations - Common troubleshooting
- Low-code integrations - Common troubleshooting
- Integrating Airtable with external calendar applications
- Visualizing records from Airtable in Tableau
- Visualizing Airtable records in Microsoft Power BI & Power Query
- Integrating HubSpot with Airtable
- Using Zapier to integrate Airtable with other services
- Using Zapier's Multi-Step Zaps to find and update records
- Using IFTTT to integrate Airtable with other services
- Integrating with AWS Lambda & DynamoDB
- Herramientas para desarrolladores
- API
- Diseñador de Interfaces de Airtable
- Descripción general
- Diseños de página
- Elementos
- Adding and removing elements in interfaces
- Adding layouts to interfaces
- Formatting elements in interfaces
- Interface element: Button
- Interface element: Calendar
- Interface element: Chart
- Interface element: Filter
- Interface element: Gallery
- Interface element: Grid
- Interface element: Kanban
- Interface element: Number
- Interface element: Record picker
- Interface element: Text
- Interface element: Timeline
- Aprendizaje y recursos
- Gestión de Airtable
- Política de Airtable
- Registros de Airtable
- Sincronización de Airtable
- Vistas de Airtable
- Espacios de trabajo de Airtable
- Impresión
- Compartir
- OscuroLigero
- PDF
Airtable Sync integration: Box
- Actualizado en 02 Dec 2024
- 3 Minutos para leer
- Impresión
- Compartir
- OscuroLigero
- PDF
Plan availability | Team, Business, and Enterprise Scale |
Permissions | Owners/Creators - In order to create or update synced tables, you'll need to have creator permissions in the base where you are setting up the sync. |
Platform(s) | Web/Browser, Mac app, and Windows app |
Related reading |
|
Learn how to use the Airtable Sync integration feature to bring information from an external application into Airtable as a new table in your base. Sync integrations are always a one way sync from the external application into an Airtable base, so changes made in Airtable cannot be synced back to the external application that you are syncing with.
This article covers how to sync file directories in Box to a table in an Airtable base.
Setting up a Box to Airtable sync
Step 1: Add a new synced table
Start by clicking the + symbol next to your list of tables. Then, under Sync data from section click More... and select the Box option.
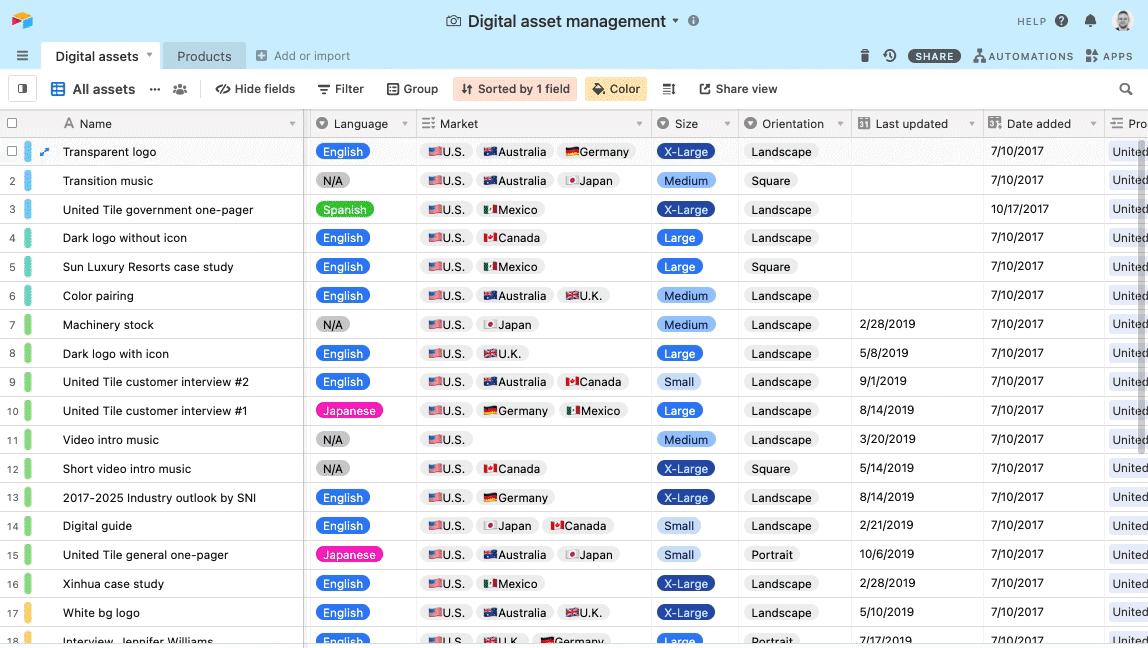
Step 2: Select a Box account
Select an existing Box account (if you’ve already connected to Box), or link to a new Box account. Once you link to the account, select the folder that you want to use to create the synced table. Lastly, choose whether or not to sync Box Folders in addition to files.

Once you’ve made the selection in this menu, click Next.
Step 3: Select fields to sync
After clicking Next, you’ll be presented with two sync options to choose from:
All fields from the source view, including any fields added by Box in the future
Specific fields from the source view
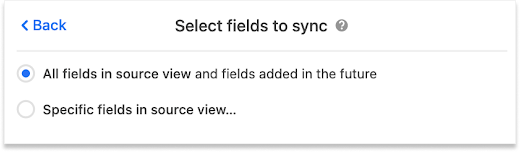
If you choose to sync specific fields you’ll be shown a menu where you can toggle each individual field that you want to sync from Box.
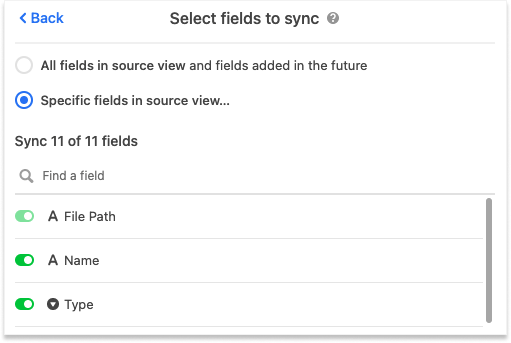
Field data that can be synced from Box
Below is a list of all of the field data that is provided by Box that can be synced to Airtable:
File path
File name
Type (file or folder)
Created time (of the Airtable record)
Created By (who created the file on Box)
Last Modified Time (of the Box file / folder)
Last Modified By (which Box user last modified the file)
File Extension (boxnote, png, jpg, pdf, etc.)
File Size (in bytes)
Description
Parent Folder
Link (a direct link to the Box file)
ID (the unique file ID assigned by Box)
Step 4: Create synced table
Before creating your synced table, there are Settings options that allow you choose how often you want to sync, and how to handle records deleted or hidden in the source (Box):
The frequency of syncing. Right now, the options are manual syncing and automatic syncing which happens around every 5 minutes
Whether or not deleted records (files / folders in the selected Box folder)should be removed from the Airtable table. By default, deleted events will be removed.
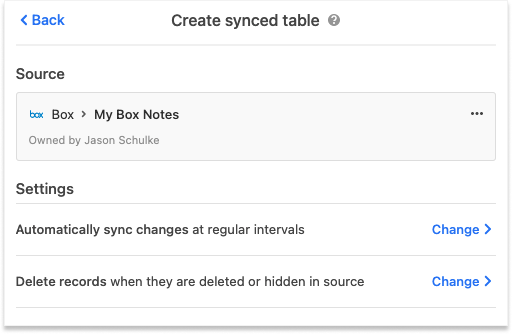
Once you’ve selected your desired settings, click the Create table button. The sync operation will retrieve all files (and optionally, folders) in the Box folder selected and generate Airtable records.
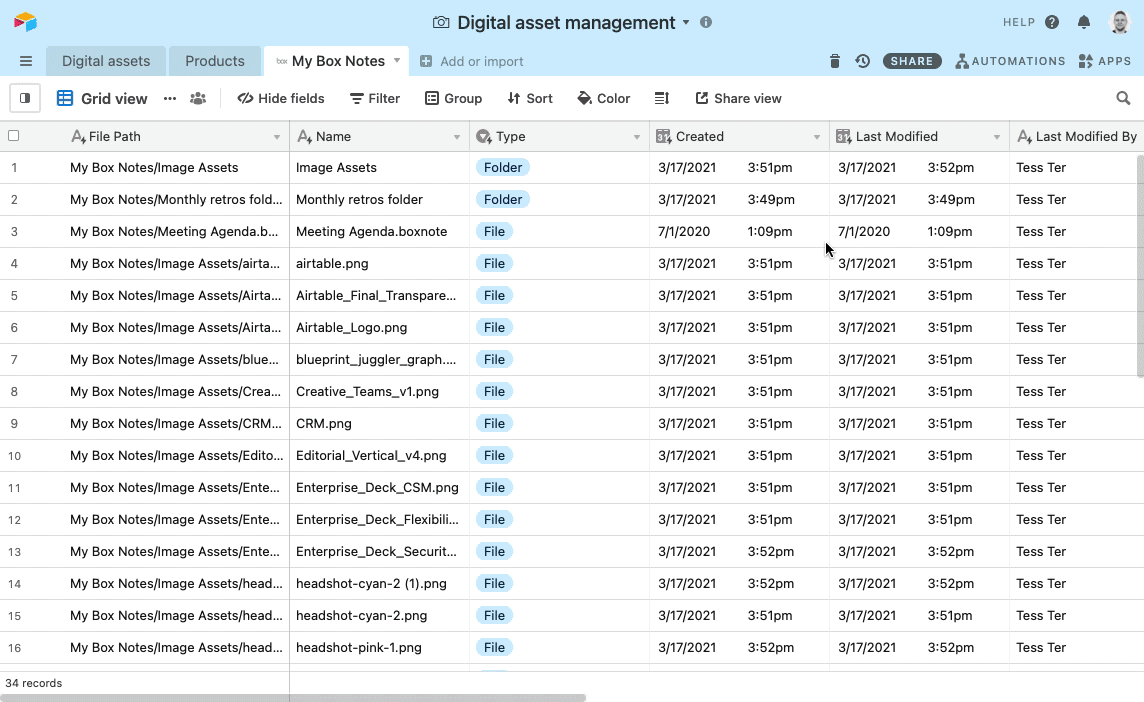
Security and OAuth scopes
Authentication
Although the scopes include root_readwrite permissions, these are only necessary for file downloads from Box, and the Box sync integration does not ever write anything to Box. The OAuth consent screen will look something like this:
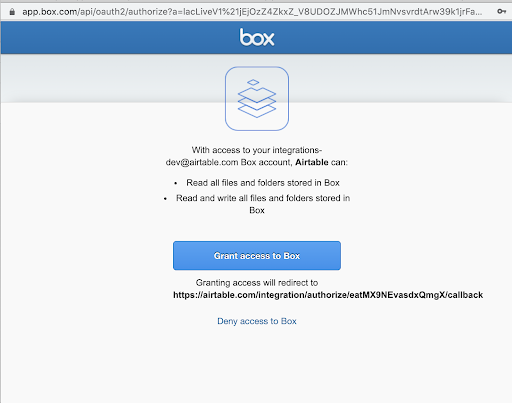
Airtable will only have access to the folders and files that the user who connected the Box sync has access to. If the user who connected a Box sync leaves the company and their Box account gets deactivated, the sync will stop working.
Note
There is no separate plugin or app that needs to be installed on the user’s Box instance. The data that we retrieve from Box’s API is transmitted securely via HTTPS and will not be used for any purpose other than the synced table.
Box Scopes
Scope name | Scope purpose |
|---|---|
| For reading files that are accessible to the user |
| For writing and downloading files that are accessible to the user |
For more information on Box scopes, check out Box's documentation here.
FAQs
Can I sync record data from Airtable to Box?
No, this feature only syncs files and folders from Box to Airtable.
What data is used for the primary field of the Airtable record?
The file path for the Box file is used to create the primary field name in Airtable.
What types of information in Box will create Airtable records?
All files and folders will generate individual Airtable records in the synced table.
Are there any limitations to be aware of?
The maximum number of issues synced is 10,000. This is a limit that we impose to ensure reasonable performance.

