- 27 Mar 2024
- 5 Minutos para leer
- Impresión
- OscuroLigero
- PDF
Bases: panel de administración de Enterprise en Airtable
- Actualizado en 27 Mar 2024
- 5 Minutos para leer
- Impresión
- OscuroLigero
- PDF
La página Bases del panel de administración permite a los admins de Airtable gestionar y ver información sobre el uso de Airtable a nivel de base. Esto incluye la posibilidad de añadir y eliminar usuarios y grupos de usuarios de las bases.
Introducción
| Disponibilidad en plan | Solo en Business y Enterprise Scale |
| Plataformas | Web/navegador, app de Mac y app de Windows |
| Materiales relacionados | |
| Terminología de Airtable | Panel de administración: conjunto centralizado de herramientas para ayudar a los admins a gestionar la cuenta Enterprise de su organización. Es un espacio designado que incluye formas para que los admins vean y gestionen usuarios, grupos, informes, bases y otros elementos. |
Bases en panel de administración
- Ve a tu página de inicio de Airtable.
- Haz clic en el ícono del menú de tu cuenta en la esquina superior derecha.
- Selecciona Admin y luego Bases.
- La cantidad total de bases asociadas al plan Enterprise de la organización
- La ID de cada base conectada a su organización
- Información adicional sobre los colaboradores de una base determinada
- Todas las interfaces asociadas dentro de una base
- El número de registros dentro de una base en concreto
- La ID del espacio de trabajo donde se encuentra una base concreta
- La fecha de creación de la base
- Buscar una base por su nombre.
- Filtrar las bases mostradas por el nombre o ID del espacio de trabajo.
- Descargar un CSV de la lista de bases que se muestra.
- Navegar hasta una base en concreto.*
- Navegar a la página de configuración de un espacio de trabajo.**
** Los admins solamente podrán ver las páginas de configuración de los espacios de trabajo para los que tengan permisos de nivel de propietario.
- Buscar un colaborador específico por su nombre o dirección de correo electrónico.
- Filtrar colaboradores por nivel de permisos.
- Descargar un archivo CSV con la lista de colaboradores que se muestra.
- Añadir colaboradores a una base específica o eliminarlos de ella.
- Ver cada usuario o grupo de usuarios que colaboran en una base.
- Ver o cambiar los permisos de los colaboradores.
- Ver quién ha invitado a los colaboradores.
- Ver la fecha de invitación de los colaboradores.
Buscar, filtrar y ordenar en el panel de administración.
Cerca de la parte superior de la página de bases hay una barra de búsqueda que dice Buscar una base. Esta opción permite que los admins busquen una base por su nombre. Esto puede ser de gran ayuda para encontrar rápidamente la ID de esa base, que se puede usar para otras consultas o con fines de programación.
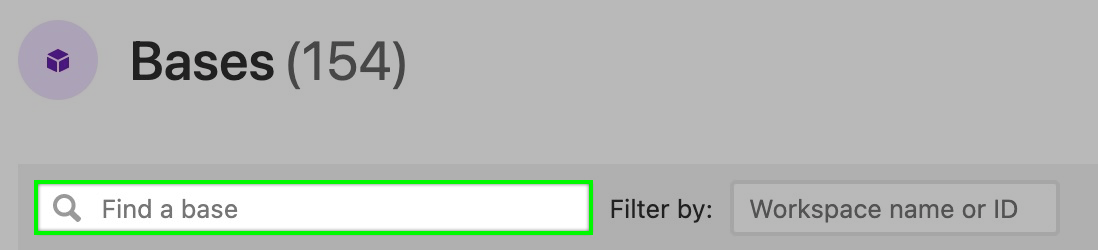
Junto a la barra de búsqueda Buscar una base hay otro cuadro de texto. Mientras escribes en este cuadro, las bases se filtrarán para incluir solo las bases que se encuentran en los espacios de trabajo que corresponden al nombre o ID del espacio de trabajo que estás consultando. Por ejemplo, si escribes Marketing en el cuadro de búsqueda, se filtrarán para mostrar solo las bases que se encuentran en un espacio de trabajo o espacios de trabajo con la palabra Marketing en su nombre.

La ventana emergente Colaboradores incluye la opción de filtrar todos los usuarios o grupos que tengan un determinado nivel de permisos en la base.
De forma predeterminada, la página de bases mostrará primero las bases con más colaboradores.
Mientras trabajas dentro de la página de bases, te ofrecemos algunas formas útiles de buscar, filtrar y ordenar las listas de usuarios, grupos de usuarios, espacios de trabajo o bases, que se comentan en las siguientes secciones.
Si se hace clic en cualquiera de los nombres de las columnas del encabezado de la página de bases, se ordenarán los resultados de la consulta de bases.
- Nombre de base: por orden alfabético (↓) o alfabético inverso (↑).
- Colaboradores: el mínimo de colaboradores (↓) o el máximo (↑).
- Interfaces: el número mínimo de interfaces (↓) o el máximo (↑).
- Registros: el número mínimo de registros (↓) o el máximo (↑).
- Espacio de trabajo: nombre del espacio de trabajo por orden alfabético (↓) o alfabético inverso (↑).
- Creado el: la fecha de creación de base más antigua (↓) o más reciente (↑).
.gif)
Si se hace clic en cualquiera de los nombres de las columnas del encabezado del modal de colaboradores, se ordenarán los resultados de la consulta de bases.
- Nombre de colaborador/grupo: en orden alfabético según el nombre del usuario (↓) o en orden alfabético inverso (↑).*
- Permisos: el nivel de permisos más bajo (↓) o el más alto (↑).
- Invitado por: en orden alfabético según el nombre de quien invitó (↓) o en orden alfabético inverso (↑).
- Invitado el: la fecha de invitación al usuario más antigua (↓) o la más reciente (↑).
*Los grupos de usuarios aparecerán en último lugar (ordenados con flecha hacia abajo) o en primer lugar (ordenados con flecha hacia arriba), pero actualmente no están en orden alfabético.
Colaboradores en el panel de administración
Debajo de la columna Colaboradores, se muestra el número de usuarios que colaboran en esa base en concreto. Este número representa a todos los usuarios que tienen permisos en esa base, incluidos los grupos de usuarios y los colaboradores de espacio de trabajo. Si haces clic en el número de colaboradores, se abrirá una ventana emergente con una lista de información adicional sobre cada usuario o grupo asociado a la base.
- Buscar un usuario específico por nombre o dirección de correo electrónico.
- Ver o cambiar los permisos del usuario o grupo.*
- Ver quién invitó a cada usuario o grupo. (Pasa el cursor sobre el ícono del usuario).
- Ver cuándo el usuario o grupo fue invitado a la base.
Descargas de CSV
En la página Bases y en la ventana emergente del colaborador, los admins verán un botón de descarga CSV cerca de la parte derecha de la página o ventana.
- ID de base
- Nombre de la base
- Recuento de colaboradores
- ID del colaborador
- Correos electrónicos de colaboradores
- Recuento de interfaz
- ID de la interfaz
- Recuento de registros
- Nombre del espacio de trabajo
- Fecha de creación (UTC)
- Nombre del colaborador
- Tipo de colaborador
- ID del colaborador
- Correo electrónico del colaborador
- Nivel de permisos
- Invitado por ID
- Invitado por correo electrónico
- Fecha de invitación (UTC)

