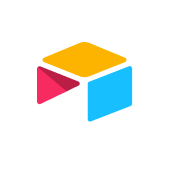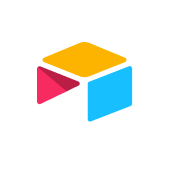Write your first formula
The formula field is a powerful analytical tool that can help you better understand your data. Whether you're tracking weekly success metrics, a quarterly budget, or key project dates in Airtable, formulas can help save you time, and unlock valuable insights for your work.
But as powerful as they are, formulas aren’t difficult to write—you just need to learn the basics. In this step, we’re going to take you through your first formula in Airtable.
What is the formula field?
Formulas allow you to create custom calculations in any table, from the simple to the complex.
These fields use both operators (think your basic mathematical symbols like + or *) and functions (more advanced calculations, such as parsing dates and times, figuring out averages, and rounding).
Writing basic calculations with the formula field
Let's look at some example basic calculations you can make in Airtable:
1. Add
If you use a base to track invoicing, you can total up the services for each invoice across multiple fields—to keep track of the total a client owes for each invoice. In this example, the “Invoice Total” is a simple addition formula that adds up your expenses.
2. Subtract
If you keep track of your business’s budget, you’ll need to record income and expenses. By setting up a formula to subtract an expenses field from an income field, you automatically know your end of month balance.
3. Multiply
If you’re calculating the total amount you’ve spent on a certain expense—like paying contractors—you can multiply their rate by the number of hours they’ve worked (or in this case, articles they’ve written).
4. Divide
Let’s say you’re tracking your inventory, so you want to automatically know what percentage of product you have in-stock. A basic division of the number of units in stock by capacity for that unit will show what’s still available.
Take action: Write your first formula
It’s time to write your own formula! As an example, let’s go through writing a useful, basic formula to calculate the percentage of tasks completed, step by step.
You can name your records whatever you’d like, but be sure to add the following fields:
First, add a number field called “All tasks.”
Next, add a number field called “Completed tasks.”
Populate both of your new fields accordingly—maybe you have 10 total tasks, and 5 are complete.
Finally, add a third field and select “Formula” for the field type.
Now you’re ready to write your formula. Choose the fields that you want to calculate from the “formula” dropdown menu—in this case dividing the Completed tasks field by All tasks field—set the formatting to “percent”.
You’ve done it! As the values in your fields change, your “% complete” formula automatically calculates the percentage for you.
About the author
Airtablepowers digital operations for leading enterprises to accelerate their most critical business processes with AI. Across every industry, leading enterprises trust Airtable to power workflows in product operations, marketing operations, and more – all with the power of AI built-in. More than 500,000 organizations, including 60% of the Global 2000, rely on Airtable for digital operations to help transform how work gets done.
Filed Under
Customize for your needs