- 05 Mar 2024
- 3 Minutes to read
- Print
- DarkLight
- PDF
Map extension
- Updated on 05 Mar 2024
- 3 Minutes to read
- Print
- DarkLight
- PDF
All paid plans | |
| |
Platform(s) | Web/Browser, Mac app, and Windows app |
Related reading | |
Extension - Extensions are modular components that add visuals or functionality to a base, and were shown in the base's dashboard. Users can create custom extensions, or they can use extensions created by Airtable or other open-source extensions. |
Create required fields in your base
If you have a field containing addresses or latitude-longitude coordinates, the map extension allows you to plot your records on one of three different kinds of maps. Please note that you need a working Google Maps API key to use this extension. The map extension requires two fields to run properly. The first field is a single line text field that you'll use to enter addresses or coordinates.
NOTE
For coordinates, enter them in either DMS format (degrees, minutes, and seconds: 41°24'12.2"N 2°10'26.5"E) or DD format (decimal degrees: 41.40338, 2.17403).
The second field is also a single line text field that the Map extension will use to save additional information about each address or coordinate that is plotted on the map. After creating this field we recommend hiding it from your view as you won't need to interact with the field once it's created.
Add the Map extension
Start by clicking the "extensions" button at the top-right hand corner of your base. You can then click "Install an extension", and then search for and install the Map extension.
Enter your Google Maps API key
To use this extension, you need to enable the Google Maps API. If you've set up map extension before, you can reuse the same API key. Otherwise follow the steps below to obtain one.
Create a Google Cloud project. Go to the Google Cloud Platform Console and create a new project. You may also use an existing project that you own.
Enable billing for your project. On the Google Cloud Platform Billing page, add a payment method for your project. You will only be charged if you exceed the free monthly usage credit.
Enable the Google Maps Javascript and Geocoding APIs. Go to the Google Maps Javascript API page and add it to your project. Repeat this for the Google Maps Geocoding API.
Create a Google API key. On the Credentials page, create and copy an API key.
Once you've followed these steps, paste your API key in the space provided in the setup window.
Configure map options
Once you've saved your API key you can then select the table, view, and location field you want to map.
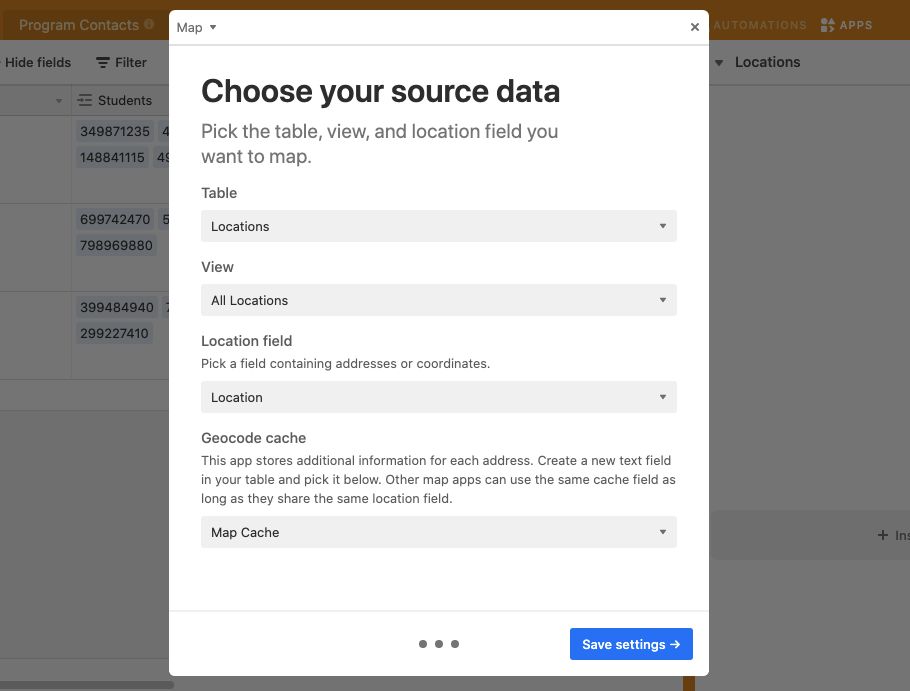
Then, any valid addresses or locations will be plotted on the map. You can further customize the map with a variety of options available through the extension settings. These options include:
Specifying the marker color by choosing a specific color, or using an existing single select field in your table and matching its color.
Changing the marker size to a fixed size (set in pixels) or by field. If you select by field you can use a number field to assign different values to mapped locations; the marker size will adjust accordingly to the scale of numbers you provide.
Adjusting the marker shape by selecting one of three options.
Toggling between three different map themes: Light, Map, and Satellite.
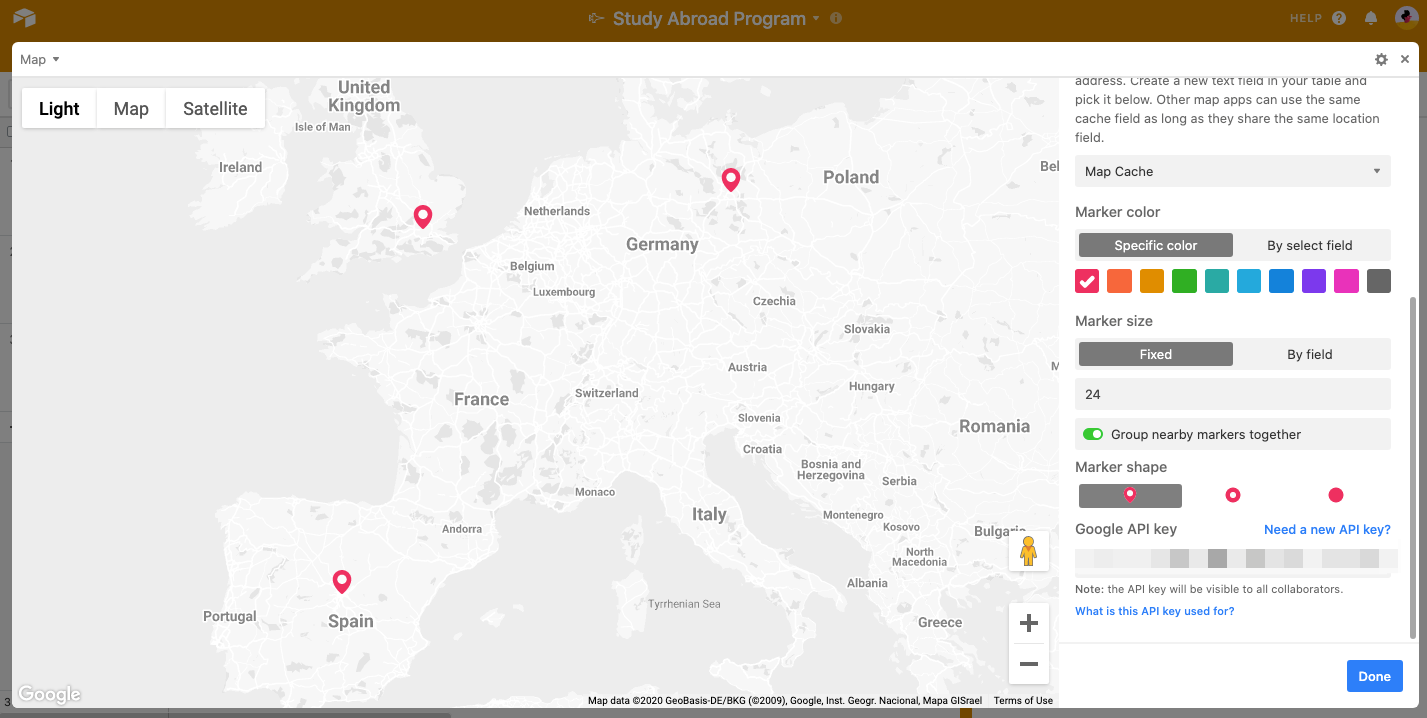
Clicking on a marker will bring up some information about that record, and you can click "Expand record" to view the entire record. If you want to check out a ground-level view of where a record is, zoom into the marker for that record and drag the pegman icon (shown in yellow).
FAQs
Is there a way to select a record and zoom into its location on the map?
At this time there isn't a way to do so. Mapped locations will appear within the map extension and will reveal record information once the location pin is clicked.
Can you restrict the Google Maps API only to allow Airtable usage?
You can restrict Google Maps API only to allow Airtable usage directly from Google by following their Restrict your API article.

