- 19 Jan 2024
- 4 Minutes to read
- Print
- DarkLight
- PDF
Airtable automation action: Send MS Teams message
- Updated on 19 Jan 2024
- 4 Minutes to read
- Print
- DarkLight
- PDF
When building an Automation, you may choose the "Send MS Teams message" action. When the automation runs successfully, a corresponding Microsoft Teams message will be sent, containing the customizable information of your choosing during the automation configuration process.
Note
This automation is not available for personal accounts due to limitations from Microsoft. Additionally, the current message size limit for an MS Teams message is 28KB.
Introduction
All plan types with varying limitations | |
Permissions |
|
Platform(s) | Web/Browser, Mac app, and Windows app |
Related reading |
Setting up an automation to send a Teams message
Step 1: Create a new automation
To start creating an automation, from the open base of your choice click on Automations in the upper left corner of your screen to open the automation configuration window. Click the + Create automation option to begin the setup process. If you would like, you can rename the automation right away to make it easier to understand what it does.
Step 2: Configure a trigger
Next, you will need to click + Add trigger option. Once clicked, the available triggers will display for you to choose from. Click here to learn more about all available automation triggers. Once you have configured and tested the trigger, you can move on to the next step.
Step 3: Find the “Microsoft Teams: Send message” action
Click the + Add advanced logic or action option.
Scroll down in the menu that appears and find the “Microsoft Teams” section.
While hovering over that option, click the Send message option.
Step 4: Configure the “Microsoft Teams: Send message” action
Feel free to enter a description of what the action will do. You can always add one later if you prefer to skip this step.
Under “Configuration,” click the dropdown below the “Microsoft Teams account” section. From here, either select a previously connected account or connect a new account.
More information on managing connected accounts is available here.
If you encounter an error during login, you may need to get in touch with your IT department or check your MS Teams account settings to enable this integration. More on that process in our MS Teams admin approval support article.
Once you have connected an account, you’ll need to select the “Team” where the message will be sent.
After choosing a team, you’ll configure the message.This message can include a mix of static information including text and emojis, as well as dynamic information from records in Airtable using the blue and white plus button to add those tokens.
After your action configuration looks the way you want it to, click Test action to ensure the message is looking the way you want it to. Feel free to adjust the configuration before moving on to the final step below.
Step 5: Test and turn on the automation
Again, be sure to test all of the steps in the automation that you are building. Once every part of the automation has tested successfully, you’ll likely be ready to turn the automation on. Find the red colored “OFF” toggle and click it so the automation now appears as “ON” in green.
Use case walkthrough
Project completion notification
For this example, we will be setting up an automation that sends a notification to a team in MS Teams when a project in our Project Tracker template is completed.
Choose a trigger
First, we will set up a trigger to fire when a project enters a "Completed" view. In our Project Tracker base, we have previously created a filter that only allows projects from a completed checkbox field to enter the "Completed" view. To do this, choose the corresponding table and view within the base and test the trigger.
Add an action
After testing successfully, we can move on to setting up the action. After successfully connecting your MS Teams account to Airtable you can proceed with configuring the action. Choose the preferred Microsoft Teams account, specific Team, and specific Channel that you would like the message to be sent to.
You can now set up your message to include custom information including emojis, information from records in Airtable, as well as some XML (HTML) tags.
Test the automation
After your message looks the way you want it to you must test it to ensure the action is working properly.
If the test runs successfully, then at this point it's a good idea to check your MS Teams Channel to make sure everything looks the way you want it to. If so, you can now turn on the automation so that your custom notification sends out each time a project is completed.
FAQs
Can I mention someone in an MS Teams message?
No, this automation action does not support @mentioning a specific channel or team member in MS Teams.
Can I direct message (DM) a team member with the MS Teams automation action?
No, we do not support directly messaging an individual user. Only channels can receive the automated message from Airtable.
Can I include a link in the MS Teams message sent by the automation?
Yes, it is possible. You can use this tag formatting to send a clickable link: <a href="URL">link</a>. Other examples of XML/HTML formatting are listed below.
Which XML/HTML tags can I use in an MS Teams message automation?
You can reference this support article from Microsoft. The following are tags that we have verified. The HTML code blocks are followed by an image of what the formatting will look like in MS Teams.
<h1>Heading level 1</h1><h2>Heading level 2</h2><h3>Heading level 3</h3><h4>Heading level 4</h4>(**Appears larger than the other headings and is not technically supported by Microsoft )
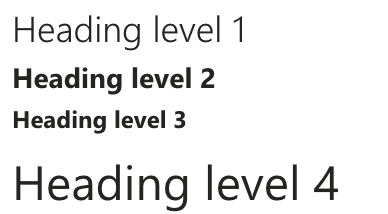
<p>Paragraph</p><br>(Shows as the blank section below )<strong>bold text</strong><em>italicized text</em><strong><em>bold and italicized text</em></strong>
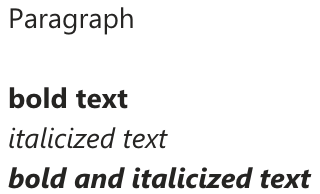
<ol><li>First item</li><li>Second item</li><li>Third item</li><li>Fourth item</li></ol>
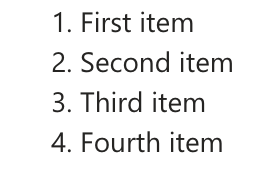
<ul><li>First item</li><li>Second item</li><li>Third item</li><li>Fourth item</li></ul>

<code>code span/block text</code><a href="https://support.airtable.com">link</a>
Can I dynamically send messages to different MS Teams channels?
No, the MS Teams channel where the automated message will be sent is only available as a static choice in the "Channel" field during the setup process. However, you can create duplicate MS Teams automation actions that message different channels.

