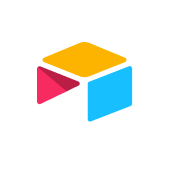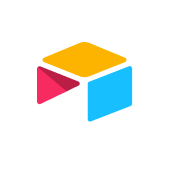Create custom views of your data
So you’ve got all your information in one place—but how do you find what you need, when you need it?
Views are different ways of visualizing and customizing snapshots of the data in your Airtable base, so you can drill down to exactly what’s needed for any task or team member.
What are views?
Once you’ve established your records and fields, and have started entering your data, you can start customizing how you view your information.
Each view provides a different way of parsing the data in your table, and each can be tailored to what you need to see in that situation. You can create multiple views to match your team’s needs.
It’s easy to build a new view from scratch, or create views that are variants of one another, with slightly different filtering or sorting requirements.
However, no matter what sort of view you have set up, they all reference the same underlying data. Any data you change from one view will change across your entire base.
Change how your view is displayed
Customizing a view allows you to control what you see, and how you see it—so you can curate just what you need for a specific role, or to manage a specific stage in your pipeline.
For example, imagine you’re juggling the editorial calendar for a publication—you might want to make a separate view for each editor's assigned articles. That way each person can see what’s on their to-do list, what their writers’ workloads look like, when each article is due, and more.
With the view toolbar, you can adjust how a given view looks in your table by hiding, filtering, grouping, sorting, and coloring your records and fields.
And remember: Any customizations you make only apply to the view you’re currently in—so feel free to make things look exactly the way you want.
1. Hide and reorder fields
You can hide fields to surface only the most relevant information for the task at hand and choose in what order you see it.
A view for a reviewer might not need to include the entire approval structure for every task, because it’s not relevant to what they’re working on.
2. Filter out unneeded records
Filter records to focus on a specific subset of records based on custom criteria. You can also combine multiple filters to create complex rules for which records are visible.
The editor’s view in the editorial operations base could be set up to filter any pieces that aren’t assigned to them, so it’s easy for them to unblock their team!
3. Sort your records by different criteria requirements
Sorting displays your records in the order of your choosing, whether it's a list of upcoming dates in chronological order, or to alphabetize your contact list.
Sorting a list of articles by due date and publish date are crucial for managing an editorial calendar. You can also sort by multiple fields, so when two pieces would be due on the same day, you could organize them by which writer it was assigned to.
4. Group together similar items
Records can be grouped together by the information tracked in certain types of fields, to make it easier to parse at once.
If you’re tracking the status of all your entries, grouping them by status will cluster together those that are unassigned, assigned, drafted, and completed pieces.
5. Color your records to flag important data
Coloring records gives you an easy way to add extra information to a record, without an extra field. You can tie a record’s color to a single select field, so it matches the color of that field’s selection.
6. Increase row height to see more at once
Increasing the row height on a record allows you to see more information from that entry’s fields at a glance.
If you have multiple lines of text or an attached image, making the row taller can give you the space to see that in its entirety.
Explore different view types
Now that we’ve explored ways you can adjust how a view is displayed, let's explore 4 view types in the editorial operations base!
1. Grid view
Grid view is the default view for looking at a table, and probably the most familiar if you've previously used spreadsheets. Grid view displays data as a series of rows and columns, with each record a row, and each field a column.
2. Kanban view
A kanban view groups your records into visual stacks based on a single select or collaborator field—you can then drag and drop to move between stacks. It’s a useful way to see what’s on everyone’s plate at once, or how many items are at each status in a project.
3. Timeline view
The timeline view allows you to visualize and track your records on a customizable horizontal timeline. It also allows you to group your records by any of your table’s fields into visually distinct “swimlanes”—and this is the place to get detailed with tracking your team’s resource allocation, if that’s of interest.
4. Calendar view
Calendar view, unsurprisingly, allows you to view all of your records on a calendar. As long as there’s at least one date field associated with your records, you can view them on a monthly, 2-week, weekly, 3-day, or daily calendar.
5. List view
A list view allows you to manage and organize your work in distinct levels, from general projects to specific tasks. List view is an efficient way to pull together key information across different sources and teams into a single place and quickly drill into important details like deadlines, status, and ownership.
Pro tip
Views are great for drilling down into specific tables, but Interface Designer gives substantially more control of what you can display, and how your stakeholders can interact with that information. With Interface Designer, you can build custom user interfaces, to show whatever information you need in powerful, interactive displays.
Take action: Create a view
Use the “create” buttons on the lower left side of your screen to create a new view—try making a new grid, but with different groups and filters than you had before, or a Kanban to cluster records in stacks based on a single field.
About the author
Airtableis the digital operations platform that empowers people closest to the work to accelerate their most critical business processes. Across every industry, leading enterprises trust Airtable to power workflows in product operations, marketing operations, and more – all with the power of AI built-in. More than 500,000 organizations, including 60% of the Global 2000, rely on Airtable for digital operations and citizen development to help transform how work gets done.
Filed Under
Build your workflow