- 06 Feb 2025
- 24 Minutos para leer
- Impresión
- OscuroLigero
- PDF
Using app library and components in Airtable
- Actualizado en 06 Feb 2025
- 24 Minutos para leer
- Impresión
- OscuroLigero
- PDF
Enterprise Scale plans only | |
Consult this section for more information about the various user roles and permissions associated with this feature. | |
Platform(s) | Web/Browser, Mac app, and Windows app |
Airtable terminology |
|
Understanding managed apps and components
Managed apps and components are reusable definitions of Airtable base structure and functionality (data schema, automations, and interfaces) that you can publish and install from your organization’s library. Managed apps and components do not include record data.
Managed apps and components enable:
Global standardization with local flexibility - Build (and lock down) the critical elements of any multi-base workflow, while still empowering creators in each base to make the local customizations they need
Global process visibility - Standardize taxonomy and table schemas to keep data aligned and enable organization-wide roll-ups and reporting.
Management at scale - Publish and apply updates to managed apps and components from one place rather than manually replicating changes across multiple bases.
Accelerated building - Empower builders in your organization with ready-to-use components and apps so they can build faster and share best practices – including adding AI elements to large-scale workflows.
What’s the difference between a managed app and a component?
Managed apps are a good fit for repeated or scaled workflows where end users might otherwise have considered duplicating a template base. Typically, managed apps are meant to be holistic and include everything necessary to accomplish an entire replicable workflow or project.
Managed components can provide similar benefits of standardization and maintainability, but may be adopted in existing bases. However, their smaller scope may provide less overall control over the data and functionality in the bases that adopt them.
Why use managed apps or components?
When a managed app or component is added to a child base, its configuration is locked. Managed apps and components can be updated by publishing changes from their development base. After changes have been published, any user with creator permissions in one of the child bases can choose to update that app or component asynchronously.
Similar to the Airtable Sync feature, child bases can be extended with additional tables, fields, interfaces, and/or automations. These additions will only be present in that child base, not in any others, because any schema that was included in the original managed app or component cannot be modified except at the global level (unless the component is converted to be unmanaged).
Managed apps should be used to manage processes that require a standardized schema between multiple departments or business units, but while still optionally allowing a degree of flexibility for each. The standardized schema is what allows the data to be aggregated into reporting for global teams + leadership, which is a key value prop of managed apps.
For example:
A standardized OKR workflow to be adopted by multiple functions
A standardized store openings process to be adopted by multiple brands in a retail enterprise
A standardized production workflow to be adopted by many media brands or studios
A standardized roadmap to be adopted by many product divisions
A standardized project management app to be adopted by any employee managing a project
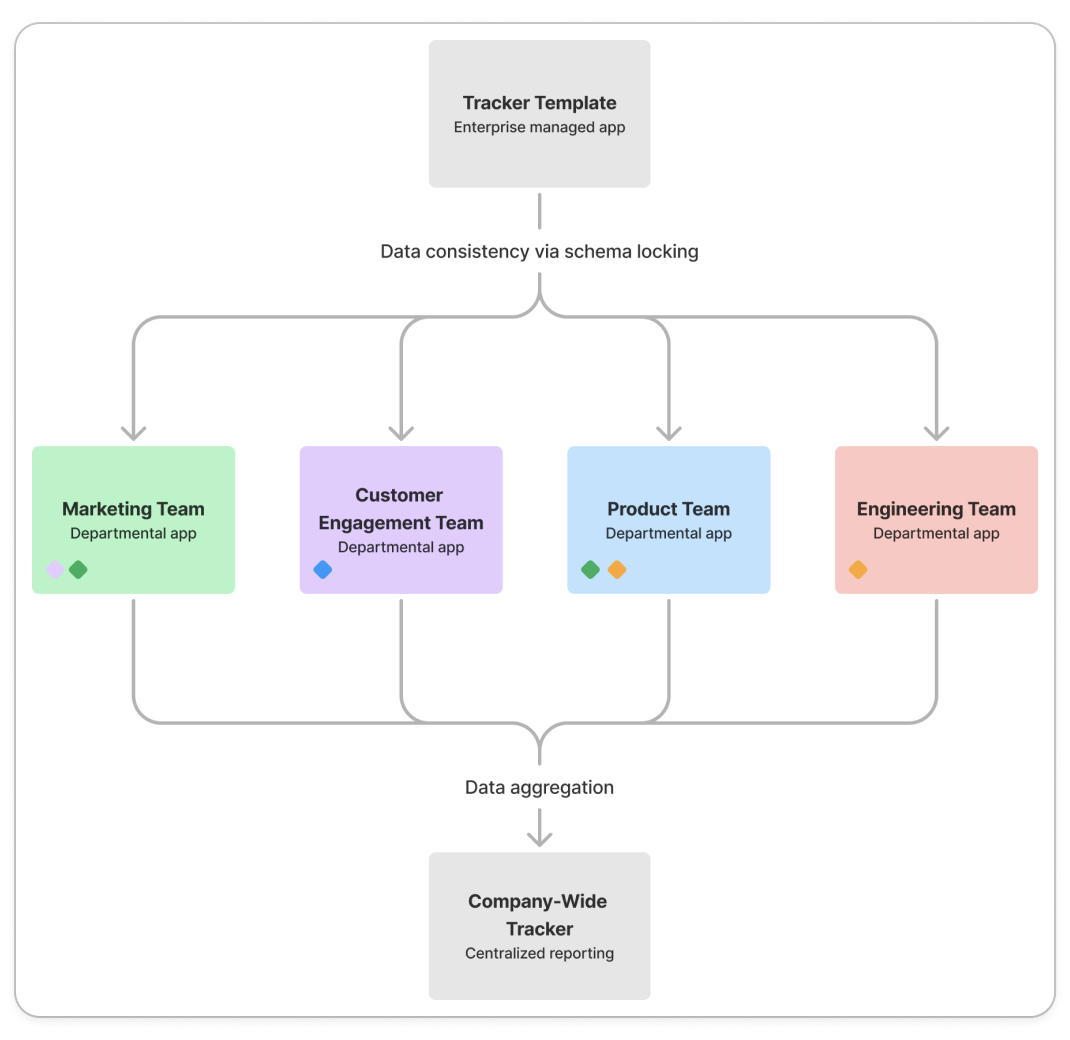
When should I use a single app versus a managed app and vice versa?
While using the app library offers numerous benefits, it's important to understand when it's the most appropriate solution. Here are some guidelines:
Use a single app when:
| Opt for managed apps through App Library when:
|
Understanding managed app and component user roles
Understanding managed app and component user roles
Persona | Permission level | Role in the organization | Resources in this article to learn more |
|---|---|---|---|
Admins | Admin | Can configure global organization settings for the App Library feature and also manage apps and components from the Admin Panel. | |
Builders | Admin, Owner, or Creator | The people who build and update your organization’s managed apps and components. These users will create development bases in the builder hub to manage apps and components over time. | |
Creators | Workspace Owner or Creator | The people who add managed apps and components into one or more of their department’s bases. This might be a departmental manager or someone else who has permissions in that department’s workspace or workspaces. | |
End users | Editor, Commentor, or Read-only | The people who interact with the managed app or component in a base or interface when they are working on a project or task. These individuals can interact with the app or component but are not able to change their configuration. |
|
Building managed apps or components
Creating a managed app
Navigate to the Builder hub. You can also access Builder hub from the account menu or in the lower-left-hand corner of the Airtable homepage.
Under the “Library” section on the left side of the page click the Managed apps option.
Click the + Create a managed app button.
Give the app a “Name” and helpful “Description” so that end users will know what the app’s purpose is.
If your enterprise contains multiple org units, choose the org unit where you want this managed app to appear.
Toggle the “Create from existing base” option on and then choose an existing base from the dropdown menu if you prefer to use an existing base’s configuration as a template for the app that you are building.
Click the Create button.
This will bring you to a new development base. Typically, a managed app will contain multiple tables, automations, and interfaces, but the complexity can vary. Configure the development base in whatever way your use case requires.
Once you’ve configured the development base to your liking, click the Publish button near the top of the page.
Before publishing, you’ll have the opportunity to:
Edit the name of the app.
Edit the description of the app that appears when browsing the app library.
Add a “Long description” of the app that appears when previewing a particular app before adding it.
Set the audience, i.e. who can use the app. This is covered more extensively below.
Lastly, click Publish. The chosen audience is now able to use the managed app.
Creating a managed component
Navigate to the Builder hub. You can also access Builder hub from the account menu or in the lower-left-hand corner of the Airtable homepage.
Under the “Library” section on the left side of the page click the Components option.
Click the + Create a component button.
Give the component a “Name” and helpful “Description” so that end users will know what the component’s purpose is.
If your enterprise contains multiple org units, choose the org unit where you want this component to appear.
Toggle the “Create from existing base” option on and then choose an existing base from the dropdown menu if you prefer to use an existing base’s configuration as a template for the component that you are building.
Click the Create button.
This will bring you to a new development base. Configure the development base in whatever way your use case requires. This could be as simple as a single table containing a single field and as complex as a base with many tables, automations, and interfaces.
Once you’ve configured the development base to your liking, click the Publish button near the top of the page.
Next, choose a component type and click Next.
If you choose to create a “Table” component, then you’ll choose one or more tables to include as the managed component. You’ll then need to choose whether to automatically include any linked tables that have dependencies via linked record fields.
If you choose to create a “Field” component, then you’ll first choose a table and then choose one or more fields within that table to include as the managed component.
If you choose to create a “Custom” component, then you’ll be able to check boxes to choose a custom subset of the development base you’d like to include in the published component. Note: When selecting an item, items it depends on will automatically be selected as well. For example, when selecting a linked record field, the table it references and the reciprocal linked record field are automatically selected.
Before publishing, you’ll have the opportunity to:
Edit the name of the component.
Edit the description of the component that appears when browsing the component library.
Add a “Long description” of the component that appears when previewing a particular component before adding it.
Set the audience, i.e. who can use the component. This is covered more extensively below.
Lastly, click Publish. The chosen audience is now able to use the managed component
Using managed apps or components
Adding a managed app
Managed apps cannot be appended to existing bases. Instead, they must be added from the home screen as a new base. From the home screen:
Click the Templates & Apps option above the + Create button near the lower left side of the screen. Alternatively, click the + Create button and select Start with a managed app in the window that appears.
Under the “Get started” section, click the Apps at {Your organization} option.
Browse through the apps managed by your organization and click the one needed for your use case.
This will lead to a screen where you can learn more about the app such as which tables, automations, and interfaces it contains as well as who published the app, when it was last updated, and how many times it has been used at your organization.
When you are ready, click Add this app.
Then choose which workspace to add the app and, optionally, the name and appearance of the app.
Finally, click Create.
Adding a managed component
From an existing base, click the Tools option from the top right corner of the base. You can create a new base if you’d rather build the base from scratch utilizing one or more components as a starting point.
Next, click the Library option.
From here there are several options to find a component to add. You can search for components by name or filter to show All components, Tables, or Fields.
Once you find the component that you want to add to your base, click it. From here, you may preview what is included in the component and review a longer description.
To proceed, click Add component. You may then be prompted for any required options. For example, when adding a field component, you must choose which table to add it to.
Updating managed apps or components
There are two high-level steps to updating a managed app or component:
Development base changes - In the Builder Hub, users with creator permissions in a development base can update the managed app or component and then click Publish to allow other users across their org to update their individual managed app or component.
Manual updates on individual bases - In a base created as a managed app or a base with an added component, a user with creator permissions can update the base to receive changes made in the development base. This can be done via many surfaces, but we recommend the following steps:
Navigate to the base you want to update and click the Tools ⌄ option on the right side of the screen.
From the menu that appears, click the Library option. Next, click the Added to this base section. This will reveal any managed components or apps added to the base. You can also access this screen by clicking the “book” icon in the upper-right hand corner of a base – if there’s an update available, it will have a small circle on it.
Find the app or component you want to update and click the … icon on the right side. You should see an “Update available” message. This will reveal a menu of options. Click the Update app or Update component menu item. This will vary based on the type you are updating.
A menu will appear to show you a brief overview of the changes this will make to your base. You can optionally choose to toggle the “Take a base snapshot before updating” to take a snapshot in case the changes made by the update are unexpected.
Click Update when you are ready. Certain updates may take longer to process. Once the update is complete, click the Done button to return to the base.
Converting a managed app or component to be unmanaged
Warning
When an app or component becomes unmanaged, it will no longer be able to receive new updates published from the development base. This cannot be undone.
There are times when creators across your organization may want to use a component or managed app as a jumping-off point to create a more custom solution. In these cases, you may want to convert the component or app to be unmanaged so the field, table, automation, and interface configurations become editable in the base rather than only in the development base. In these cases:
Navigate to the base where the component or managed app has been added.
Click the Tools ⌄ option on the right side of the screen and from the menu that appears, click the Library option. Next, click the Added to this base section. This will reveal any managed components or apps added to the base.
Find the app or component you want to update and click the … icon on the right side. This will reveal a menu of options. Click the Convert to unmanaged menu item.
A dialog will appear with a warning about the impact of this operation and that it is not undoable.
Click Convert to unmanaged when you are ready.
Deleting a managed component from a base
There are times when you may want to delete a component from a base rather than converting it to be unmanaged. In these cases, you can either delete the individual table or field component (which can be tedious to find) or use the following recommended method:
Navigate to the base containing the component that you want to delete and click the Tools ⌄ option on the right side of the screen
From the menu that appears, click the Library option. Next, click the Added to this base section. This will reveal any managed components or apps added to the base.
Find the component you want to delete and click the … icon on the right side. Then, click the Delete component menu item. A warning message will appear. You’ll need to click Delete to finish the deletion process.
Note
You can re-add a component at a later time if needed, but keep in mind that the component may have changed if any updates have been published in the development base for that component.
Setting a managed app or component’s audience
Expected behavior of audience settings
Any user who is a claimed member of an org unit can create a managed app or component in that org unit.
Once the app or component has been created, the creator can add any user as a collaborator to the development base.
Any user who is a creator in a development base can publish the package to one of the following audiences:
Creators in the development base - Development base collaborators with “Creator” permissions. Collaborators with “Editor”, “Commenter”, or “Read only” permissions will not be able to install the app or component.
Specific user groups - One or more user groups in the managed app or component’s individual org unit and development base collaborators
Everyone at {your organization} - All claimed users in the managed app or component’s individual org unit and development base collaborators
Everyone at {your enterprise account} – All claimed users in the managed app or components overall enterprise account and development base collaborators
From the library, users can see, install, and update any managed app or component if the following are true:
The user is part of the package’s audience.
The user has creator permission in the installation base.
The installation base belongs to the managed app/component’s org unit
Note
There is no support for transferring managed apps or components to a different org unit or enterprise account.
Managing apps and components in the builder hub
Managing apps in the builder hub
Navigate to the Managed apps section of builder hub.
From here you can:
Search for a development base (app) by name
Filter to show development bases (apps) Owned by anyone or Owned by me
Create a new managed app / development base by clicking + Create a managed app
In the list of development bases you see, you can:
View the app name
See when it was last updated
View the owner of the development base
View the number of collaborators who have access to the development base (When available, click the number of collaborators to view and adjust share settings)
View the audience that has access to see the app in the library
See how many times the app has been added since it was first published
Click the Edit button to make changes in the development base
Click the … menu to view details about the development base, edit library listing details, or delete the development base
Viewing an individual development base’s overview, contents, or listing
Navigate to the Managed apps section of builder hub.
Click on the name of a development base.
This will bring you to a page displaying more details about the development base.
Click Overview, Contents, or Listing.
The Overview tab displays:
The app type, current owner, when the development base was created, when the development base was last updated, the creator of the development base, which user made the last update to the development base, the name of (and a link to) the development base, and the org unit (Enterprise Hub only) the development base belongs to.
You will also see a list showing any apps/bases currently leveraging this managed app, who added it from the app library, when it was last updated, what the status of the managed app is, and an overflow menu with the additional option to go to the base (permission-dependent). You can search for a specific app / base by name using the search bar or filter the list of manages apps by clicking the dropdown and changing the value to All, Up to date, or Updates available.
The Contents tab displays a high-level schema of what the managed app contains (Tables, Fields, Views, Automations (Triggers and actions), Interfaces, etc. You can also search for certain items by the name, which is helpful in more complex apps.
The Listing tab displays the information that other users will see when they are browsing the organization’s app library. Here you can adjust the Name, Description, Long Description, and / or Audience for the managed app.
Managing components in the builder hub
Navigate to the Components section of builder hub.
From here you can:
Search for a development base (app) by name
Filter to show development bases by component type (All, Field, Table, or Custom) or development bases Owned by anyone or Owned by me
Create a new component / development base by clicking + Create a component
In the list of development bases you see, you can:
View the component name
See the type of component contained within each development base
See when it was last updated
View the owner of the development base
View the number of collaborators who have access to the development base (When available, click the number of collaborators to view and adjust share settings)
View the audience that has access to see the component in the library
See how many times the component has been added since it was first published
Click the Edit button to make changes in the development base
Click the … menu to view details about the development base, edit library listing details, or delete the development base
Viewing an individual component’s overview, contents, or listing
Navigate to the Components section of builder hub.
Click on the name of a component.
This will bring you to a page displaying more details about the component.
Click Overview, Contents, or Listing.
The Overview tab displays:
The component type, current owner, when the development base was created, when the development base was last updated, the creator of the development base, which user made the last update to the development base, the name of (and a link to) the development base, and the org unit (Enterprise Hub only) the development base belongs to.
You will also see a list showing any apps currently leveraging this component, who added it from the library, when it was last updated, what the status of the managed component is, and an overflow menu with the additional option to go to the base (permission-dependent). You can search for a specific app / base by name using the search bar or filter the list of manages apps by clicking the dropdown and changing the value to All, Up to date, or Updates available.
The Contents tab displays a high-level schema of what the managed app contains (Tables, Fields, Views, Automations (Triggers and actions), Interfaces, etc. You can also search for certain items by the name, which is helpful in more complex apps.
The Listing tab displays the information that other users will see when they are browsing the organization’s app library. Here you can adjust the Name, Description, Long Description, and / or Audience for the managed app.
Managing apps and components in the admin panel
To set global restrictions or adjust your org’s allowlist related to this setting consult the information available in this support article.
To transfer ownership of a managed app, learn more here. To transfer ownership of a component, learn more here.
Managed app and components limitations
Differences between development bases and regular bases
Features that are not supported in components are not available in development bases. This includes:
Record Templates
Gantt View
Extensions
3rd-party sync integrations
Multi-source sync
Standalone interface forms
Additionally:
Development bases are not shown on the home screen. Instead, they are accessed through the Builder hub.
Development bases cannot be moved, duplicated, or deleted.
Appearance changes are not allowed in development bases. They will appear gray in color with the word “Development” next to the name of the base.
Installers of managed apps are not able to pick which shared view on a given source table will be synced into their app. For use cases where you want multiple different managed apps to use different views from the sync source, we recommend either a) syncing the entire dataset into each managed app and then filtering the data down to the relevant subset, or b) manually adding unmanaged synced tables into each of these apps after creation.
Managed apps and components are owned by the enterprise organization’s account
This means:
Components cannot be added in a base outside of the enterprise organization.
If a base with a component/managed app added is moved out of the enterprise, it will not be able to receive updates.
Non-enterprise members can be added as collaborators in a development base. In this case, they will be able to edit and publish this component or managed app, but it can still only be added in bases in the enterprise organization.
FAQs
Where can I provide feedback?
To provide feedback on this feature, use this form.
Can child apps or components be disconnected from their managed app/component “parent”? If so, can disconnection be prevented?
Yes, (instances of) managed apps/components can be disconnected from the source/parent. Consult the information in the accordion titled “Converting a managed app or component to be unmanaged” in this section to accomplish this. Keep in mind that doing so disconnects the entire app or all of the elements that a component is composed of.
There is currently no way for the author of a managed app/component to prevent it from being disconnected once used.
Can I customize individual parts of a managed app or component?
If the app or component isn't locked by your org, then creators can customize the various pieces in the app or component to fit their needs. However, if the change is locked behind a “Managed by your org” tag, then you'll need to duplicate the piece of the managed component or app.
In order to customize a part from a managed app/component without disconnecting it entirely, we recommend that creators duplicate the piece that needs to be customized. The duplicated piece will not be managed and can be freely edited but will not receive updates in the future. The original managed piece can then be hidden/unpublished/turned off as needed.
How can we report on the data collected by managed apps?
Initially, we recommend that users create a multi-source sync that includes data from the various instances (sources) of their apps. While this can leverage shared schema across apps, it is a relatively laborious stopgap and can only aggregate from up to 20 bases.
Do managed apps & components come with data?
Most of the time, no. Managed apps & components are primarily about reusing schema & configuration rather than reusing data. However, managed apps and components can include tables that sync data from other Airtable bases or published data sets. See the Data sets and verifying data in Airtable article for more information on publishing data for others in your organization to use.
When should I publish a managed table or select field vs. a data set?
Managed tables, managed select fields, and data sets all represent different ways of reusing data or data structure across multiple bases:
Use managed tables if you are trying to reuse a table’s structure (e.g. the fields that should be tracked in Projects)
Use a managed select field if you are trying to reuse a flat list of options (e.g. a list of project statuses)
Use a data set if you are trying to reuse record data (e.g. the actual set of projects)
When should I use managed apps vs. a sync ecosystem vs. a single base with multiple interfaces?
In general, we think most deployments should default to being a single base with multiple interfaces. This should simplify the building and maintenance burden, which should lead to more robust apps over time
However, there are cases when you might want to break things out to multiple bases:
Managed apps or a sync ecosystem
If you want to enable teams to customize their own workflows without handling centralized change management.
If you have compliance or political constraints that mean you can’t have the same data for multiple teams/personas in a single base.
Managed apps
If you want to facilitate new teams getting their own connected apps spun up quickly without guidance.
Sync ecosystem
If you can’t identify a single, committed builder to own a base and want to defray the ownership costs to multiple teams working in their own bases.
If you want to empower more organic building and rebuilding of workflows than would be possible with a single large base.
What filtering options in managed apps and components aren't supported?
Because managed apps/components do not contain data and may be used in different contexts than they were created in, the following are not supported:
Filters and record conditions (e.g. in views, automations, or interfaces) that reference specific linked records, as they may not exist in the base where the managed app/component is used.
Filters and record conditions (e.g. in views, automations, or interfaces) that reference specific users/collaborators, as they may not have access to the base where the managed app/component is used.
As new features are added to Airtable, they may not immediately be supported within managed apps/components.
Can I publish a managed app or component from an existing base?
Yes, use the “Create from existing base” option in the “Advanced” section when creating a new component. When this setting is enabled, we will create the development base for your new managed app or component using the selected base as a starting point. However, any features that are not currently supported in managed apps & components (see above) will not be copied over to the development base.
Can I publish a managed app or component to my entire organization on Enterprise hub?
Publishing across an Enterprise hub is supported, and managed apps or components can be used in other organizational units.
As an external collaborator, what permissions do I have?
External users (i.e. users who do not belong to your organization) may be added as collaborators to the development base of a managed app/component, just like any other base.
All collaborators with creator permissions (including external users) on the development base will be able to edit and publish a managed app/component. However, only members of the enterprise organization may change the Audience of the app/component.
You are only allowed to create managed apps/components in the org unit(s) you belong to. The only way to collaborate on a managed app/component in an org unit you are not a member of is to ask a member of that org unit to create the managed app/component and invite you as a collaborator on the development base.
Who can create managed apps or components?
Anyone with a non-restricted license at your enterprise organization and who is not otherwise restricted by settings configured in the admin panel.
Who can “install” managed apps or components?
Users with workspace or base Creator permissions can “install” a managed app or component. Base editors and below can edit data in a managed app or component but not change the underlying structure (i.e. field, automation, interface configurations and more).
Can structural changes to an installed app or component (ex. field name change, additional select options, etc.) be reflected back in the managed app or component?
No, the managed app or component is the source of truth. Any changes to the configuration of the app/component must be made within builder hub in order to have those changes reflected in other connected apps/components.

