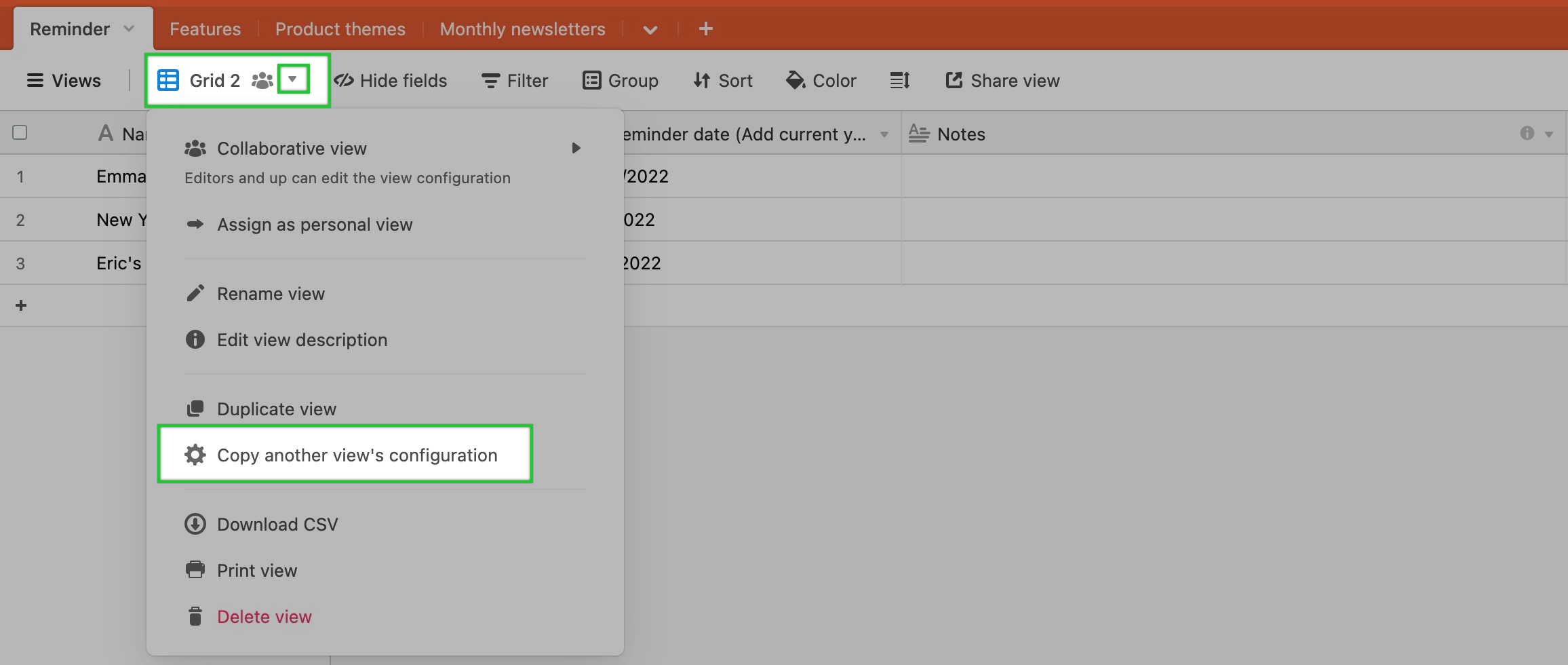- 26 Apr 2024
- 19 Minutos para leer
- Impresión
- OscuroLigero
- PDF
Cómo empezar a usar las vistas de Airtable
- Actualizado en 26 Apr 2024
- 19 Minutos para leer
- Impresión
- OscuroLigero
- PDF
Todos los tipos de plan | |
| |
Plataformas | Web/navegador, app de Mac y app de Windows y apps móviles |
¿Qué son las vistas de Airtable?
Puedes establecer vistas específicas para cada tabla de tu base. Puedes usar las vistas para mostrar solamente campos o registros específicos. Solo tienes que aplicar la configuración que desees para gestionar la información de esa vista. Cada vista puede tener sus propias configuraciones únicas para ocultar, ordenar y filtrar registros dentro de una tabla. Se pueden crear hasta 1000 vistas por tabla en una base de datos.
Lo más importante es entender que una vista es simplemente una forma diferente de ver los mismos datos subyacentes. Esto quiere decir que, si editas los datos de un registro mientras estás en una vista, esos datos cambiarán en todas las vistas, ya que todas están vinculadas al mismo registro. Siempre que consultes tus datos en Airtable, los verás a través de una vista. Incluso si ves los datos a través de la "vista de cuadrícula" predeterminada que viene con cada tabla nueva, seguirás viéndolos a través de una vista.
Como se acaba de mencionar, una vista de cuadrícula es el tipo de vista predeterminada de una base de datos de Airtable. Se parece mucho a una hoja de cálculo ya que los registros y los campos se organizan en filas y columnas, respectivamente. Esta vista de cuadrícula predeterminada no tendrá ningún campo oculto, registro filtrado, registro agrupado, orden de registros ni color de registros aplicado al principio. Como sugerencia de buenas prácticas, es bueno tener al menos una vista que no oculte campos ni filtre, agrupe, ordene ni coloree registros como referencia de todo el conjunto de datos de esa tabla en particular. Por ese motivo, lo más probable es que prefieras cambiar el nombre de la vista y realizar cualquier otra personalización en las vistas recién añadidas o duplicadas.
Entender los tipos de vistas colaborativas
La vista "colaborativa" es la vista principal para trabajar en equipo. Sin embargo, los usuarios de los planes de pago tienen acceso a dos funciones de vista prémium que permiten un mayor control sobre las configuraciones de vista en un contexto de equipo: vistas bloqueadas y vistas personales. Todos los colaboradores de la base pueden ver las vistas colaborativas.
Cómo configurar la vista colaborativa:
Selecciona la base o tabla con la vista que quieras cambiar.
Busca la vista que quieras o haz clic en ella.
Haz clic en el menú desplegable que se abrirá junto a la vista.
A continuación, verás la configuración actual: Vista colaborativa, Vista personal o Vista bloqueada.
Ahora, haz clic en el tipo de vista de colaborativa que prefieras.
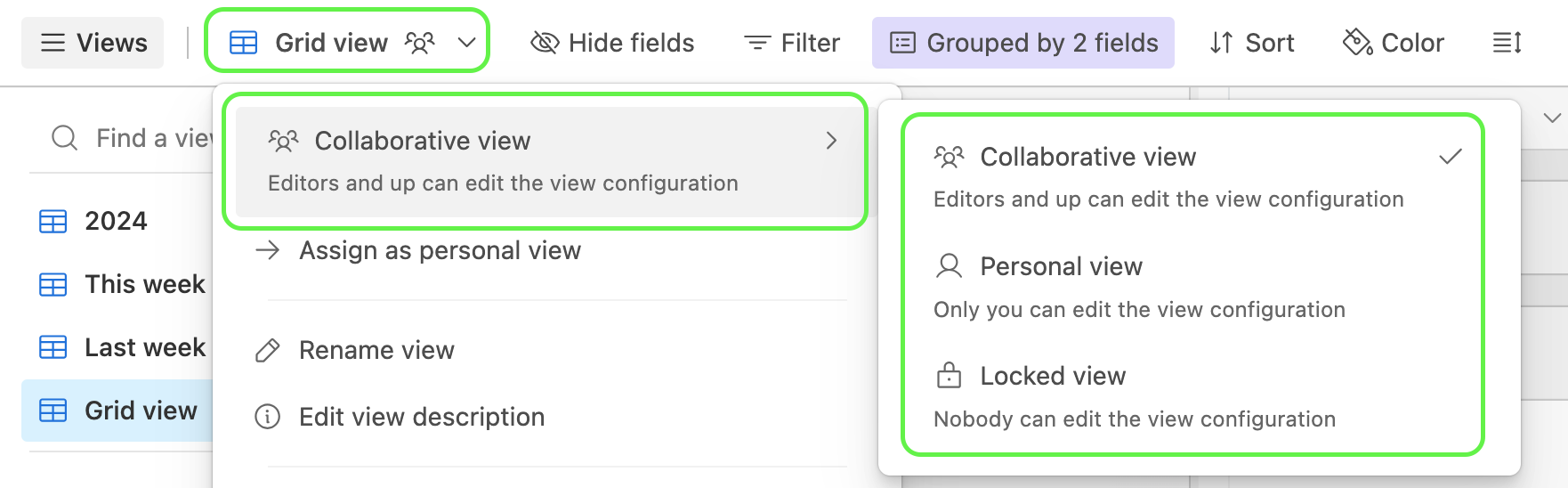
Vistas bloqueadas
Gracias a las vistas bloqueadas, los colaboradores con permisos de creador o propietario podrán evitar que el resto de colaboradores modifique la configuración de la vista (es decir, los ajustes personalizables de la vista, como las condiciones para filtrar, los campos que se muestran, su orden, la altura de las filasy los colores de los registros.), a no ser que otro colaborador con permisos de creador o propietario la desbloquee.
Bloquear una vista puede ser útil cuando queremos evitar que se realicen cambios inesperados que podrían afectar negativamente al trabajo de tu equipo. Te mostramos algunos ejemplos de por qué querrías bloquear una vista:
Has creado una vista con mucho cuidado para poder integrar una app o un Zapier /Integración de Slack
Has creado una vista con filtros que se usa como enlace para compartir o para incrustary, si se cambiaran las condiciones de filtro, se podría exponer información confidencial por accidente.
Has creado una vista para un equipo o un proceso específico y se usa a menudo por muchos colaboradores.
Ten en cuenta que el bloqueo de la vista solo afectará a su configuración y no en los permisos de los colaboradores. Estos podrán seguir viendo y haciendo cambios en el contenido de los registros. El nivel de permisos de los colaboradores será lo que determine si pueden hacer cambios en los registros o no..
Antes de bloquear la vista, puedes decidir si añadir un mensaje que aparecerá cada vez que un colaborador intente desbloquearla. Este mensaje puede ser útil para explicar al resto de los colaboradores por qué la vista está bloqueada. Cuando tengas todo listo, haz clic en el botón de Bloquear vsita.
Siempre que la vista esté bloqueada, los colaboradores no podrán hacer cambios en su configuración
Cuando los editores abran el menú de configuración de la vista (por ejemplo, visibilidad de campos, filtros, etc.) podrán ver la configuración de la vista bloqueada, pero no podrán interactuar con ella o modificarla. También verán una opción azul que podrán usar para duplicar la vista actual y usarla como vista personal.
Del mismo modo, los creadores y propietarios que abran la configuración de la vista podrán ver la configuración de la vista bloqueada, pero no podrán interactuar con ella o modificarla. No obstante, a diferencia de los editores, ellos sí verán una opción azul con la que podrían desbloquear la vista.
Si quieres que todos los colaboradores con permisos de edición y más puedan modificar la configuración de la vista, puedes desbloquearla volviendo al modo de vista colaborativa. Una opción alternativa sería convertir esta vista bloqueada en una vista personal. Puedes obtener más información sobre las vistas personales aquí.Para desbloquear una vista, necesitas tener permisos de creador o propietario de la base o el espacio de trabajo en cuestión. Hay dos formas de desbloquear una vista:
La primera consiste en hacer clic en el botón de modo de vista (aspecto similar a un candado) situado junto al nombre de la vista. Esto abrirá el menú de modo de vista. Selecciona la opción de Vista colaborativa para desbloquear la vista. Si lo necesitas, también puedes seleccionar la opción de Vista personal.
Otra forma de desbloquear una vista es haciendo clic en cualquiera de los menús de configuración en la sección de vistas (por ejemplo, visibilidad de campos, filtros, etc.) De esta forma, podrás ver la configuración de la vista bloqueada, así como el botón azul para poder desbloquearla. Haz clic en el botón azul para desbloquear la vista.
Antes de desbloquear la vista, aparecerá una ventana pidiéndote que confirmes que quieres desbloquear la vista. Si la persona que bloqueó la vista inicialmente había escrito un mensaje explicando el motivo del bloqueo, lo verás en este momento. En este punto, puedes cancelar la operación y no desbloquear la vista, duplicar la vista bloqueada y hacerla personal o hacer clic en el botón azul de desbloquear para confirmar que la vista vuelva a ser colaborativa.
Vistas personales
Las vistas personales son muy útiles cuando se quiere crear una vista relacionada con un flujo de trabajo específico y personalizado. Por ejemplo, puedes crear una vista personal con filtros para mostrar solo las tareas que se te han asignado. Si haces que la vista sea personal, en lugar de colaborativa, te aseguras de que ningún otro colaborador pueda alterar por error las vistas que creaste con tanto esmero.
Cuando muchos colaboradores trabajan juntos dentro de la misma tabla, el número de vistas de esa tabla empieza a crecer. Tener muchas vistas en una tabla puede hacer que sea difícil navegar y aún más difícil encontrar las vistas que son más importantes para ti. Como buena práctica, recomendamos utilizar vistas personales para que los usuarios puedan experimentar con los datos de forma específica a sus necesidades.
Para ello, las vistas personales son ahora el tipo de permisos predeterminado para las bases grandes (definidas como bases con más de 20 vistas y en las que más de tres colaboradores diferentes crean vistas).
Si tienes permisos de comentarista en una base, una vista personal es el único tipo de vista que puedes hacer.
Si tienes al menos una vista personal o favorita, aparecerá la sección principal Mis vistas.
Si pasas el cursor por encima de una vista personal, aparecerá el nombre de la persona que la creó, así como su propietario actual.
Si seleccionas la vista personal de otra persona, podrás ver esa vista, pero no configurarla ni editarla en absoluto. Sin embargo, puedes duplicar la vista de otra persona para usar la configuración de su vista para una nueva vista colaborativa o una vista personal propia.
Aquellos con permisos de creador o propietario en una base o espacio de trabajo pueden reasignar vistas personales de cualquier colaborador de base a cualquier otro colaborador de base (incluidos ellos mismos). La función de reasignar una vista personal a otros te permite no solo configurar las vistas personales para ti mismo, sino que también puedes configurar vistas personales para otros colaboradores de la base.
Para reasignar una vista personal que te pertenezca, abre el menú de esa vista haciendo clic en el nombre de la vista que quieras reasignar, o junto a él. En el menú desplegable verás la opción " Reasignar a otra persona".
Si haces clic en esta opción, se abrirá una ventana en la que podrás ver el propietario actual de una vista personal y elegir a qué colaborador asignar como nuevo propietario de esta vista personal. Después de elegir al nuevo propietario, haz clic en el botón de Confirmar reasignación de vista.
Uso de la barra lateral de vista
Información básica de la barra lateral de vista
La barra lateral de vista ayuda a navegar por todas las vistas de una tabla. Puedes abrir las funciones de la barra lateral de dos formas: pasando el cursor por encima del ícono de la vista para abrirla de forma desplegable o haciendo clic en el ícono de la vista para mantener la barra lateral abierta.
Si prefieres usar atajos de teclado, puedes cambiar rápidamente de vista pulsando ⇧⌘K, escribe el nombre de la vista a la que quieras navegar y pulsa Intro para cambiar a la vista de destino. También puedes cambiar la anchura de la barra lateral arrastrando el control de cambio de tamaño que aparece en el borde derecho de la barra lateral.
Crear una nueva vista
Para crear una nueva vista, abre el conmutador de vista y baja a la sección Crear... Luego, haz clic en la opción del tipo de vista que quieras crear. Si la sección de creación de vistas está contraída, tendrás que ampliarla.
Con la sección de creación de vista abierta, puedes pasar el cursor por encima de cada una de las opciones de vista para obtener una breve explicación de ese tipo de vista. Una vez que hayas elegido un tipo de vista, si haces clic en ese tipo, se abrirá el menú para crear la nueva vista. Ahora podrás elegir el tipo de permisos de la vista y asignarle un nombre. Para finalizar el proceso, haz clic en Crear nueva vista.
Para obtener más información sobre la creación de vistas, consulta este artículo de ayuda.
Duplicar una vista
Duplicar vistas puede ayudarte a realizar pequeños ajustes en otras vistas ya existentes sin tener que volver a crear todas las condiciones de filtro, grupos, campos ocultos, etc. Duplicar vistas puede ser útil para probar nuevas configuraciones de vistas de calendario, formulario, línea de tiempo y Gantt.
En el siguiente ejemplo, queremos crear una nueva vista que solo muestre las tareas que se han completado. Simplemente haz clic en el menú desplegable junto a una vista en la barra lateral y haz clic en Duplicar vista.
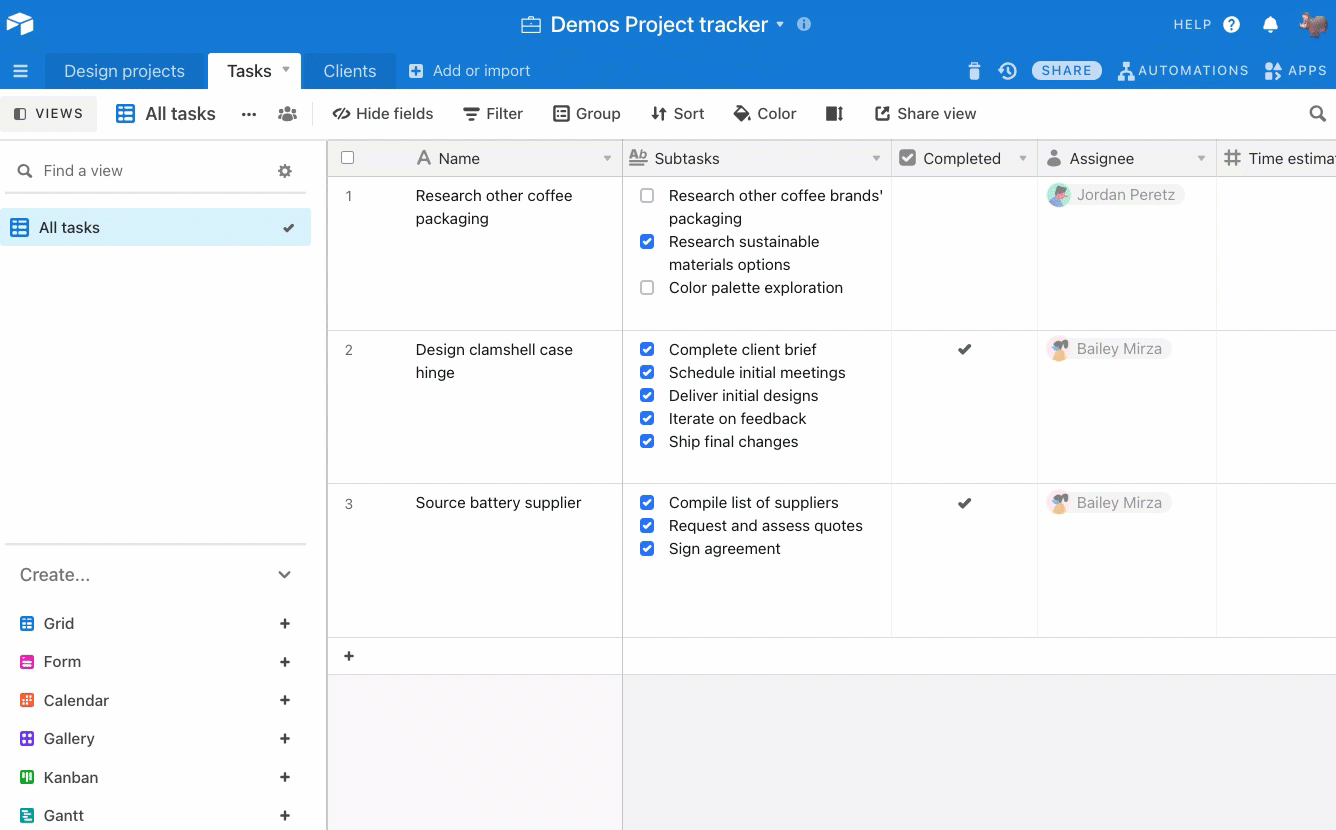
También puedes duplicar una vista haciendo clic en el ícono de tres puntos ... que aparece junto al nombre de una vista.

Marcar una vista como favorita
Los usuarios de espacios de trabajo de planes de pago pueden destacar, o marcar como favoritas, las vistas que usen con más frecuencia para añadirlas a la sección Mis favoritos a la que pueden acceder fácilmente en la parte superior de la barra lateral de vista.
Solo tú podrás ver las vistas que hayas añadido a tu sección Mis favoritos.
Puedes destacar la vista personal de otra persona. Si desactivas la opción Mostrar las vistas personales de todos, esto no afectará a la visibilidad de la vista personal en la sección Mis favoritos.
Puedes reorganizar las vistas dentro de la sección Mis favoritos con la misma función de arrastrar y soltar que se usa para reordenar las vistas. Pasa el cursor por encima de la vista que quieras mover y haz clic y arrastra el botón de reordenar para reorganizar esa vista.
No hay límite en el número de vistas que puedes marcar como favoritas, así que anímate a hacerlo.
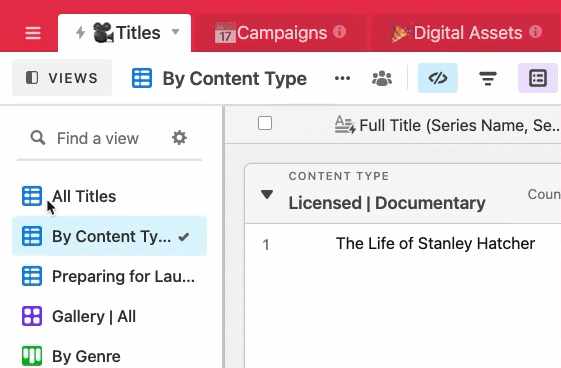
Eliminar una vista
Para eliminar una vista, haz clic en el menú de vista ... y selecciona Eliminar vista en la parte inferior del menú desplegable que aparece.
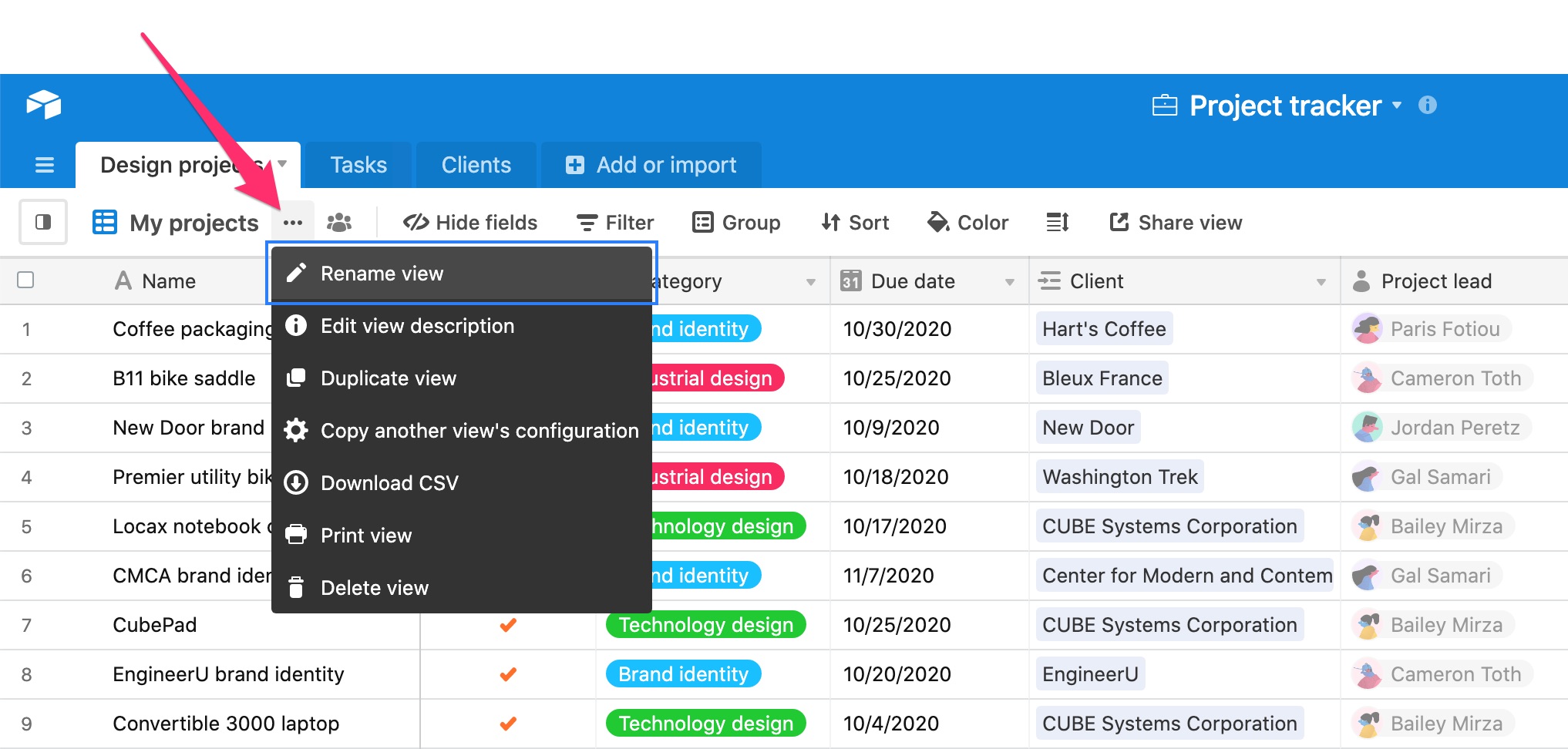
Reordenar una vista
Para reordenar las vistas, haz clic en la flecha desplegable que aparece a la izquierda del nombre de la vista. Luego, desplázate a la izquierda de la vista que quieras mover. Haz clic y arrastra el botón de reordenar (que parece una pila de 2 líneas de 3 puntos) hasta el nuevo lugar.
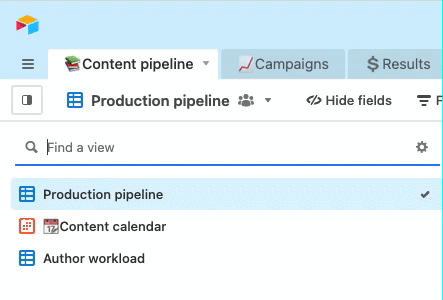
Buscar vistas
Si tu base tiene muchas vistas, te puede resultar útil usar la barra de búsqueda de vistas. Cuando haces clic en la flecha desplegable del conmutador de vista, puedes escribir un término de búsqueda donde dice Buscar una vista para encontrar la vista que quieres. Se devolverán coincidencias exactas y difusas de vistas para los términos de búsqueda que escribiste.
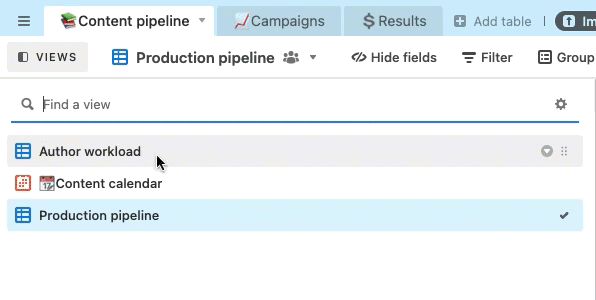
Contraer la sección "Crear vista"
La sección Crear... de la barra lateral de vistas es plegable, lo que libera espacio en la pantalla para que puedas acceder fácilmente a todas tus vistas cuando no vayas a crear nuevas constantemente.
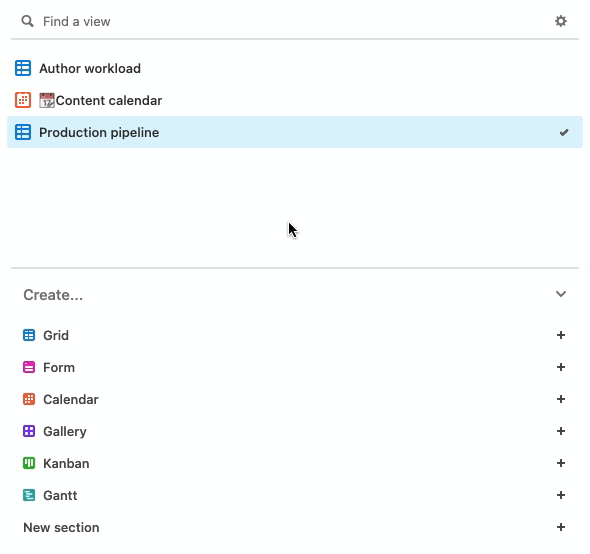
Puedes cambiar la ampliación de la sección de creación de vistas haciendo clic en Crear... en la barra lateral de vista, como se muestra arriba.
Usar la sección "Mis vistas"
Ten en cuenta que deberás crear al menos una vista personal (solo planes Pro/Enterprise) para que aparezcan estas secciones de vistas más amplias. Estas secciones de vistas son una estructura organizativa de nivel superior que separará automáticamente las vistas esenciales en dos categorías generales: Mis vistas y Todas las vistas.
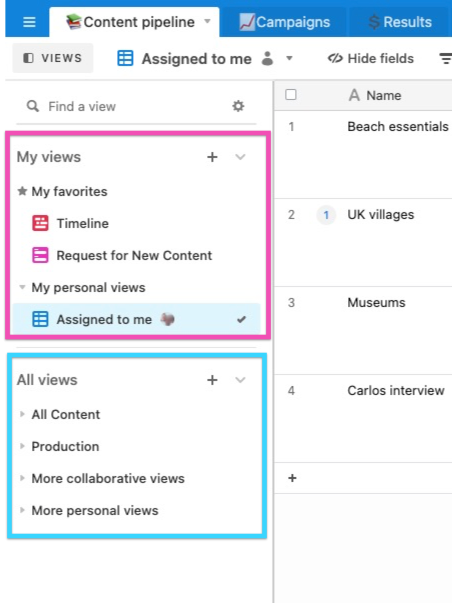
Para obtener más información sobre la sección Mis vistas, consulta este artículo de ayuda.
Uso del menú de vista
Cambiar el nombre de una vista
La forma más rápida de editar el nombre de una vista es hacer doble clic sobre ella; eso te permitirá editar rápidamente su nombre. Como alternativa, puedes hacer clic en el nombre de la vista para ampliar el menú de opciones de vista y luego seleccionar Cambiar nombre de vista.
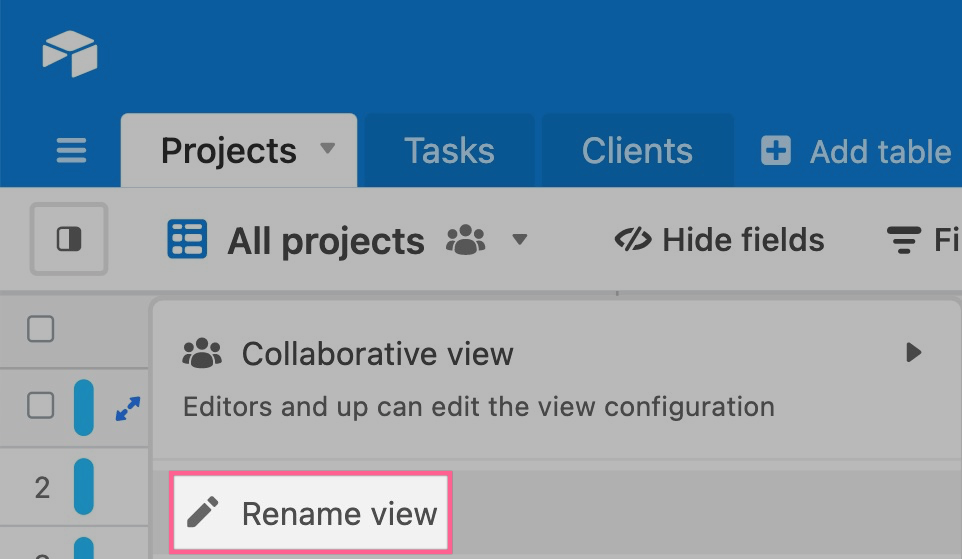
Copiar la configuración de una vista
Para personalizar una vista, se pueden hacer muchas cosas, como:
Mostrar u ocultar campos
(Re)organizar el orden en que aparecen los campos
Ajustar el alto de la filas
Añadir condiciones de filtro
Agrupar los registros
Aplicar ordenaciones
Aplicar colores a los registros
Si configuraste una vista de una manera determinada (por ejemplo, aplicando condiciones de filtro, orden y grupos), puedes tomar esa configuración de una vista y aplicarla a otra. Para copiar la configuración de una vista desde otra vista:
Haz clic en el menú desplegable que aparece junto al nombre de la vista que estás viendo y selecciona la opción Copiar la configuración de otra vista.
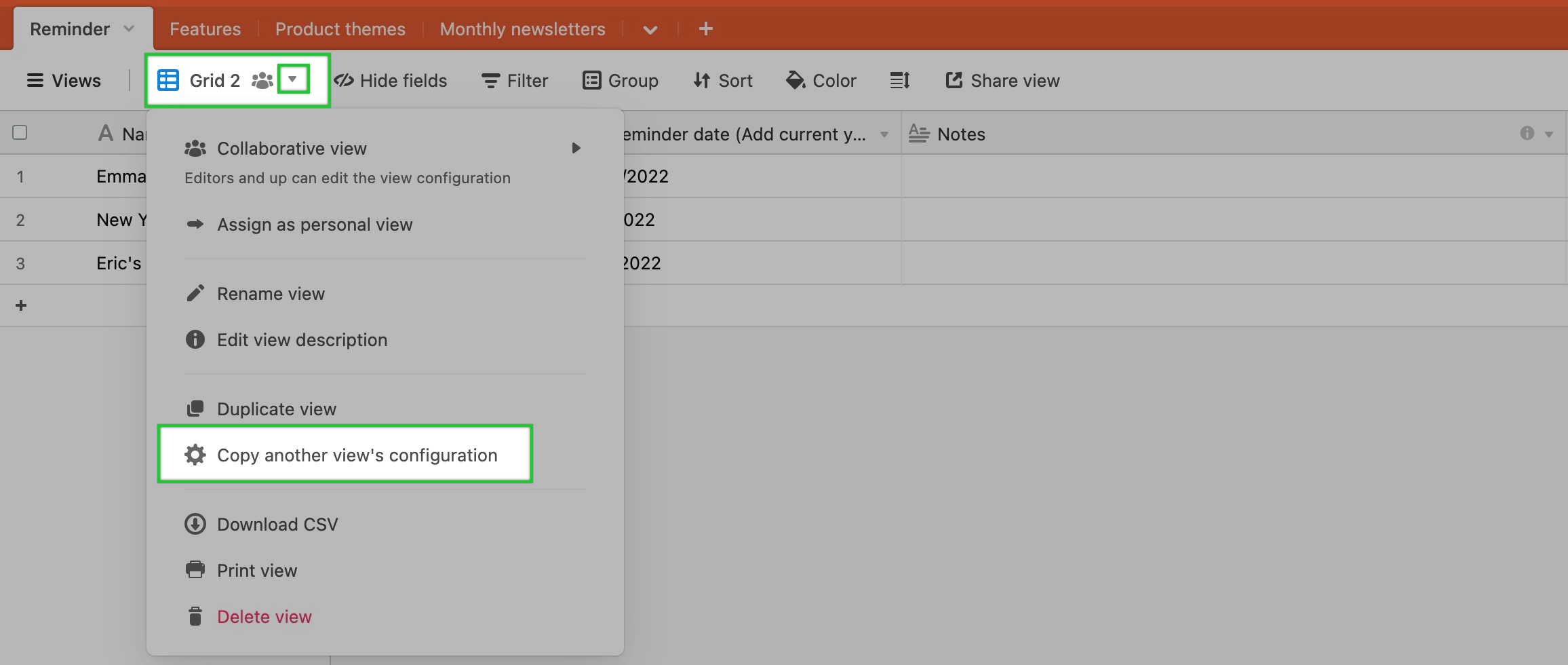
Aparecerá un cuadro de diálogo en el que podrás elegir varios elementos de configuración para copiarlos desde otra vista.
Usa el menú desplegable Elegir una vista para elegir la vista de destino desde la que quieras copiar las opciones de configuración.
Después, selecciona las opciones de configuración que quieras copiar.
Cuando termines de configurar las opciones, haz clic en el botón azul Copiar configuración. Se aplicarán las opciones de configuración seleccionadas a la vista activa.

Recuerda lo siguiente:
Las distintas opciones de configuración de la vista que se pueden copiar varían en función del tipo de vista. Por ejemplo, como la vista de calendario no tiene registros agrupados, no se pueden copiar grupos a una vista de calendario o desde ella.
Solo se pueden copiar configuraciones de vistas dentro de la misma tabla.
Descargar una vista como CSV
Para exportar todos los registros en una determinada vista de cuadrícula a CSV abre el menú de vista, haz clic en el nombre de la vista y luego selecciona la opción del menú Descargar CSV. Esta función solo está disponible en nuestras aplicaciones web y de escritorio.
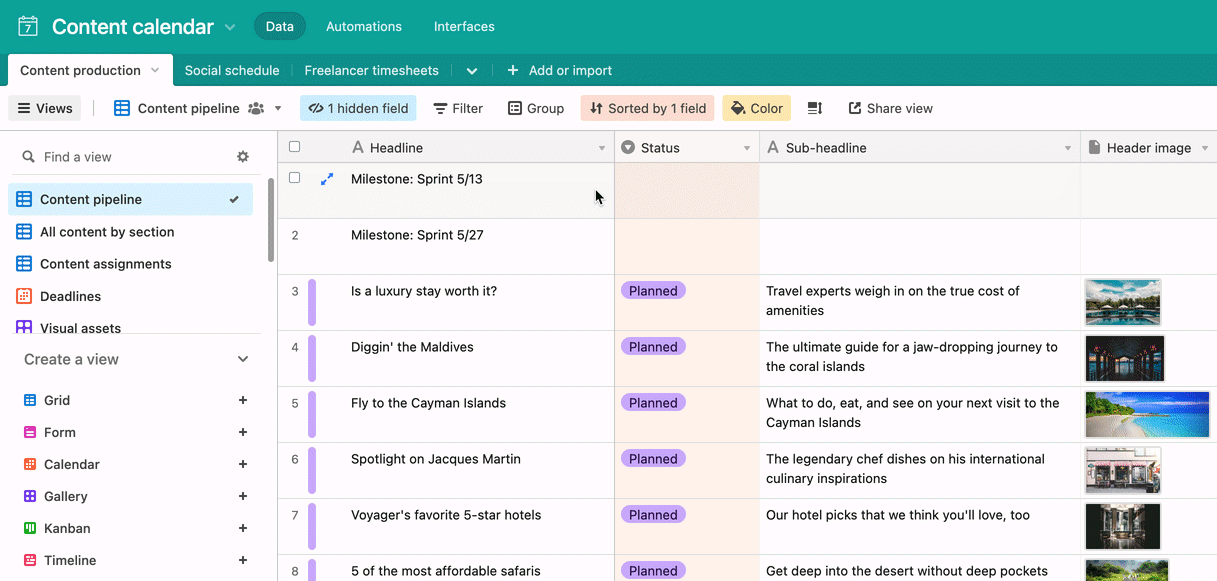
Puedes usar esta exportación como una forma de hacer una copia de seguridad de tus datos fuera de Airtable y en otro programa (como Excel o Google Sheets). Cuando descargues el archivo CSV, lo encontrarás en la ubicación de descarga predeterminada de tu dispositivo ( aquí encontrarás más información para Mac y aquí para Windows).
Configurar el alto de la fila en las vistas
De forma predeterminada, una vista de cuadrícula muestra los registros a un alto de fila corto, diseñado para la máxima densidad de registros. Con el alto de fila corto, cada registro muestra una línea de texto y pequeñas miniaturas de los archivos adjuntos. Si quieres ver más texto e imágenes más grandes en los registros, puedes ajustar el alto de la fila a partir del ajuste corto predeterminado.
Hay cuatro opciones diferentes del alto de fila:
Corto (la opción más densa, y el alto predeterminado para las nuevas vistas)
Medio
Alto
Muy alto (la opción más espaciosa)
Para cambiar el alto de fila en la vista actual, haz clic en el conmutador de alto de fila en la barra de vista y selecciona el alto de fila deseado.
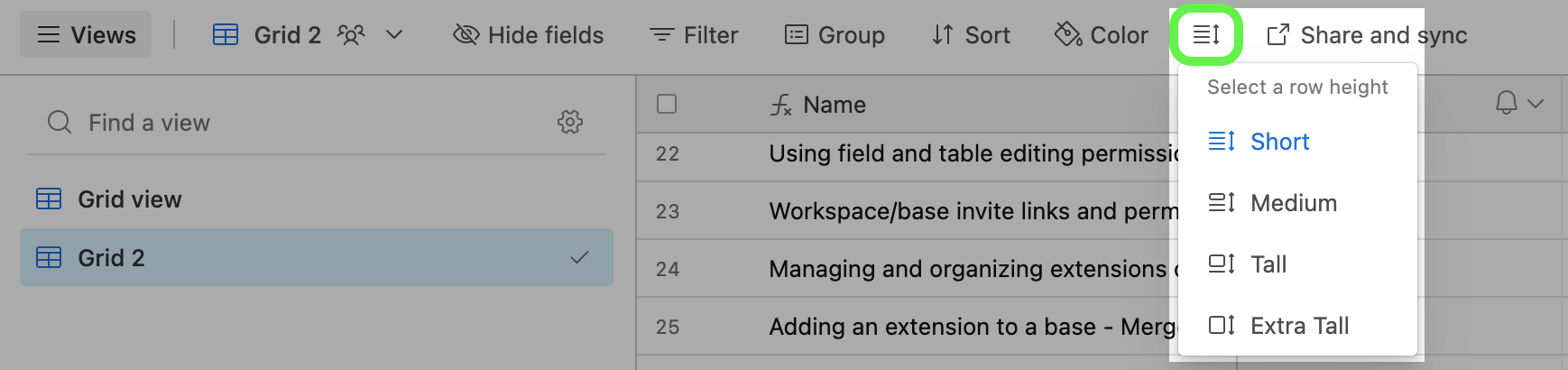
Los altos de fila más cortos permiten ver más registros a la vez, mientras que los más grandes permiten ver más información por registro. En concreto, las filas de mayor altura mostrarán varias líneas de texto en los campos de texto, varias líneas de registros vinculados, varias líneas de opciones de campos de selección múltiple, varias líneas de colaboradores en los campos de colaboradores e imágenes más grandes.
Nota
Cambiar el alto de la fila no afecta al alto de los encabezados de campo, que no son ajustables en altura.
Si eres un usuario de un plan de pago con permisos de creador y quieres asegurarte de que la configuración del alto de fila que prefieres en una vista no se modificará por error, puedes bloquear la vista, y así ningún colaborador podrá alterar la configuración de una vista hasta que alguien con permisos de creador la desbloquee.
Preguntas frecuentes
¿Los recuentos de registros en las vistas cuentan para el total general de registros de la base?
No exactamente. Dado que las vistas están diseñadas para ofrecer información sobre los mismos datos, los mismos registros aparecerán en varias vistas. Los registros que aparezcan en varias vistas solo se contarán una vez. El recuento total de registros de una base se determina sumando el número de registros que hay en cada tabla. Una vista sin filtrar en una tabla indicará un recuento exacto del número de registros en esa tabla. Los propietarios de espacios de trabajo pueden navegar a la página de configuración del espacio de trabajo para supervisar el uso a nivel de base.
¿Puedo eliminar varias vistas al mismo tiempo?
No. Cada vista individual se debe eliminar de una en una como se indica en la sección anterior.
No veo la sección "Mis favoritos" en la barra lateral de mi vista, ¿dónde está?
La sección "Mis favoritos" solo aparecerá cuando tengas al menos una vista favorita.
¿Marcar una vista como favorita la elimina de su ubicación original en la barra lateral de vistas o en la sección de vistas?
Piensa en cada una de tus vistas favoritas como un acceso directo que vincula con la vista original. La vista original no se moverá ni se verá afectada por marcarla como favorita.
¿Puedo exportar la base completa?
Actualmente no es posible exportar una base completa. Es necesario descargar cada tabla de la base como su propio CSV. Dado que los archivos CSV son solo de texto, los archivos adjuntos también se deberán exportar por separado (más adelante encontrarás más información sobre cómo se incluyen los archivos adjuntos en la exportación CSV).
¿Qué información contiene la exportación CSV de una vista?
En la exportación se incluirán todos los valores de campo visibles en la vista. La información que no se incluye en la exportación son los comentarios a nivel de registro, las descripciones de campo, el contenido de la guía de base y los datos almacenados únicamente en extensiones (como la extensión Descripción).
¿Cómo se incluyen los archivos adjuntos en una exportación CSV de una vista?
Los campos de archivos adjuntos se incluirán en el archivo CSV como nombre de archivo y URL. A partir del 8 de noviembre de 2022, las URL de los archivos adjuntos obtenidos a través de la función de exportación CSV caducarán transcurridas unas horas. Lee más sobre este funcionamiento y conoce por qué es importante para la seguridad aquí.
¿Puedo usar la API para obtener una lista de las vistas que hay en una base?
Sí, con el terminal List views, se pueden devolver todas las vistas de una base, incluida la ID de la vista, el tipo de vista y el nombre, así como un par de parámetros opcionales más. Obtén más información aquí.
¿Qué pasa con la vista colaborativa "original" si decido cambiarla por una vista personal?
Si decides cambiar una vista que no es personal a personal, cabe señalar que la vista "original" no se mantendrá después de convertirla a una vista personal. Como buena práctica, duplica las vistas que quieres conservar antes de convertirlas en vistas personales.
¿Puedo tener una tabla con una sola vista personal?
No puedes convertir la única vista de una tabla en una vista personal. Para cada tabla, siempre debe haber al menos una vista de cuadrícula colaborativa a la que todos puedan acceder en el espacio de trabajo.
¿Qué pasa cuando se duplica una base que tiene vistas personales?
Cuando dupliques una base con vistas personales, esas vistas se mantendrán aunque el colaborador que las creó ya no esté en la base.
¿Qué pasa con las vistas personales de un colaborador que es eliminado de una base o espacio de trabajo?
Las vistas personales de los colaboradores eliminados se mantendrán en la base, incluso después de que el colaborador sea eliminado. Puedes optar por reasignar esa vista personal a otro colaborador o, si eres propietario o creador de un espacio de trabajo de una base, puedes optar por eliminar esa vista.
¿Se puede eliminar una vista personal creada por un colaborador que ha sido eliminado de esa base?
Cualquier propietario, o creador, en el espacio de trabajo de una base puede eliminar una vista personal creada por un colaborador, ya sea eliminado o no.
Si mi base no está en un plan de pago, ¿cambiará el tipo de vista predeterminado en las bases grandes?
Las vistas personales son una característica prémium disponible solo para bases dentro de espacios de trabajo en planes de pago de Airtable. Por eso, independientemente del tamaño de la base, si el espacio de trabajo no está en un plan de pago actual, no tendrás acceso a las vistas prémium o bloqueadas a menos que el plan de espacio de trabajo se mejore.
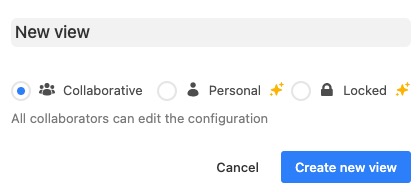
¿Las nuevas vistas creadas seguirán siendo vistas personales si bajo de categoría el plan de mi espacio de trabajo de uno de pago (Team/Business/Enterprise Scale) a uno gratis?
Las vistas personales son una característica prémium disponible solo para bases dentro de espacios de trabajo en planes de pago de Airtable. Por lo tanto, si bajas de categoría el plan de tu espacio de trabajo, perderás la posibilidad de crear nuevas vistas personales y se crearán vistas colaborativas de forma predeterminada.