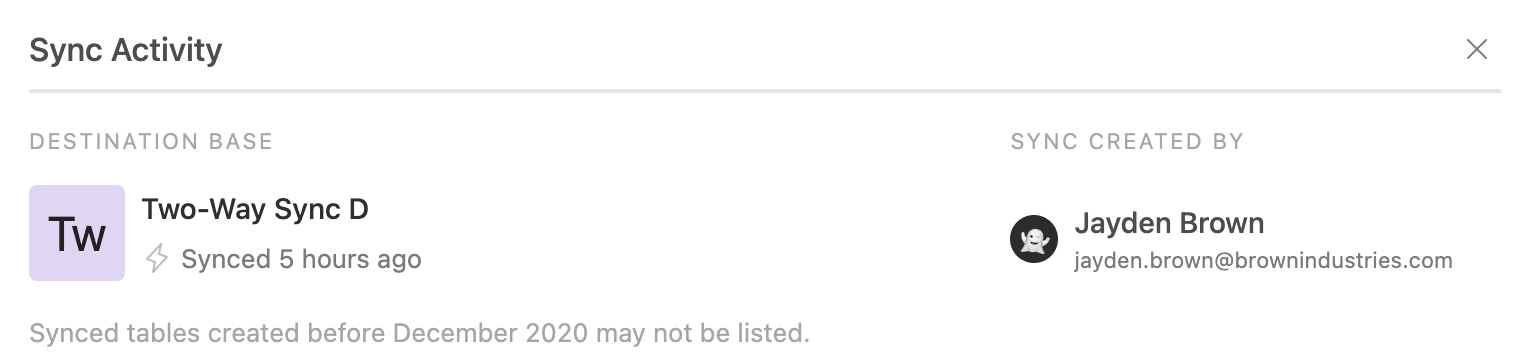- 14 Oct 2024
- 7 Minutos para leer
- Impresión
- OscuroLigero
- PDF
Using the view share menu in Airtable
- Actualizado en 14 Oct 2024
- 7 Minutos para leer
- Impresión
- OscuroLigero
- PDF
All plan types with additional options for paid plans | |
| |
Platform(s) | Web/Browser, Mac app, and Windows app |
Related reading |
Accessing the view share menu
The view share menu allows users to configure multiple settings that allow information held in that view to be shared in and outside of Airtable. Learn more about the options that the view share menu contains in this article.
To access the share and sync window
Visit your Airtable homepage.
Open your preferred base.
Once inside your base, the Share and sync button is visible above your base’s tables.
Click Share and sync and select Copy link.

Note
Before sharing your view link with anyone, we recommend reviewing your link's enabled permissions in Link settings.
Configuring view share links
To access the view share link settings window
Open your preferred base.
Click Share and sync and select Copy link.
Click Link settings.
After opening your link settings, a menu with permissions opens for you to manage.
Managing view share link security and access settings
Understanding how to keep your links secure is an important aspect of data management. Below is a description of individual link settings and how they might impact your organization. By toggling on/off the link settings you can manage the following restrictions:
Allow viewers to copy data out of this view - Permit anyone with access to this link to copy data from the shared view.
Show all fields in expanded records - This setting will give end users with the appropriate access to see all of the data stored within any field in the table when a record is expanded.
Restrict access to enterprise email domains - Blocking view access to specific enterprise email domains designated in Admin Panel (Business and Enterprise Scale plans only). End users will need an Airtable account and are required to log into Airtable with a domain that matches one of the domains configured in your organization’s admin panel in order to access the shared view.
Restrict access with a password - Enabling this setting allows you to secure access to the share view via password-protected access only (Paid plans only).
Restrict access to an email domain - Configure this setting to only allow access to end users associated with a specific email domain (Paid plans only). End users will need an Airtable account and are required to log into Airtable with a domain that matches the domain configured in this setting in order to access the shared view.
Generate new link - Generate a new link that creates a replacement link for the share view. The previously created share link will no longer allow access to the share view.
Disable link - Disabling a link makes the current share link no longer usable. If someone chooses to re-enable the link by clicking Create link to view from the share menu, then the same URL of the share link will be preserved unless the “Generate new link” option is clicked.
Note
Keep in mind that domain restrictions make the share view “private” and will force end users to log into Airtable with an account that matches the domain(s) you’ve configured before being able to access the shared view.
Adding and updating share link passwords
Adding and updating share link passwords
Visit your Airtable homepage.
Create or open your preferred base.
Click Share and sync.
Click Create link to view.
Click Link settings.
Toggle ON Restrict access with a password.
Enter your preferred password and click Set password.
After setting a password, your link password settings update to "Access is password-protected."
To update your password, click Edit next to "Access is password-protected," enter a new password, and click Change password.
Syncing data to another base
Understanding sync configuration options from the view share menu.
Note
Consult the article here for a deeper dive into the Airtable Sync feature.
When you select Sync data to another base, a new tab appears offering the Allow data in this view to be synced to other bases option. Remember, only grid views support the option to sync.

By toggling on Allow data in this view to be synced to other bases, you’ll see these additional options:
Allow data in this view to be synced to other bases
Allow data in this view to be synced to bases outside of Airtable
Sync this view
View sync activity
Copy shared view link
After clicking Sync this view, a new tab opens, allowing you to start the sync setup process.
The View sync activity setting gives you visibility into your views:
Destination base(s)
Sync creator(s)
Sync activity
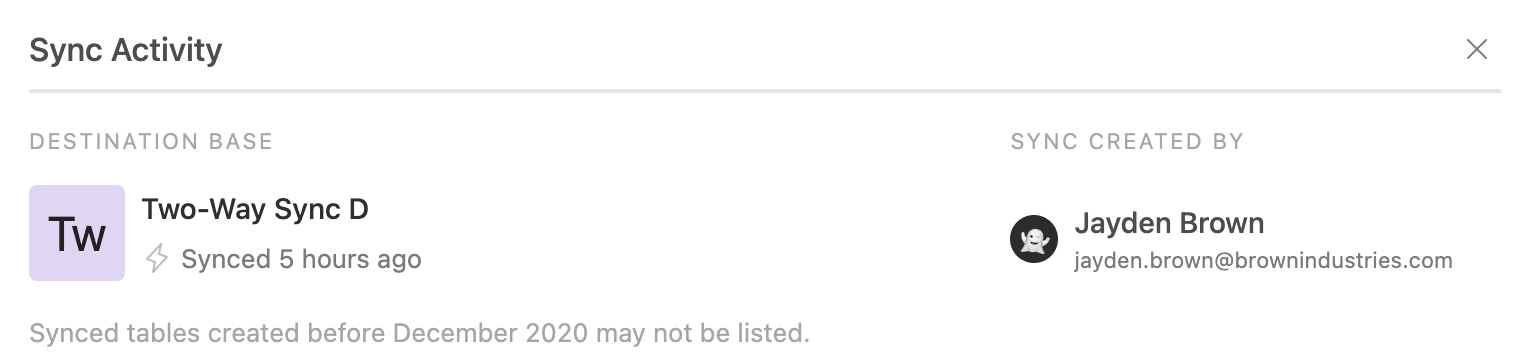
Publishing to a data library
(Business and Enterprise access only) By choosing to publish a data set, it can be shared with other people in your organization so that they can find and use it when creating new tables. You can learn more about publishing data sets by reviewing our verified data overview article.

Embedding a view
To embed a view
Click Share and sync.
Select Embed view.
A new tab opens the embed code to be used on your website.
Copy and paste the embed code into your preferred location.
Note
From the grid view, you can toggle on/off:
Use card layout on desktop
Show view controls
Hidden fields in view share links
By default, view share links will not show hidden fields in the view that is being shared, even if you expand a record in the view share link. However, please be aware that there are some exceptions to this:
In a grouped grid view, the field that is being used to group the records will always be visible.
In a calendar view, the date field(s) that the view uses to display records will always be visible.
In a gallery or kanban view, whichever attachment field has been designated as the cover field will always be visible.
In a kanban view, the field that is being used to stack the records will always be visible.
Also note that if you change what fields are visible in the view in Airtable, the view share link will automatically update in real-time to show the most up-to-date version of the view.
Additionally, when configuring your view share links, you have the option to show all fields in expanded records. This means that even if you have certain fields hidden in the view, all fields will be made visible when records are expanded in the view share link.
FAQs
Is the share link URL generated private?
The URL itself is randomly generated, but anyone that has the link can access the view or base that you've shared, unless a password and/or domain restriction has been set up.
Can I generate a new URL for the share link?
Yes. Click the Generate new link button to generate a new URL for your view share link. If you refresh the share link, it will invalidate all previous links to this shared view.
Can I disable a shared link so it's no longer accessible?
Yes. Click Disable link to disable the link.
Are share links accessible by search engines?
Pages for share links are not publicly accessible through search engines.
Do shared views support using Internet Explorer 11?
No, Airtable's shared views do not support IE11.
Can you create new view share links via Airtable's Meta API?
We do not support creating new view share links via our API.
If I filter a view share link and then download it as a CSV, will the CSV reflect the filters I have set up?
No. If a viewer of a view share link applies a filter to the link and uses the download CSV button, the CSV downloaded will NOT take into account any of the filters applied. The CSV will reflect the records from the original view that was shared. To create a filtered CSV, first download the CSV from the original share view. Then import that CSV to your own Airtable base, apply the filters there, and then export that filtered view as a CSV.
Is it possible to prevent share link users from downloading a view as a CSV?
Yes it is, by turning off the “Allow viewers to copy data out of this view” option in a share link. However, it is not possible to prevent base/workspace collaborators from downloading a view as a CSV, since they have access to the underlying base.
As an alternative, you can create an interface based on the information you would like to share from the base and invite the user as an interface-only collaborator.
Why are end users able to copy individual cell data from share views?
The “Allow viewers to copy data out of this view” setting controls whether viewers can copy batches of data out of the view via the copy/paste command or via the “Use this data” button. This setting cannot prevent people from copying out individual cell data from the view. This is in line with typical behavior on any webpage. If you do not want someone interacting with a shared view to be able to copy individual cell data, then you will need to consider other options such as taking a screenshot of an Airtable view and sharing that instead.