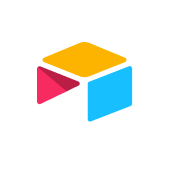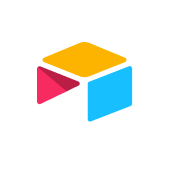Connect your data with linked records
As you start to centralize your data in Airtable, you’ll often find that two pieces of information are related—even dependent on one another.
Linked records allow you to capture and take advantage of these relationships in your workflow. Add a few, and you’ll start to see the full power of the database you’ve built.
What are linked records?
Linked records are a powerful way of creating relationships between your data. You can use them to bring information from one field into another, or between multiple records, and even perform calculations between them.
For example, if you have one table that’s for action items, and another table that’s for projects, linking records between them will allow you to keep track of which projects are associated with which items, and vice versa.
And the linkages flow both ways, so no matter which side of the link you look at, you’ll see the associated data from the other table.
When your data is structured in tables, linked records can help map complex relationships to streamline your workflow, and help you find information quickly.
Building a relational database
At its core, every Airtable base is a relational database, a dynamic home for your team’s data that comes with some special benefits.
Adding linked records to your workflow allows you to minimize redundant data entry, while ensuring that the latest information is readily available anywhere you need it.
It’s also the first step to automating parts of your workflow, by giving you access to a set of computed field types that can summarize and calculate data across bases.
Let’s explore how a few different teams might use linked records to build these powerful relationships in their workflows:
1. Connecting articles and writers
This editorial team is linking together their Articles and Writers tables, so that each writer’s record automatically populates with what pieces they currently have assigned.
They’re also using computed fields to automatically track how many pieces they have assigned at once, and who their editors are. This allows editors to quickly see who is at capacity, and who can take on more pieces, in real time.
Pro tip
Linking two tables gives you access to a special set of of computed fields. These include:
Count, which will count the number of linked records in a field
Lookup, to lookup specific details from linked records in a field
and Rollup, which performs calculations on linked records in a field
2. Connecting episodes and featured products
This content production team is linking the products they feature in every workout, so they can quickly see what they need to have on hand for each episode.
3. Connecting product components and materials
This product team is tracking all the components for each piece of furniture they design, and linking to the specific materials used for each part.
Pro tip
Convert an existing single select field into a linked record, and choose the option to create a new table. Once converted, the new table and linked records are automatically built. This is one of our favorite ways to build, while saving time!
Take action: Create a linked record
Try linking two tables together in your own base! Add a new field to one table, and choose “linked record” as the field type. Then link to the second table, and you can easily look up a record in one and associate it with the other.
About the author
Airtableis the digital operations platform that empowers people closest to the work to accelerate their most critical business processes. Across every industry, leading enterprises trust Airtable to power workflows in product operations, marketing operations, and more – all with the power of AI built-in. More than 500,000 organizations, including 60% of the Global 2000, rely on Airtable for digital operations and citizen development to help transform how work gets done.
Filed Under
Build your workflow