Plan availability | All plan types |
Permissions |
|
Platform(s) | Web/Browser, Mac app, Windows app |
Airtable’s Slack integration allows you to receive updates in specified Slack channels whenever changes are made to:
Airtable bases
Specific records in bases
Specific views in bases
You can create as many Slack notification rules as necessary so that different bases can post updates to other channels. For example, you may want changes in your "Applicant Tracking" base to notify your team in the "#recruiting" Slack channel, while changes in your "Bugs" base are posted to your "#dev" channel.
Note
Airtable also offers Slack automation actions, which differ from this native integration and can be configured more intentionally to better fit certain use cases.
Setting up Slack notification rules
To add Slack notification rules:
Go to the Airtable base you want to receive notifications from
Click the drop-down arrow ⌄ next to the base name, then the ellipses icon …, and click Slack notifications.
Then, choose “Which base would you like to receive updates from?” and “What channel do you want updates to be posted to?”
Alternatively, go to the Slack notifications page directly, where you can add a new notification rule or see all of the other rules that you've set up. From here, you can create a new notification rule or modify an existing notification rule by clicking Add a Slack notification rule.
Configuring notification rules
On the notification rule configuration page:
First, select the base you'd like to post updates from if it hasn't been set already.
Next, choose the Slack channel that you'd like to post updates to.
An authorization window may appear that you will need to Allow for the integration to work.
Once a rule has been created, you can also:
Disable the rule to stop it from posting updates
Send a test message to make sure that everything is working
Remove the integration altogether
After configuring a rule, give it a try! Make some updates to the base that you selected in the rule, and watch Slack to see the updates appear.
Base notification limitations
In situations where a record enters a view not as the result of a user-initiated action (e.g. a view based on a filter tied to time), the slack notification for a view will not trigger. This has important implications for automated, time-based reminders.
For changes made in specific views, only changes made to visible fields will trigger notifications. Changes made to hidden fields will not trigger a Slack notification.
Note
In the cases highlighted above and other customer use cases you can build custom Slack notifications using the Airtable Automations feature.
OAuth scopes and security
For this portion of our product integration with Slack, we only interact with one API scope from Slack.
Scope name | Scope purpose |
|---|---|
| Post to the Slack channel |
To learn more about Slack's scopes, check out their scope and security documentation.
FAQs
Who can adjust a previously configured base activity Slack notification configuration in a base?
An Airtable user can only see and manage (in Airtable) the Slack integrations on a base that they themselves have set up as outlined in this article.
Only the user who configured the Slack base activity notification can adjust the Slack notification rules to turn the notifications off.
If a user account that configured the integration is removed from, the integration configuration is not accessible from said person’s account. However, if the person is added back to the base, then their integration comes back.
If a user who set up a Slack integration is removed and then re-added in a short period of time, they may get all the notifications that were not sent while they were not a part of the base.
How do I turn off base activity notifications in Slack?
Only the person who set up the base activity notifications integration will be able to turn it off. To turn off these base activity notifications, the person who set up the integration will need to go to this webpage and adjust the rules that they have configured. From there, they can click on any existing Slack notification rule and either:
Toggle the “Enabled” option so that it is “Disabled”
Or click the Remove integration button
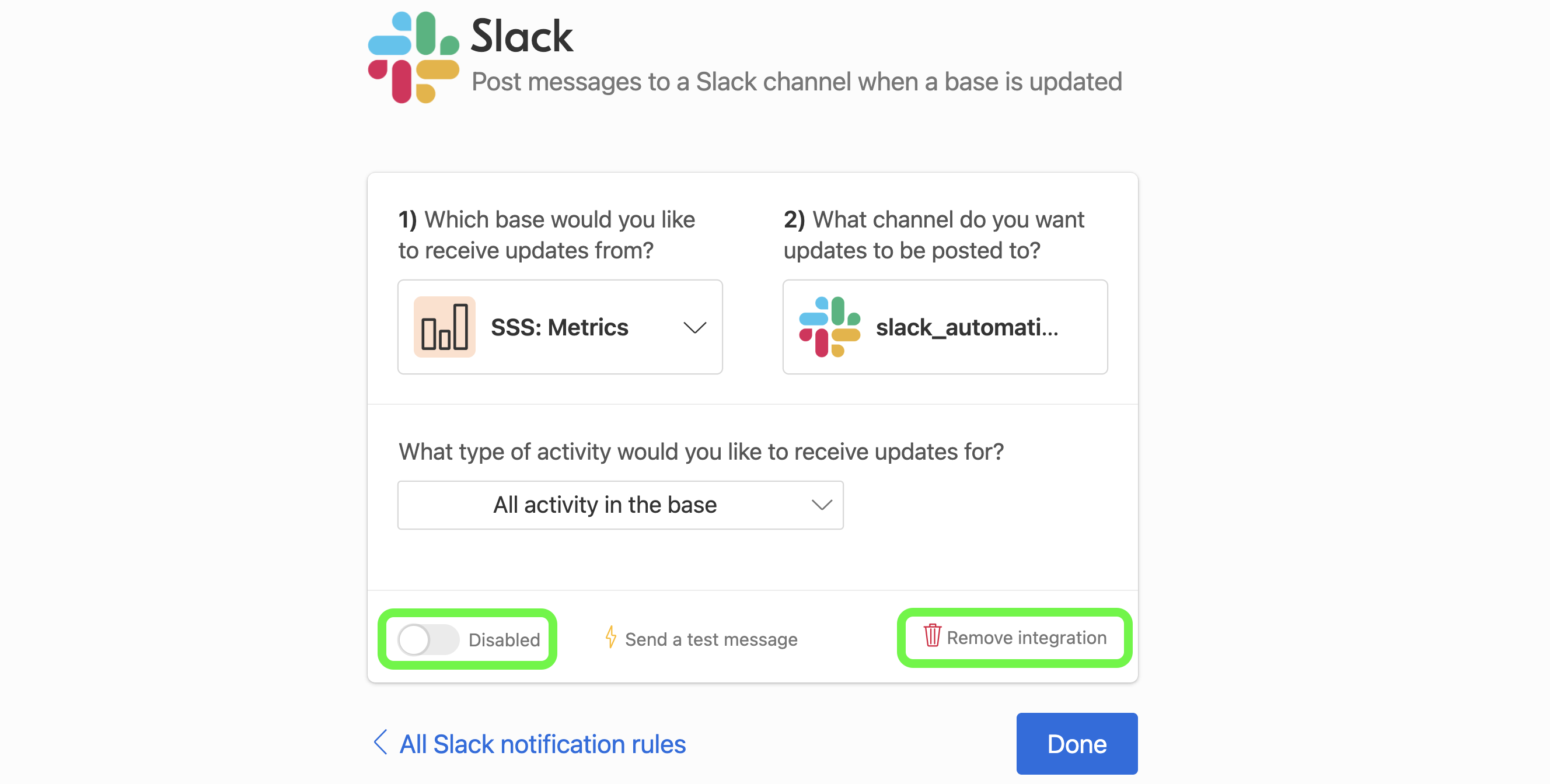
If you don’t know which user made the notification rule or the user who created the notification rule no longer works at your organization, then we recommend the following steps:
Pinpoint which base the activity notification is coming from.
Gather a list of base and workspace users who currently have access. Then, remove access for any collaborators who no longer work work at your organization or should not have access.
Lastly, have the users who should have access check their notification rules to resolve any unwanted notifications.