| Plan Availability | All paid plans |
| Required permissions |
|
| Platform(s) | Web/Browser, Mac app, and Windows app |
The batch update extension allows you to specify multiple actions to update all the records in a view.
Adding a batch update extension
Open your Airtable home screen.
Create or open the base where you want to install the batch update extension.
Click Tools in the upper-right corner.
Click the Extensions option.
Click Add an extension.
Search for and locate the batch update extension.
Click Add, then Add extension.
Configuring batch update extension settings
When you first add a batch update extension, it'll automatically open the new extension's settings page. From the settings, you can select the desired table and view you wish to update.
To add an update action, click the Add action button.

Then, select the field whose values you want to update, and set the update action to be performed on the field.

You can specify a number of different types of actions with the batch update. Here are a few examples:
With multiple select and multiple collaborator fields, you can sort the values as they appear in the cells.
You can also add or remove select options or collaborators.
With numeric fields, you can increment or decrement all values.
You can also increment or decrement values in date fields.
Once you've set up the action, click the Done button.
If you want, you can line up multiple actions in a single batch update extension. Just click the Add action button again to add more update actions. To remove an action, click on that action, then click on the Remove action button.
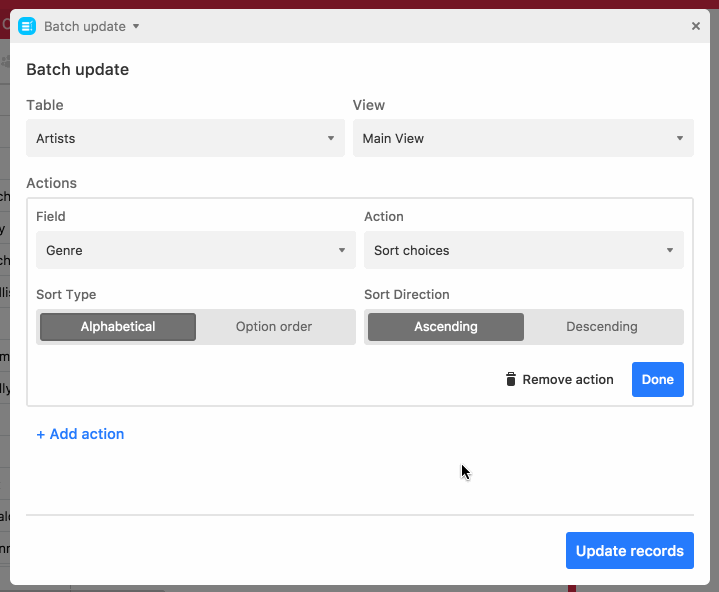
Once you're done configuring the actions, you can click the Update records button. If you change your mind right after clicking, you can also click the Undo button.
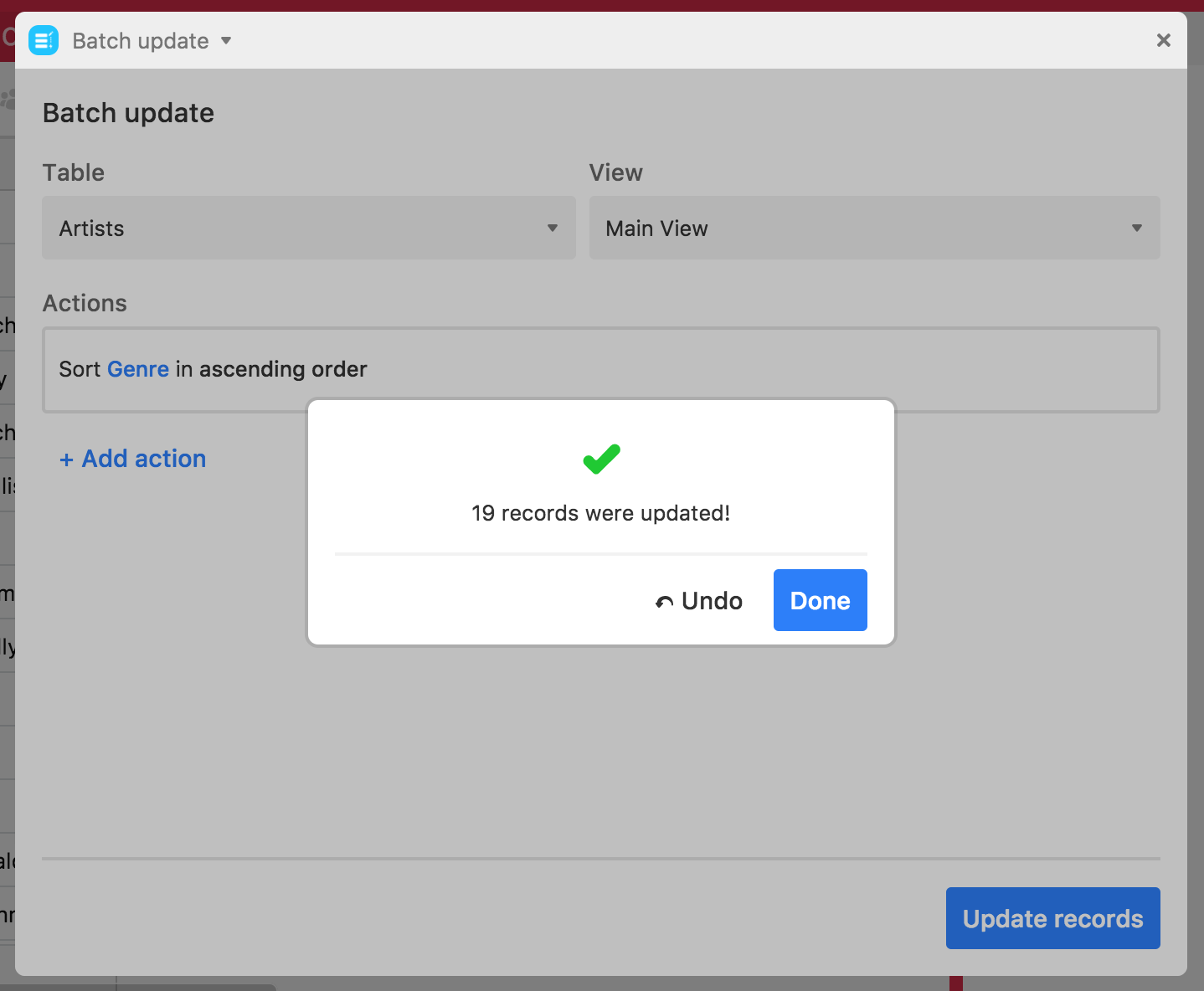
For any batch update extension that's already been configured, you can use the update records button again to repeat the batch update process. This is great for repeated workflows, like approving every item in a view or re-sorting select options.