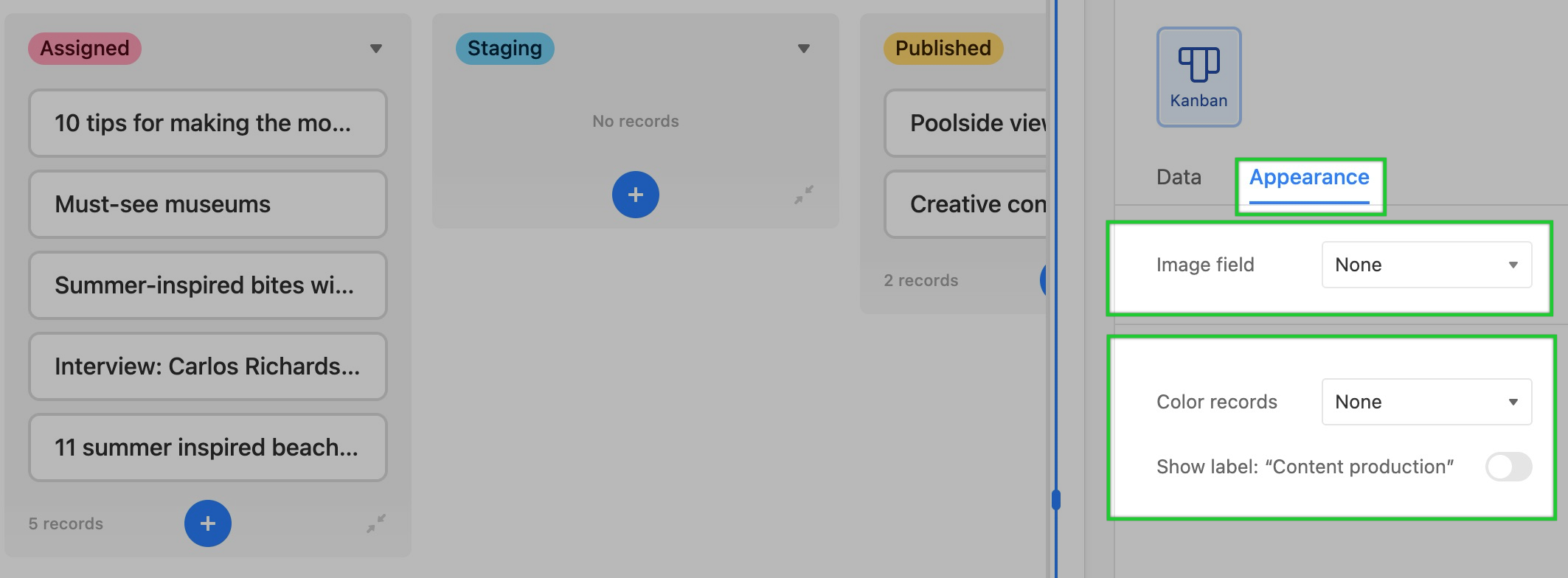Plan availability | All plan types/levels |
Permissions | Please consult this support article for a breakdown of Interface Designer permissions.
|
Platform(s) | Web/Browser, Mac app, and Windows app |
Related reading |
|
Note
This element is only available in element-based Blank, Record review, and Record summary layouts.
Kanban elements are similar to the kanban view in a base. Kanban elements are an agile project management tool good for visualizing data from the underlying Airtable base. In this article, you'll learn the basic set up process for this element and how to customize the kanban cards that are shown.
Adding Kanban elements
If this is the first time you've added elements to an interface, please consult this help article first.
Find the Kanban element by clicking + Add element in the lower left portion of the interface editor.
You'll then place the element somewhere in the layout of your interface page. Don't worry if it isn't in perfect positioning yet, as you can always move the element later.
Next move on to configuring the Data and Appearance of the Kanban element.
Configuring Kanban elements
After placing a Kanban element, you'll see the configuration panel appear on the right side of the editor.
Choose a source for the Kanban. Usually, this is a table from the underlying base.
Set the permissions to be View-only or Editable. More on permissions here. The Editable setting allows users interacting with the interface to add, edit, or delete records in the view element.
The record details toggle lets you configure the way an expanded Kanban record will appear to interface collaborators. In short, you can think of this as another interface page that is hidden from view unless a user presses the space bar to open a record. This is similar to the functionality of expanded records in a base.
Set the filters for the Kanban element. If you already know of a view from the underlying base that uses the same filters you would like to see used in this Kanban element, then choose the Copy settings from a view option. Otherwise, choose from the other three filter options. By default, the All records option will keep the Kanban element unfiltered. The Viewer's records only option will only show records related to the interface viewer if their name (or a group they belong to) has been added to a user field in the underlying base. You can specifically set one, and only one, user field for this option. Finally, you can set Specific records by condition(s) or condition group(s) to filter the underlying records/Kanban cards.
In the Options section, you will choose which fields are visible, the sort behavior of records in the Kanban element, as well as which field will be used to stack the Kanban cards/records.
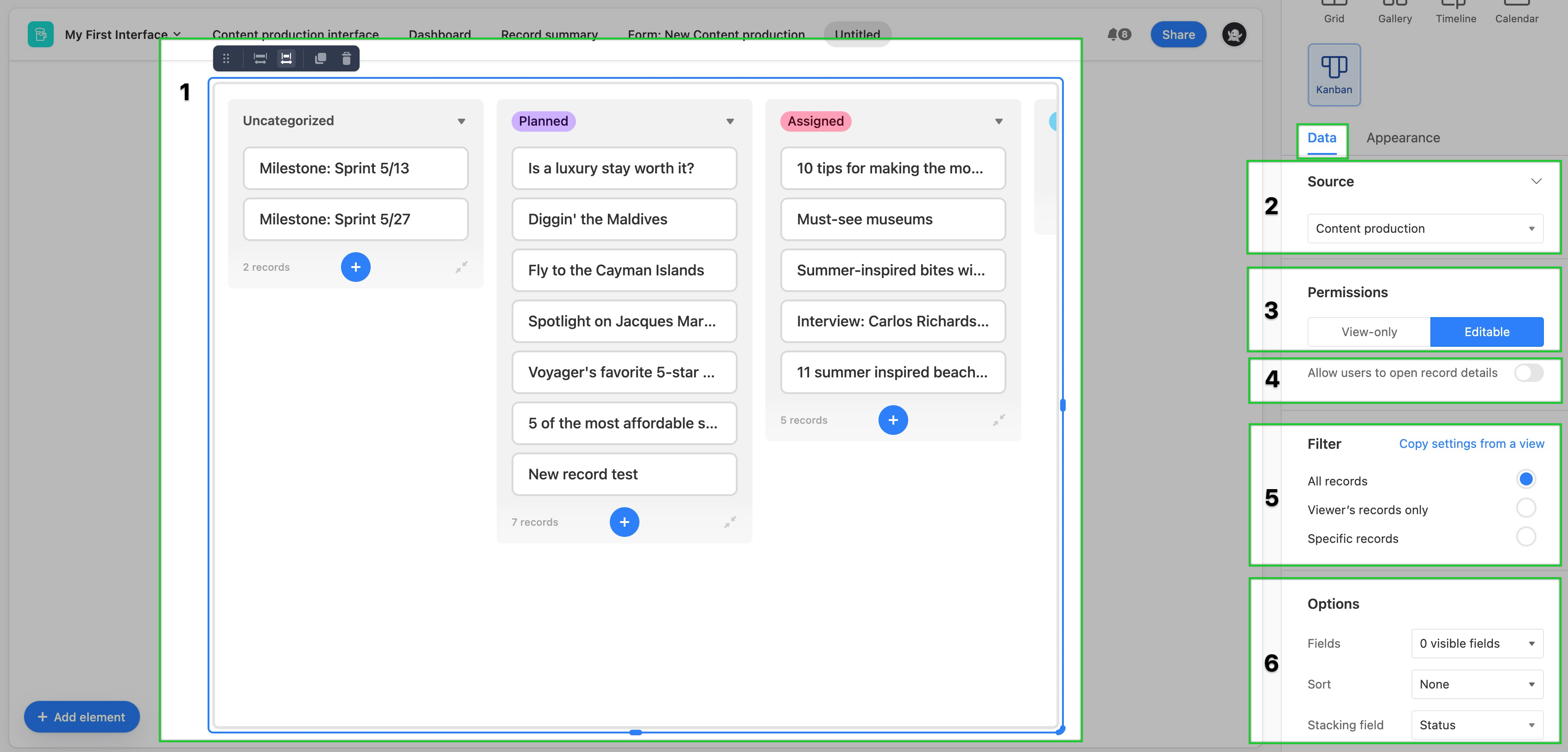
The last thing to do is click the Appearance tab and configure the available options. Here, you can set the Image field (pick a specific attachment field from your base that contains images. If you include an image field, then you'll also see a toggle appear that will allow you to fit the image on each Kanban card. Finally, you can Color records by a single/multi select field or conditions, and toggle on/off the Kanban element's name/label.