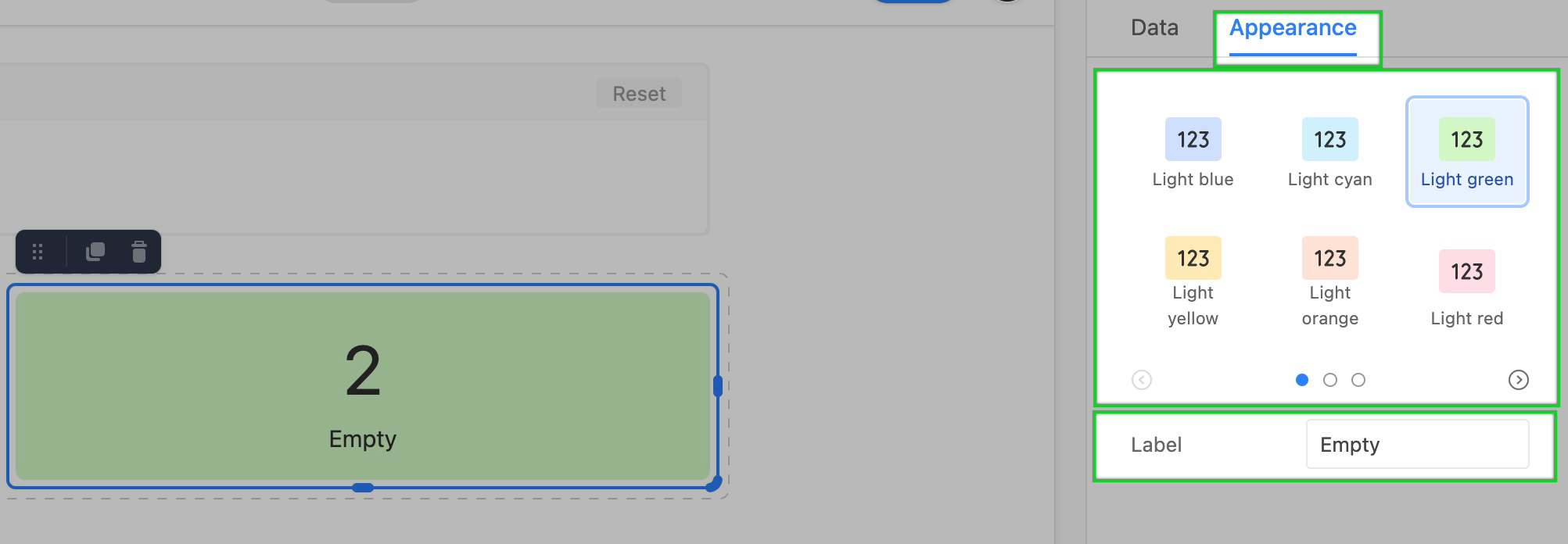Plan availability | All plan types/levels |
Permissions | Please consult this support article for a breakdown of Interface Designer permissions.
|
Platform(s) | Web/Browser, Mac app, and Windows app |
Related reading |
|
Note
This element is only available in element-based Blank, Record review, and Record summary layouts.
Number elements provide quick, meaningful, and visual insights for interface collaborators. These elements can provide standalone information determined by the configuration set in the Data tab of the configuration sidebar. However, number elements can also be attached to a filter element on an interface page. Connecting number elements to filter elements allows interface collaborators to dynamically adjust the output of number elements by adjusting the filters in real time.
Adding number elements
If this is the first time you've added elements to an interface, please consult this help article first.
Find the Number element by clicking + Add element in the lower left portion of the interface editor.
You'll then place the element somewhere in the layout of your interface page. Don't worry if it isn't in perfect positioning yet, as you can always move the element later.
Next, move on to configuring the Data and Appearance of the number element.
Configuring number elements
After placing a number element, you'll see the configuration panel appear on the right side of the editor.
In the Data tab, you'll choose a source for the number. Usually, this is a table from the underlying base.
Number elements can't be edited/set to be editable. However, it's important to know that number elements may expose raw cell data from the underlying base. This is why filtering the data may be important for your use case.
Set the filters for the number element. If you already know of a view from the underlying base that uses the same filters you would like to see used in this number element, then choose the Copy settings from a view option. Otherwise, choose from the other three filter options. By default, the All records option will keep the number element unfiltered. The Viewer's records only option will only show a count or summary of records related to the interface viewer if their name (or a group they belong to) has been added to a user field in the underlying base. You can specifically set one, and only one, user field for this option. Finally, you can set the number to count or summarize Specific records by condition(s) or condition group(s).
In this step, you will choose to have the number element perform a Record count or Field summary. The Field summary option includes two additional options. First, choose the field for which you would like the number element to summarize. Second, choose the Summary type for the chosen field. Summary type options include:
Empty - Number of records that are empty in the field
Unique - Number of record that contain unique values in the field
Percent empty - Percentage readout of records that are empty in the field
Percent filled - Percentage readout of records that are filled in the field
Percent unique - Percentage readout of records that contain unique values in the field
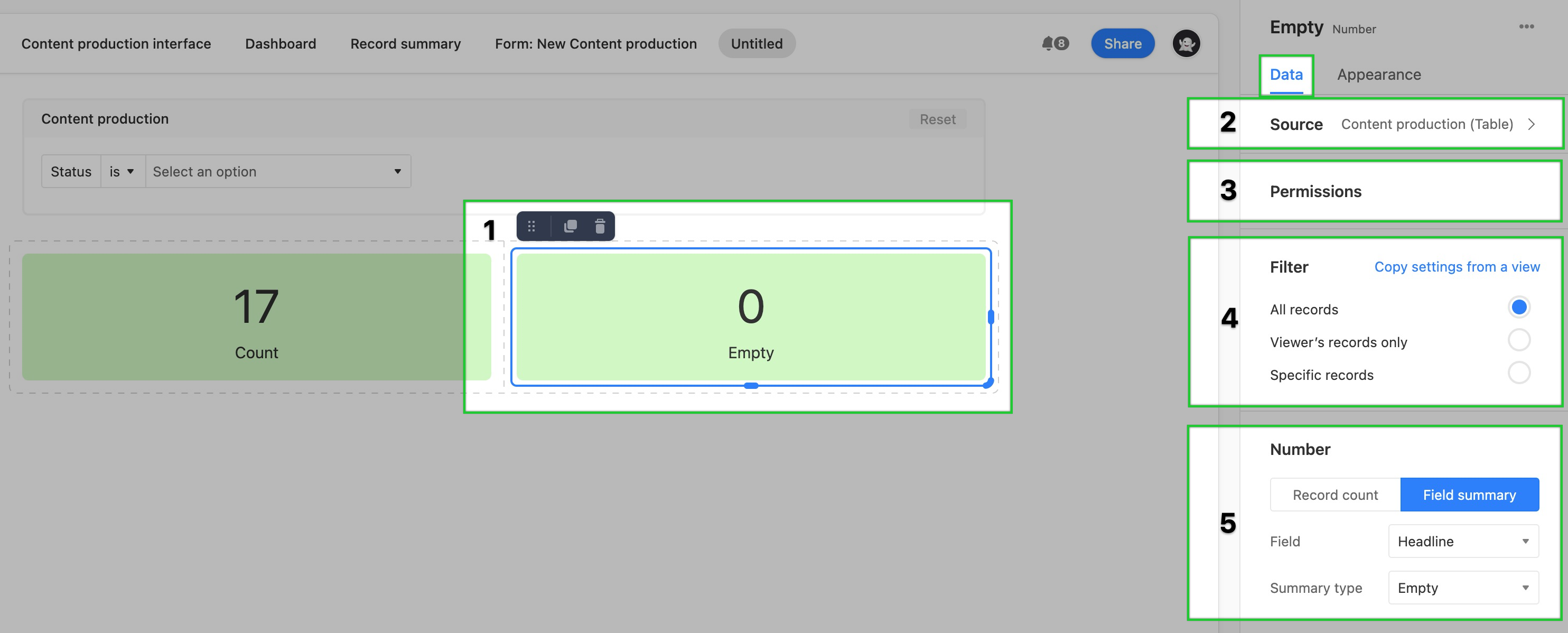
Finally, you can adjust the appearance of the number element. First, choose a color option. Click the arrows in the menu to navigate through the available coloring options. Then, you can change the Label of the number element to give interface collaborators a better understanding of what the number means.