Business and Enterprise Scale only | |
Platform(s) | Web/Browser, Mac app, and Windows app |
Related reading | |
Airtable terminology | Admin panel - A centralized set of tools to help admins manage their organization’s Enterprise account. It's a designated surface that includes ways for admins to view and manage users, groups, reports, bases, and more |
Bases in admin panel
The "Bases" page of the admin panel lets Airtable admins manage and view information about Airtable usage from the base level. This includes the ability to add and remove users and user groups to and from bases.
Accessing the admin panel:
Visit your Airtable homepage.
Click your account menu icon in the top-right corner.
Select Admin, then Bases.
The Bases page allows admins to view:
The total number of bases associated with their organization’s Enterprise plan.
The ID for each base connected to their organization.
Additional information about the collaborators in a given base.
All associated interfaces within a base.
The number of records within a particular base.
The ID of the workspace where a specific base resides.
The date the base was created.
The Bases page allows admins to:
Find a base by its name.
Filter displayed bases by workspace name or workspace ID.
Download a CSV of the list of bases being displayed.
Navigate to a particular base.*
Navigate to a Workspace’s settings page.**
*Admins are only able to visit bases that they have been added to as a collaborator.
**Admins will only be able to view workspace settings pages for those workspaces where they have owner-level permissions.
The Collaborators modal allows admins to:
Find a specific collaborator based on name or email address.
Filter collaborators by permission level.
Download a CSV file of the list of collaborators being displayed.
Add collaborators to or remove collaborators from a specific base.
View each user or user group collaborating on a base.
View or change the permissions of collaborators.
See who invited the collaborator(s).
See when the invite date of the collaborator(s).
Searching, filtering, and sorting in admin panel
Searching in Bases
Near the top of the Bases page there is a “Find a base” search bar. This option allows admins to search for a base by its name. This can be extremely helpful for quickly finding that base’s ID which can be used for other querying or programming purposes.
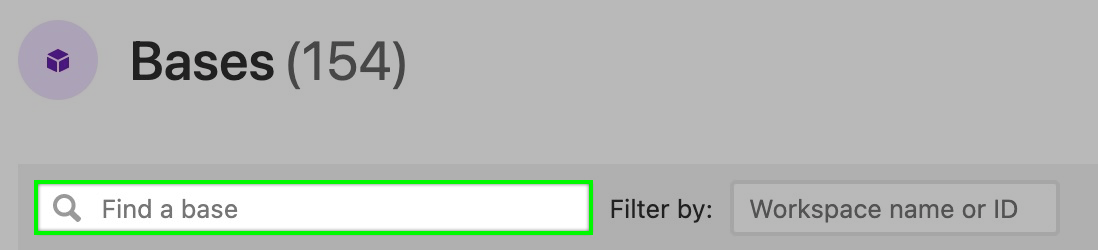
Filtering in Bases
Next to the “Find a base” search bar there is another text box. As you type in this box, bases will be filtered to only include bases that reside in the workspace(s) that correspond to the workspace name or ID being queried. For example, if you type “Marketing” into the search box, then it will filter to only show bases that reside in a workspace or workspaces with the word “Marketing” in their name.

The Collaborators pop-over window includes the option to filter by all users or groups that have a certain permission level in the base.
Sorting in Bases
Note
The Bases page will default to show the bases with the most collaborators first.
As you work inside the Bases page, we’ve included some helpful ways to search, filter, and sort the lists of users, user groups, workspaces, or bases discussed in the sections below.
Clicking on any of the column names in the header of the Bases page will sort the results of the bases query.
Base name - Alphabetically (arrow down) or reverse alphabetical (arrow up).
Collaborators - Least number of collaborators (arrow down) or most (arrow up).
Interfaces - Least number of interfaces arrow down) or most (arrow up).
Records - Least number of records (arrow down) or most (arrow up).
Workspace - Alphabetically by workspace name (arrow down) or reverse alphabetical (arrow up).
Created on - Oldest base creation date (arrow down) or most recent (arrow up).
.gif)
Clicking on any of the column names in the header of the Collaborators modal will sort the results of the bases query.
Collaborator/group name - Alphabetically based upon the user's first name (arrow down) or reverse alphabetically (arrow up).*
Permission - Lowest permission level (arrow down) to highest (arrow up).
Invited by - Alphabetically based upon the inviter's first name (arrow down) or reverse alphabetically (arrow up).
Invited on - Oldest user invite date (arrow down) to most recent (arrow up).
*User groups will appear last (arrow down sort) or first (arrow up sort), but are currently not in alphabetical order.
Collaborators in admin panel
Below the "Collaborators" column, shows the number of users collaborating within that particular base. This number represents all users who have permissions in that base, including user groups as well as workspace collaborators. Clicking on the number of collaborators will open up a pop-over window displaying a list of additional information about each user or group associated with the base.
Actions admins can take on collaborators
Search for a specific user by name or email address.
View or change the permission of a user or group.
See who each user or group was invited by. (Hover over the user’s icon)
See when the user or group was invited to the base.
CSV downloads
Note
Learn how to import CSV files into Airtable.
On the "Bases" page, and in the collaborator pop-over window, admins will see a CSV download button near the right side of the page or window.
Bases page CSV data
Base ID
Base name
Collaborator count
Collaborator ID
Collaborator emails
Interface count
Interface IDs
Record count
Workspace name
Created time (UTC)
Base collaborator CSV data
Collaborator name
Collaborator type
Collaborator ID
Collaborator email
Permission level
Invited by ID
Invited by email
Invited time (UTC)
