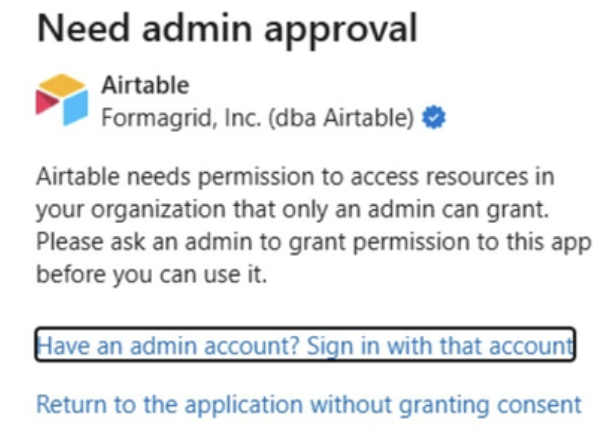Plan availability | All paid plans with varying limitations |
Permissions | Owners / Creators - In order to create or update synced tables, you'll need to have creator permissions in the base where you are setting up the sync. |
Platform(s) | Web/Browser, Mac app, and Windows app |
Learn how to use the Airtable Sync integration feature to bring information from an external application into Airtable as a new table in your base. Sync integrations are always a one way sync from the external application into an Airtable base, so changes made in Airtable cannot be synced back to the external application that you are syncing with.
This article covers how to sync with an external Outlook Calendar to bring detailed information from events in an Outlook Calendar into Airtable.
Setting up Outlook Calendar to sync with Airtable
Step 1: Add a new synced table
You can find the option to sync with Outlook Calendar by pressing the “+” button next to the table furthest to the right in your base.

Step 2: Select Outlook Calendar account
Next up, if this is the first time you are connecting your Airtable account with Outlook Calendar, then you will need to press the “+ Connect new account” button.
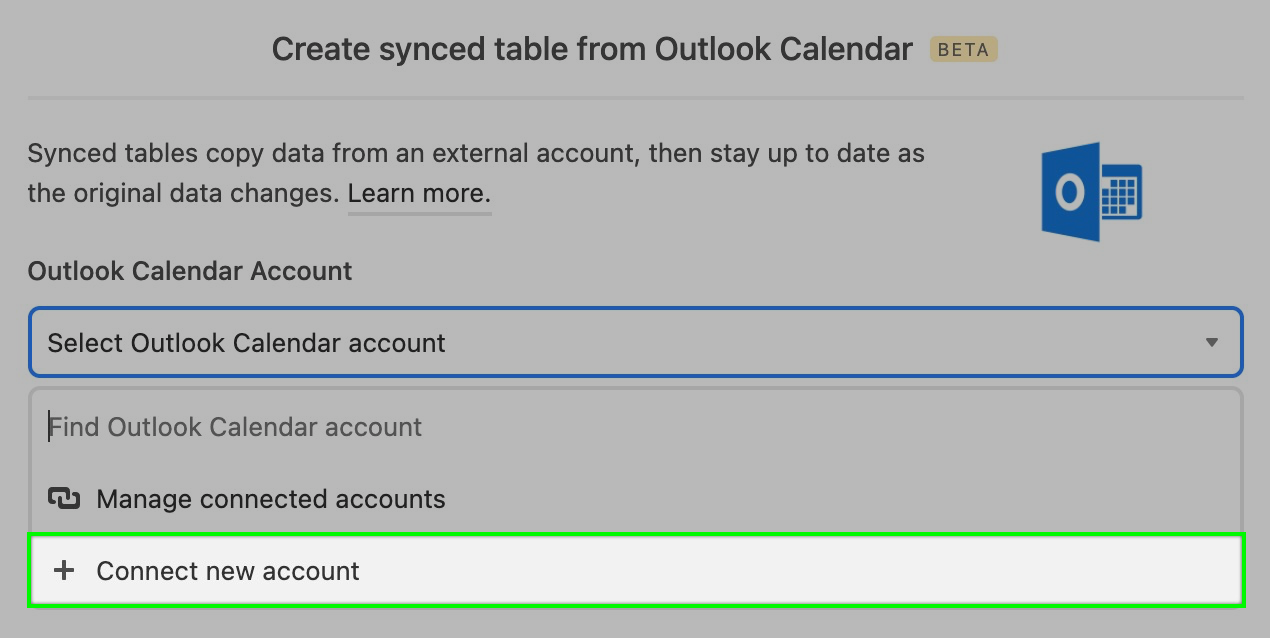
This will bring up a new window where you will enter your Microsoft credentials. In some cases, you may need to try other “Sign-in options” in order to connect your Outlook Calendar account with Airtable. Jump down to the section below for more information on security and OAuth scopes.
Step 3: Select Calendar and date range
After successfully connecting to your Outlook Calendar account you should see a list of all of the Calendars you have under that Microsoft login.
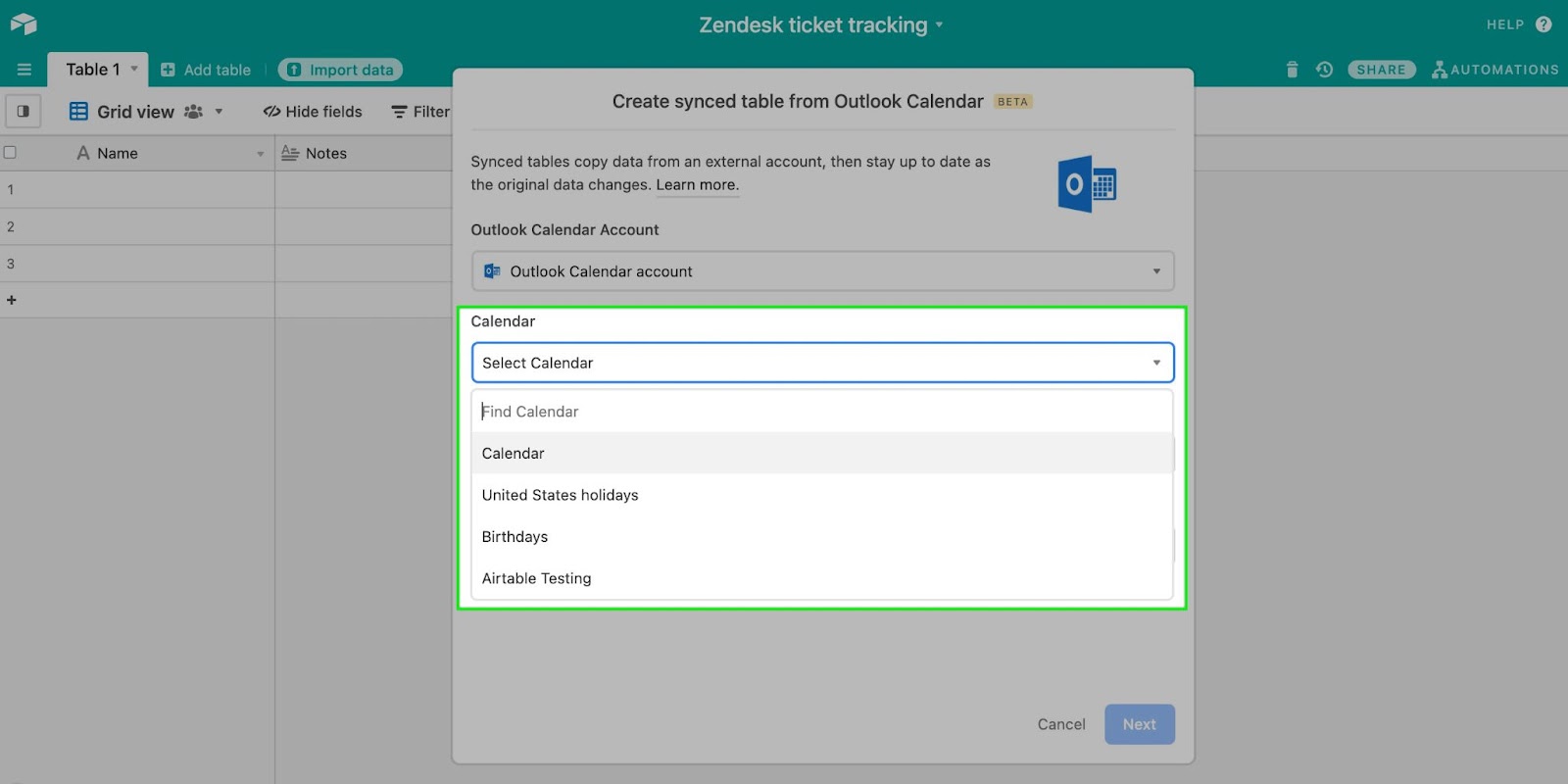
After choosing your preferred Calendar, you will need to select a start and end date range.
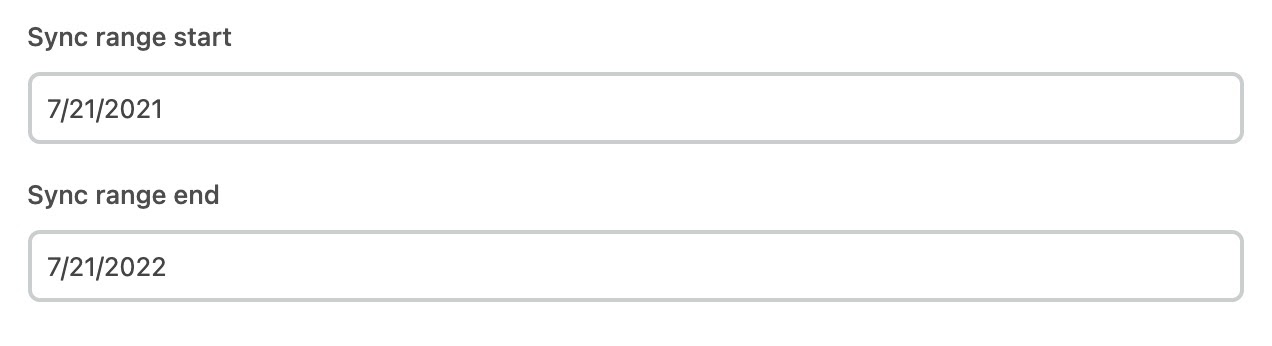
Note
Due to limitations within Microsoft’s API, the maximum date range that you set cannot be longer than 5 years. You will see an error message after clicking “Next” if you attempt to set a date range longer than 5 years.
Step 4: Select fields to sync
After clicking next, you’ll be presented with two sync options; you can sync:
All fields from the Outlook Calendar source, including any fields added by Outlook in the future.
Specific fields from the Outlook Calendar source.
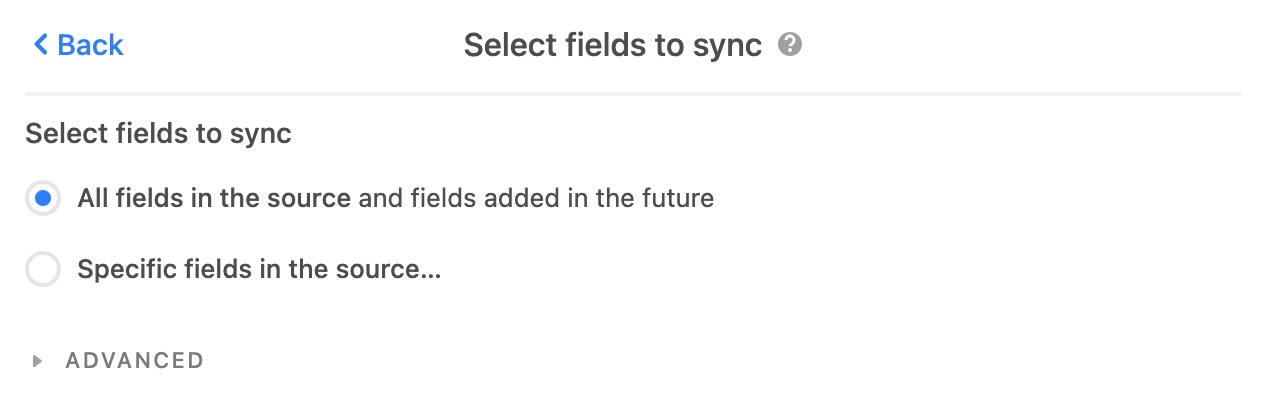
If you choose to sync specific fields you’ll be shown a menu where you can toggle each individual field that you want to sync from your Outlook Calendar. 14 fixed fields will sync from Outlook Calendar if the “All fields in the source view and fields added in the future” option is chosen.
1. Title | 6. Importance | 11. Updated |
2. Start | 7. Location | 12. Event Link |
3. End | 8. Description | 13. Meeting Link |
4. All Day | 9. Attendees | 14. Event ID |
5. Creator | 10. Created |
Step 5: Create a synced table
Before creating your synced table, there are some “Settings” options that allow you choose how often you want to sync, and how to handle records deleted or hidden in the Outlook Calendar source.
The frequency of syncing. Right now, the options are manual syncing and automatic syncing which happens around every 5 minutes.
Whether or not deleted Outlook Calendar events should be removed from the Airtable table. By default, deleted events will be removed.
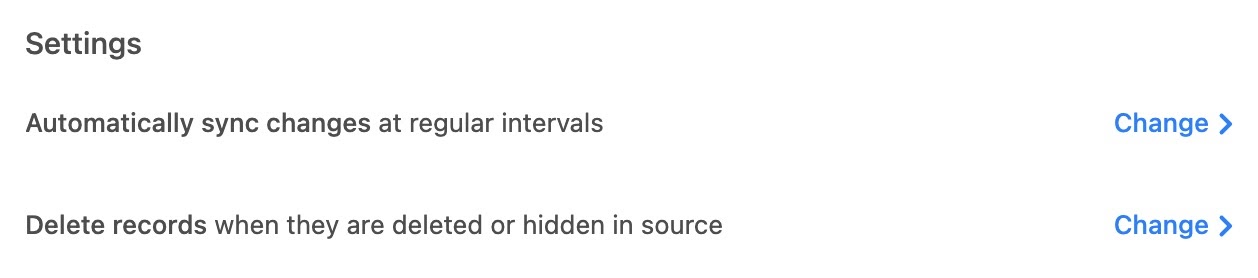
Once you’ve selected your desired settings, click the “Create table” button. This will cause a new table to be created in your base. 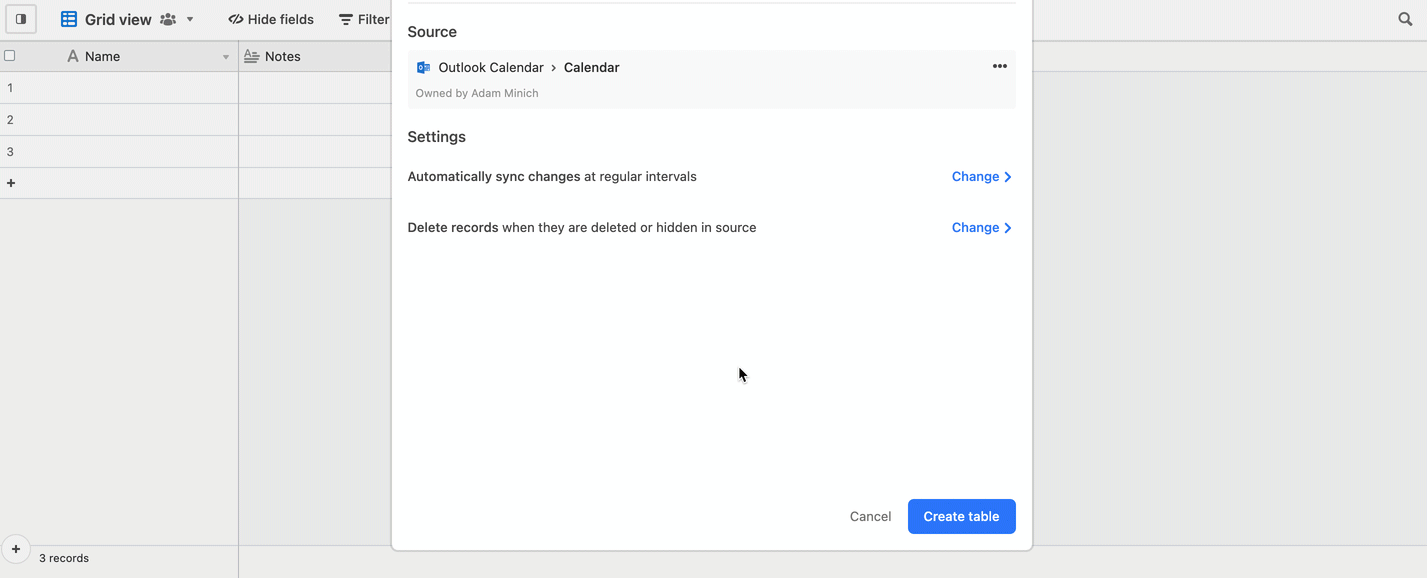
Security and OAuth scopes
Authentication
We request the minimum read/write scopes necessary to make the Airtable Sync integration work. The OAuth consent screen will look like this:

The access approval screen will appear next. Clicking "Yes" means that you will allow us to access the necessary scopes to allow the automation to work.
Outlook scopes
Scope name | Scope purpose |
| For refresh token |
| For user metadata |
| For sign-in |
| For reading/writing emails 1 |
| For sending mail 1 |
| For reading/writing calendar events 2 |
| For reading mailbox settings related to calendar events 2 |
| For requesting when connecting accounts |
1 Only for Outlook Email automations
2 Only for Outlook Calendar automations
We use delegated permissions for all of our Outlook integrations and tokens are transmitted between Airtable and Microsoft’s servers securely via HTTPS. On Airtable’s side, the tokens are stored in databases that are encrypted at rest.
For more information on Outlook scopes, check out Microsoft's documentation here.
FAQs
Can you sync multiple Outlook calendars?
Depending on your Outlook calendar and Airtable sync settings, this may be possible utilizing our multi-source sync feature. However, multi-source syncing is only available on Business and Enterprise Scale plans and the results will be more experimental than expected.
The best practice would be to create merged calendars in Outlook and sync that single calendar with Airtable instead.
My Outlook Calendar sync integration is needing additional admin approval, who should I contact?
This is likely needed because the sync integration you have with Outlook Calendar must be approved by a Microsoft global admin from your organization’s IT department. More on Microsoft 365 administrator roles is available from their support documentation here.