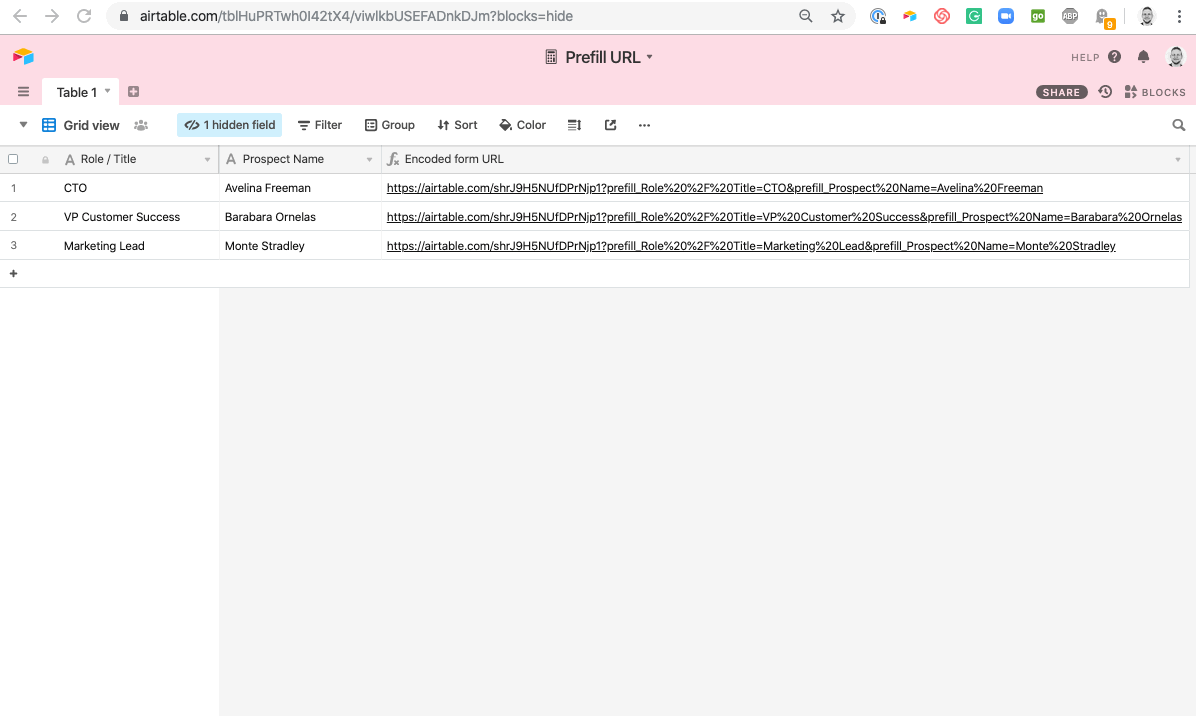The ENCODE_URL_COMPONENT formula function in Airtable translates strings of text and characters into language that can be read in your browser's address field. Because URLs can only read special characters (e.g. %20 instead of a space), you have to encode any normal components in order for them to be used in a web address.
Introduction
All plan types | |
Platform(s) | Web/Browser, Mac app, and Windows app |
Related reading |
NOTE
A common Airtable scenario where this is helpful is pre-filling form URLs. This is a tutorial on how to setup a base to automatically generate unique pre-filled form URLs using ENCODE_URL_COMPONENT.
Configuring bases
Let's say that you're on a recruiting team for a growing business, and need to hire for a few key roles. You can use an Airtable form to collect information from job applicants, but you have a few prospects in mind that you'd love to hire. Sending a prefilled form their way can save them some time filling out the form and create a positive first experience for your company.
Starting with the grid, you'll want to create a few key fields to track information. We'll track the Role / Title of the position you want to hire for, as well as the names of prospective hires. On the form, the applicant will have a space to write out why they're the best fit for the role.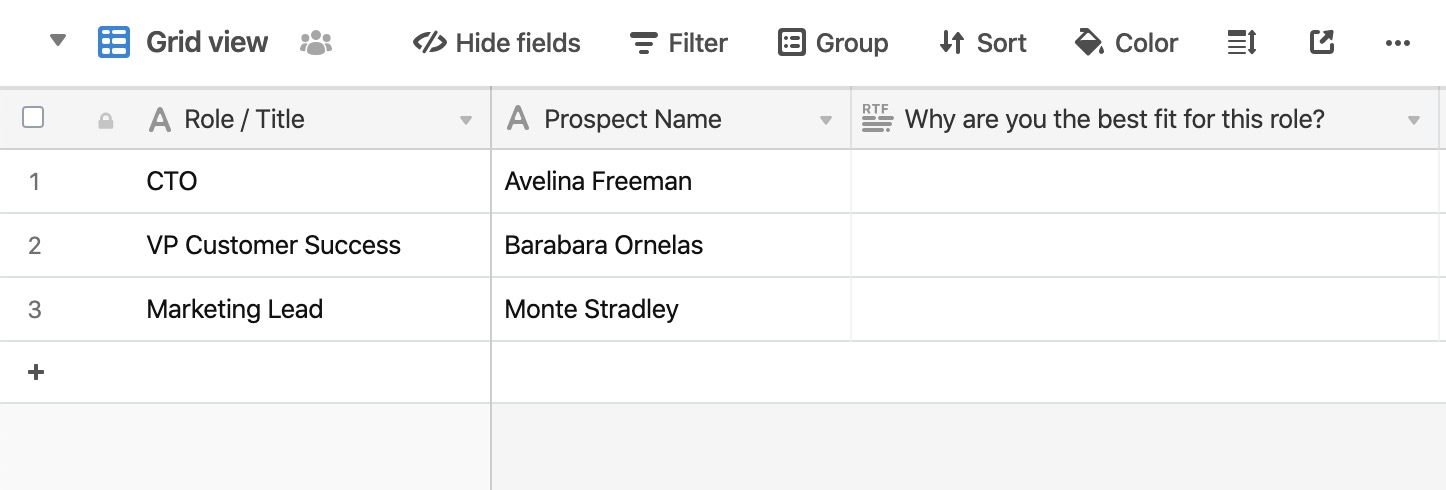
Once the fields are created, add a form view to the table.
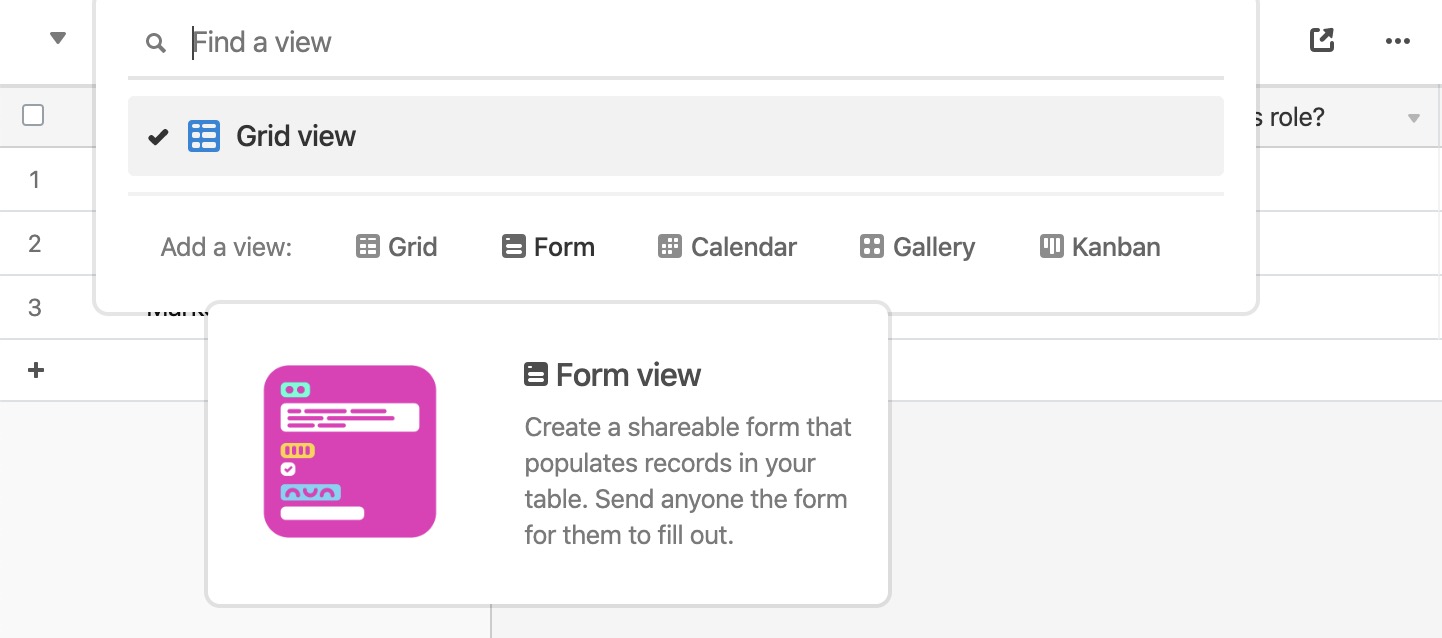
The same fields created in the grid view are now available as form fields.
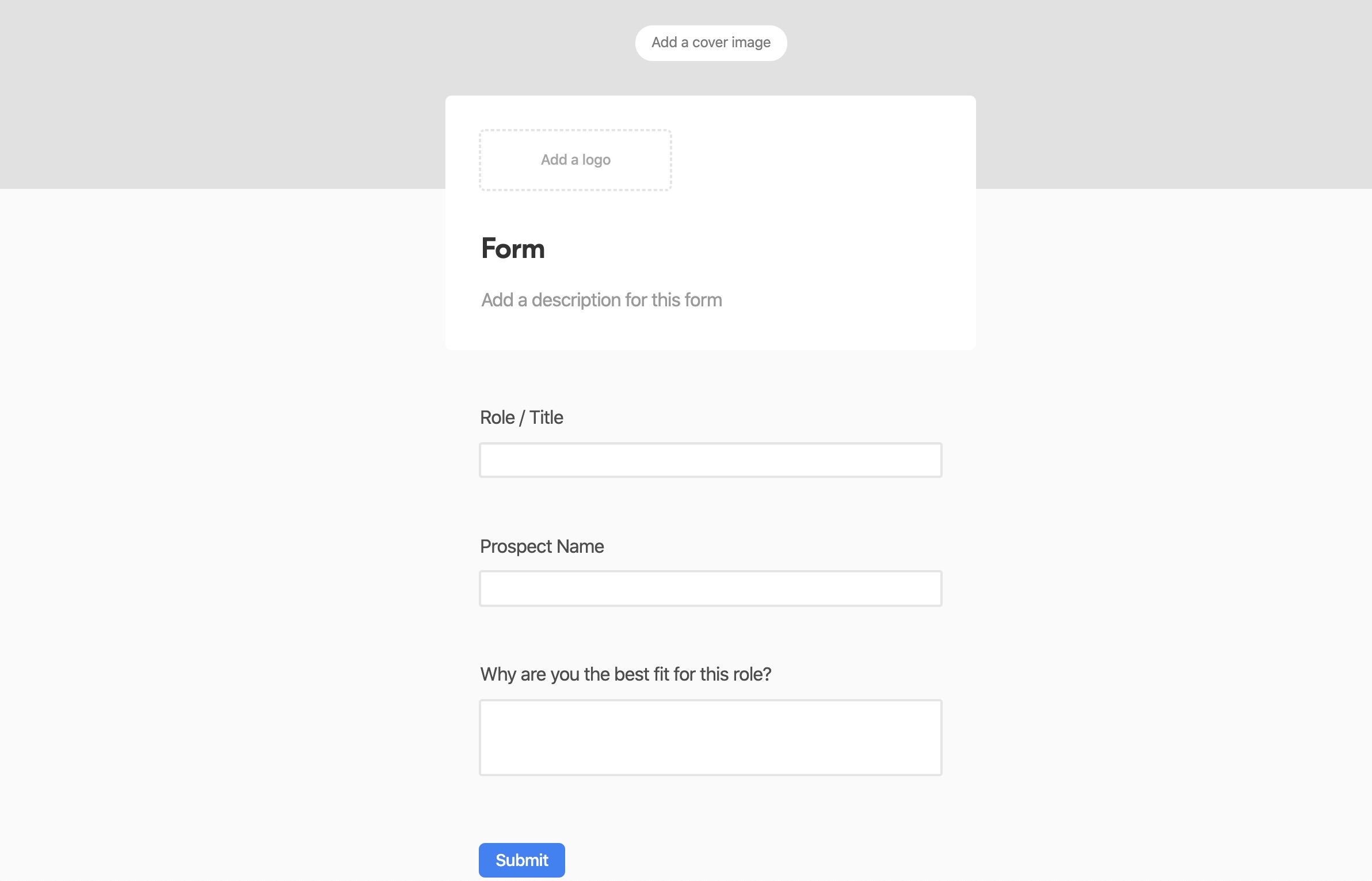
You may want to adjust the field names to be more targeted to job applicants filling out the form. We'll change Role / Title to Position you're applying for, and Prospect Name to Your Name. Note that this only changes how the field name appears on the form - the actual field names, as shown in the grid view, remain the same as before.
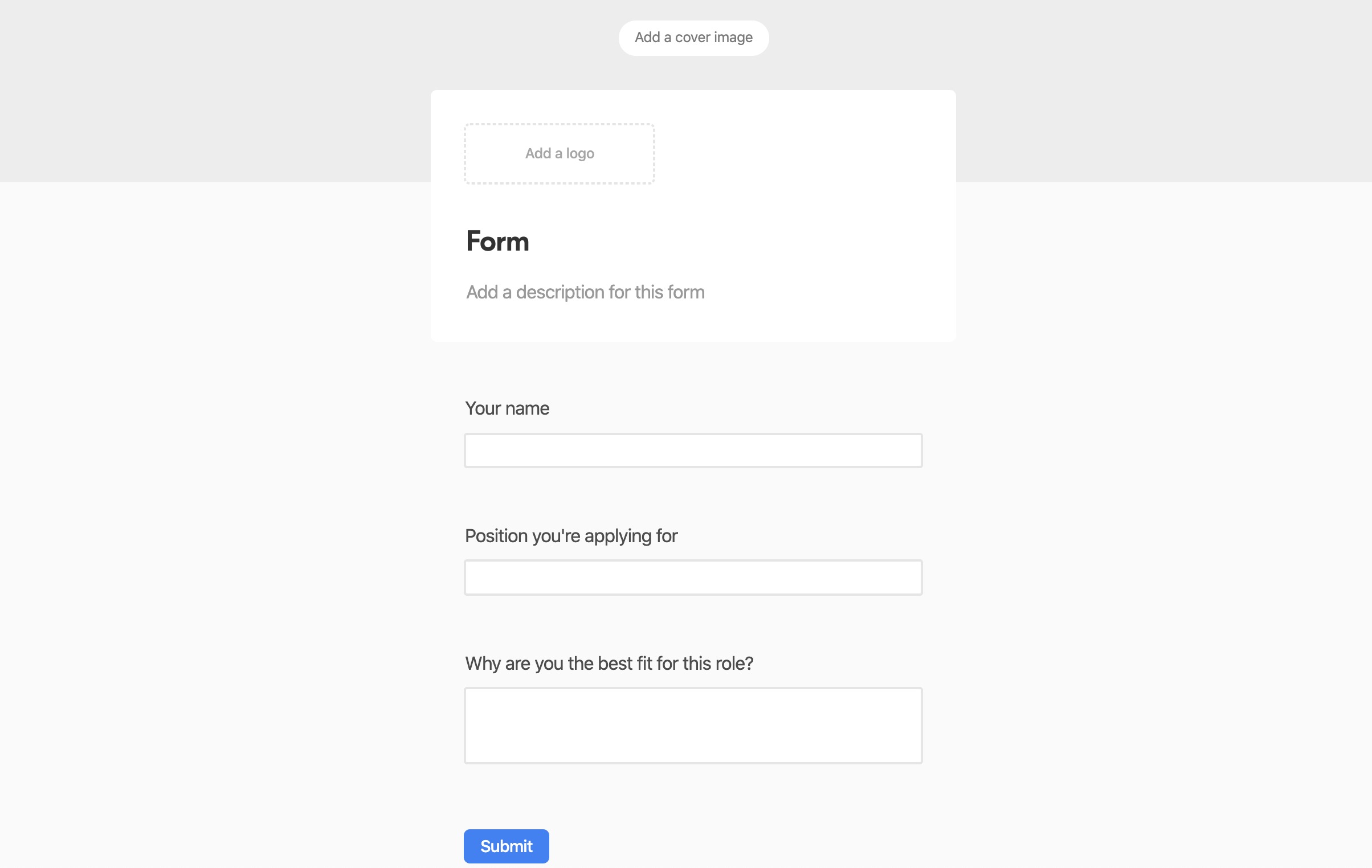
Now you're ready to send the form - already pre-filled with their basic information - to your prospective hires. To do so, we'll need to write a formula using the ENCODE_URL_COMPONENT function. Here's what that should look like when we're done.
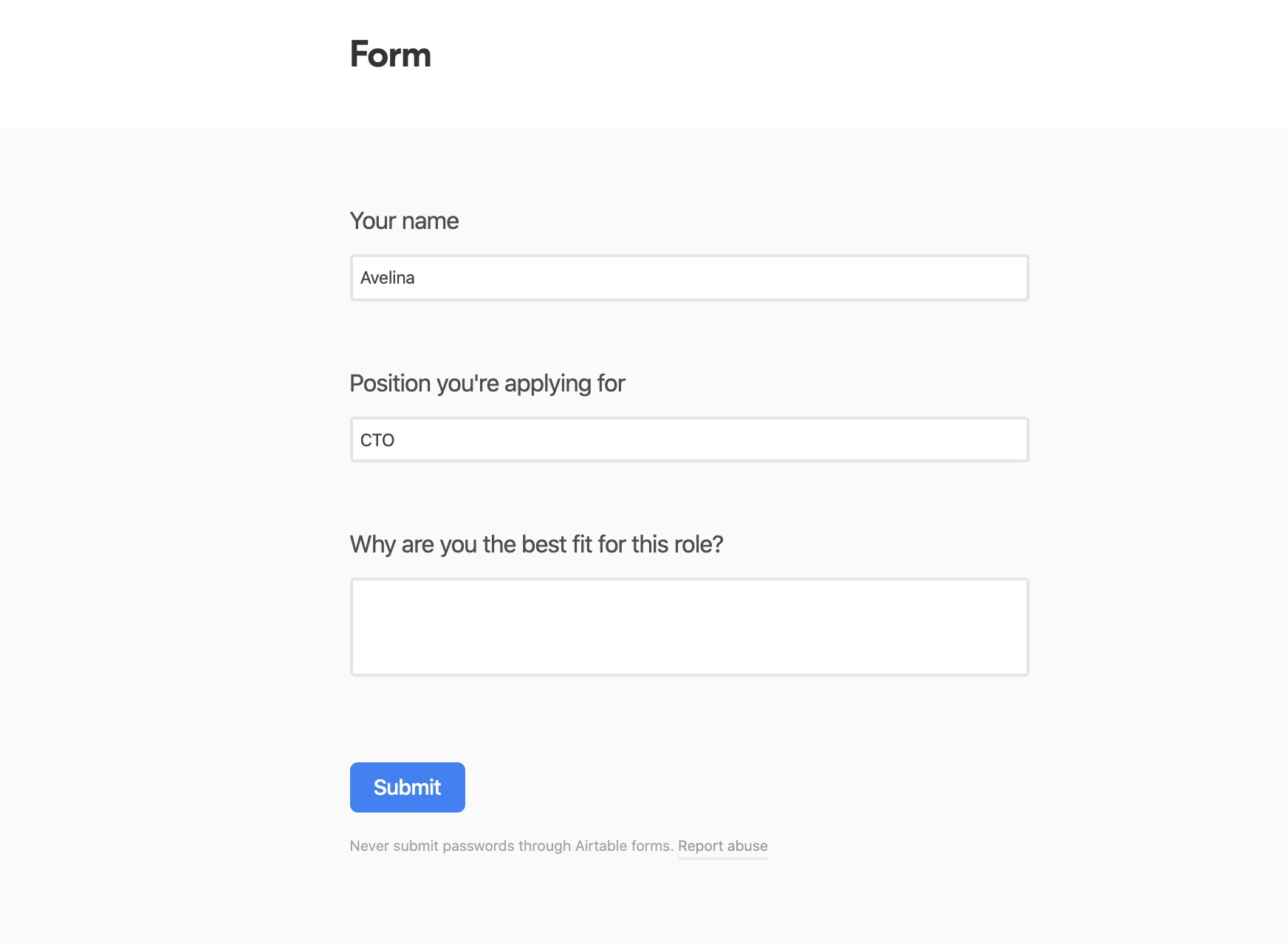
Writing formulas
Step 1
We'll start writing the formula by including some of the basic information needed. Clicking on the "Share form" button will show you the newly created form's URL.
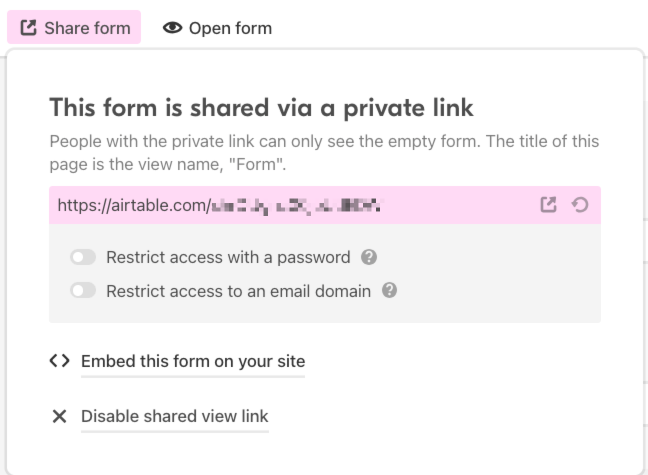
Copy the form URL, and paste into a new formula field (we called ours Encoded form URL). At the end of the URL insert a question mark, like so:
"https://airtable.com/YOURFORMURLHERE?"
Here's the result of the first part of the formula:
Step 2
Next, we'll want to add to this URL by chaining on a new function. To do this we will first insert an ampersand (&) as a separator. So we will do the following:
We are looking to prefill a form input so we'll add the text
'prefill_'followed by another separator &.Add the
ENCODE_URL_COMPONENTfunction. The encode URL function will translate the text name of your field (Role / Title) into an encoded URL.Follow this by
& '=' &Lastly, we'll ensure to encode the value in the field (the title in the Role / Title field) by adding
ENCODE_URL_COMPONENT({Role / Title})
Leaving us with a formula that looks like this:
'https://airtable.com/YOURFORMURLHERE?'
& 'prefill_' &
ENCODE_URL_COMPONENT('Role / Title') & '=' & ENCODE_URL_COMPONENT({Role / Title})
Building on step 1, here's the next portion of the pre-filled URL.

Clicking on one of the URLs we just created (in the Encoded form URL field) we can now see that the value for that record has been prefilled into our form. Pretty neat!
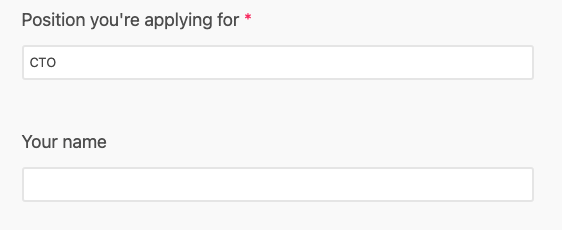
We can see that the field that should show the prospect's name is still empty though. So one step to go!
Step 3
TIP
If you'd like to prefill more than one field in the URL, you'll need to add the "&prefill_" url parameter between each field you'd like to fill, like so:
'https://airtable.com/FormUrl?'
&
'prefill_' & ENCODE_URL_COMPONENT({Field1}) & '=' & ENCODE_URL_COMPONENT({Field1})
&
'&prefill_' & ENCODE_URL_COMPONENT({Field2}) & '=' & ENCODE_URL_COMPONENT({Field2})
The last piece of information we need to add to the URL is the prospect's name. To do this:
Add another separator (
&)This prefill will be a bit different because it is the second field we are prefilling. When prefilling multiple fields we need to add an ampersand within the prefill string. Like so
'&prefill_'We'll follow with another separator (
&)Add the
ENCODE_URL_COMPONENTfunction. The encode URL function will translate the text name of the field ('Prospect Name') into an encoded URL.Add another separator (
&) followed by ('=') followed by another separator(&)Lastly, we'll ensure to encode the value of
{Prospect Name}by addingENCODE_URL_COMPONENT({Prospect Name})
'https://airtable.com/YOURFORMURLHERE?'
&
'prefill_' & ENCODE_URL_COMPONENT('Role / Title') & '=' & ENCODE_URL_COMPONENT({Role / Title})
&
'&prefill_' & ENCODE_URL_COMPONENT('Prospect Name') & '=' & ENCODE_URL_COMPONENT({Prospect Name})
The results in the full pre-filled URL for each unique record in your table:

You can test out each URL by clicking them and seeing the unique date filled in the form.