All plan types | |
| |
Platform(s) | Web/Browser, Mac app, Windows app, and mobile apps |
Understanding and using shared view URL filters
After creating a share for your view you can add filtering conditions in the URL that will determine which to records will be revealed when the view is loaded on a browser.
For example, the URL https://airtable.com/shrsa57bWpEecPtzp?filter_Category=Industrial%20design will take you to a shared view where a condition is showing just the records where the “Category” field is “Brand identity”.
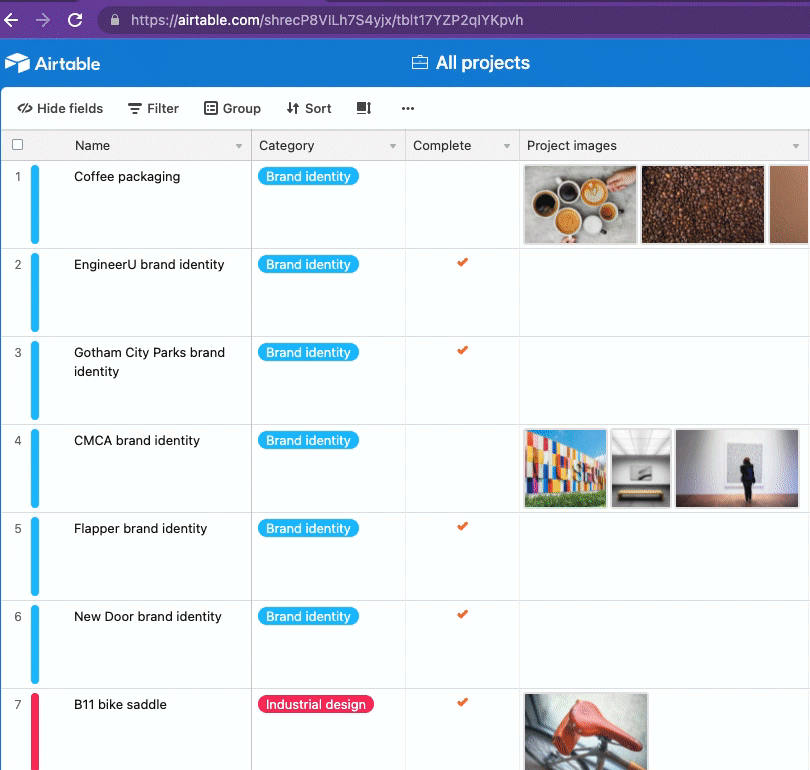
Common considerations:
Users can easily remove this condition in the "Filters" menu, so you shouldn’t use this feature to hide private data.
This feature does not limit what data is loaded, instead, it loads the entire original shared view, and then applies additional filtering conditions to it.
In those cases, you might create a view in Airtable for each person and generate a share view link matching each person or consider using Interface Designer to share data with more granular permissions set.
Inputting a URL filter
To add filtering conditions you need to add to the query string of a URL. Query strings are a developer feature of websites, but in this article we’ll explain how to use them. You can also use Airtable formulas to help construct a query string.
To build a filtering condition, first, think about what you want to express in words. We’ll be building a share URL filter for this share: https://airtable.com/shrsa57bWpEecPtzp, one that represents that “The Category field equals Brand identity and the Project lead field contains Cameron Toth”. Our filter has two rules:
Category equals Brand identity
Project lead contains Cameron Toth
Filtering condition rules are written in the format filterxxxx_{Field}={Value} where you replace {Field} and {Value} with your own field and value and the “xxxx” portion refers to the different filter operators cover in the “Supported URL filter operators” section below.
Query strings don’t support many characters like spaces or commas so you need to URL encode fields and values when they contain those special characters. You may also use the Airtable ENCODE_URL_COMPONENT() function in a formula field. So, for our category value to be used in the URL we would want to encode it as Brand%20identity, where %20 is a space.
Note
A field ID can be used instead of the field name. Field IDs are available through Airtable’s API, or through the Field Manager (paid plans only).
Back to the task at hand. Our first rule would be filter_Category=Brand%20identity because “Brand identity” has a space in it and the URL encoding for spaces is %20. Our second rule would be filterContains_Project%20lead=Cameron%20Toth because both “Project lead” and “Cameron Toth” have a space in them.
To combine the filter rules into a query string you use the
&symbol. For examplefilter_Category=Brand%20identity&filterContains_Project%20lead=Cameron%20Toth.Then take your share URL, which in our case is:
https://airtable.com/shrsa57bWpEecPtzp, and add a question mark (?) followed by your query string.So, our final URL with our filtering conditions would be
https://airtable.com/shrsa57bWpEecPtzp?filterEquals_Category=Brand%20identity&filterContains>_Project%20lead=Cameron%20Toth.If your URL has a question mark already then that means it already has a query string. Make sure to remove the existing query string from your URL before adding a new one.
Supported URL filter operators
Note
Using the generic
filter_operator will typically yield the same result as thefilterEquals_operator's output. However, by usingfilter_Airtable will do its best to choose a filter that makes sense for the field you are filtering values by.
For example, in multiple select fields, the
filter_operator would function more like thefilterHasAnyOf_operator. This would lead to a filter where if the field "has any of" the values set, then the records containing those values would be shown in the shared view.We strongly recommend using the
filter_orfilterContains_operator in almost all instances since multiple (separate) values cannot be encoded afterfilterIsAnyOf_,filterIsNoneOf_,filterHasAnyOf_, orfilterHasAllOf_. In those cases, you’ll want to repeat thefilter_operator multiple times separated by “Or” operators as outlined in the next section.
The following filter operators can be used when constructing a custom share view URL:
filter_filterEquals_filterNotEquals_filterContains_filterNotContains_filterGreater_filterGreaterOrEqual_filterLess_filterLessOrEqual_filterIsAnyOf_filterIsNoneOf_filterHasAnyOf_filterHasAllOf_filterEmpty_filterNotEmpty_
Using the "Or" operator between filters
When creating an encoded URL you will use the & symbol to combine multiple filters together as outlined in the example above. However, there may be times when you would rather filter records with the "Or" conjunction rather than the "And" conjunction. In these cases, you'll add the string &filterConjunction=or to the end of the encoded URL. So, using our use case above:
If we modified the URL to be:
https://airtable.com/shrsa57bWpEecPtzp?filterEquals_Category=Brand%20identity&filterContains_Project%20lead=Cameron%20Toth&filterConjunction=orThen, any records in the view equaling "Brand identity" in the category field or containing "Cameron Toth" in the Project lead field would be shown.
In this way, each And conjunction in the resulting URL is modified to be an Or conjunction instead.
Note
Using the
filterConjunction=orstring in an encoded URL is all or nothing. This means that there is no way to create a mix of And and Or conjunctions between filters.
FAQs
What kind of views support shared view URLs?
URL filters can be applied to Grid, Calendar, Gallery, Gantt, Timeline, and Kanban view shares.
I want to create a view to share with multiple people, but I want to filter the view for each person so they can't see the other people's records. Can I use shared view URL filters for that?
URL filters can be removed by anyone you send the link to so you shouldn’t use this feature to hide private data. In those cases, you might create a view in Airtable for each person and generate a share link for each group or consider using Interface Designer.
I'm stuck, where can I find help?
If you’re having trouble there are developers/experts who can sometimes help on our Community Forum.
How do you provide multiple values for filters such as filterIsAnyOf_ or filterHasAnyOf_?
filterIsAnyOf_ or filterHasAnyOf_?This is not possible with encoded URLs. You would need to combine multiple “Or” statements and we recommend using the filter_ operator to keep things as simple as possible. Here’s an example of filter to show records that has any of the values “A” or “B” in a multiple select field named “Tags”:
https://airtable.com/appxxxxxxxxxx/shrxxxxxxxxxx/tblsxxxxxxxxxx?filter_Tags=A&filter_Tags=B&filterConjunction=or
Specifically, look at this portion:
filter_Tags=A&filter_Tags=B&filterConjunction=or
Notice there are two filters on the same field and at the end the filterConjunction=or part changes the & from and “And” statement to an “Or” statement.