Plan Availability | All paid plans |
Permissions |
|
Platform(s) | Web/Browser, Mac app, and Windows app |
The Typeform extension allows you to either import submissions from an existing form in your Typeform account to a table in your base or generate a new Typeform from an existing table. Combining Airtable with Typeform can provide greater opportunities for customization and speed when designing and sending surveys, and organizing customer information.
Getting started with the Typeform extension
You can add the Typeform extension from the marketplace. Please note that you need a working Typeform account to use this extension. You can sign up for Typeform here.
When you first add the extension to your dashboard, the extension prompts you to connect to a Typeform account. Follow the on-screen instructions to allow Airtable to read and write to Typeform.
The home screen will prompt you to either import responses from an existing Typeform or to create a new Typeform based on the fields in your table.
If at any point you’d like to disconnect from your Typeform account, you can go to the settings for the extension (the gear icon) and click on the Log out button.
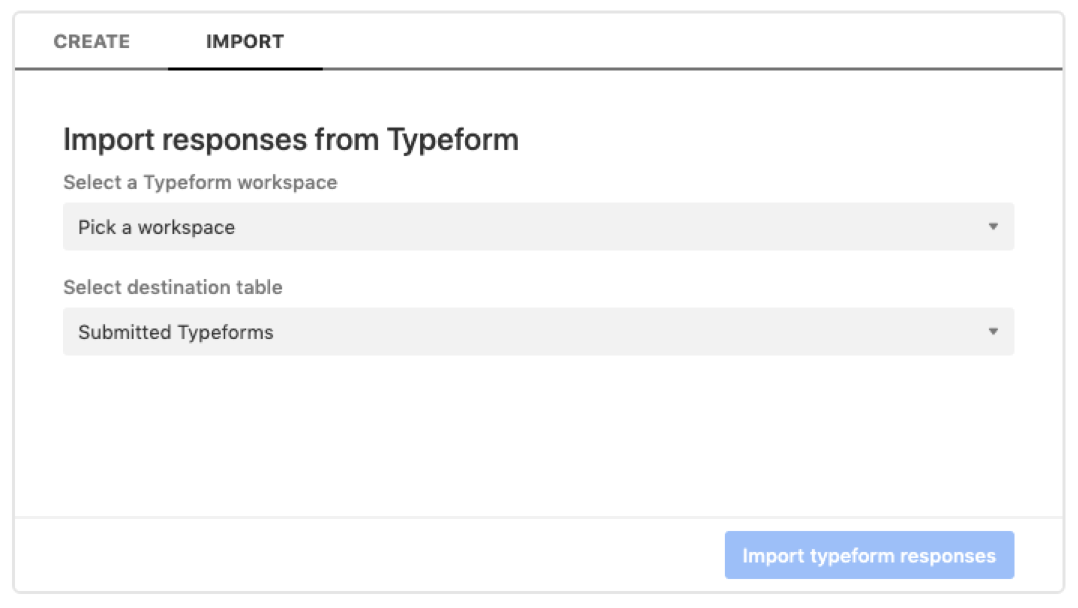
Adding a Typeform extension
Open your Airtable home screen.
Create or open the base where you want to install the Typeform extension.
Click Tools in the upper-right corner.
Click the Extensions option.
Click Add an extension.
Search for and locate the Typeform extension.
Click Add, then Add extension.
Creating a new Typeform from a table
When selecting the create tab at the top of the extension, you have the option to create a typeform using the fields in one of your tables. Each Typeform account can have many workspaces (not to be confused with Airtable’s workspaces). Select a workspace from the dropdown.
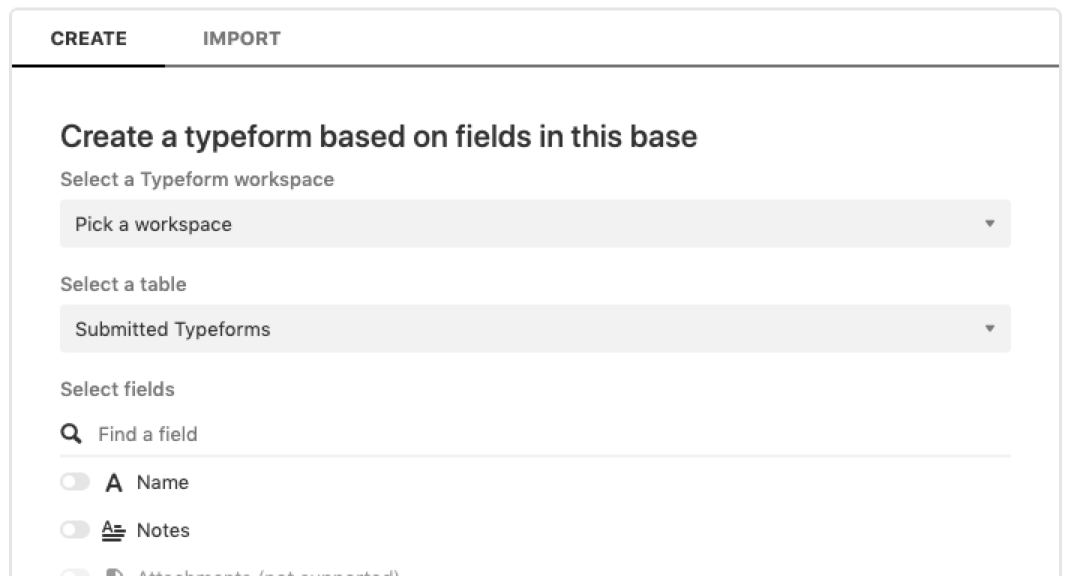
Next, you can choose any of your tables in the current base as the basis of your typeform.
Once your table is selected, the “Select fields” section allows you to choose which fields to include in the typeform. In the screenshot below, some fields have been named using the field type to show which Airtable field types are supported.
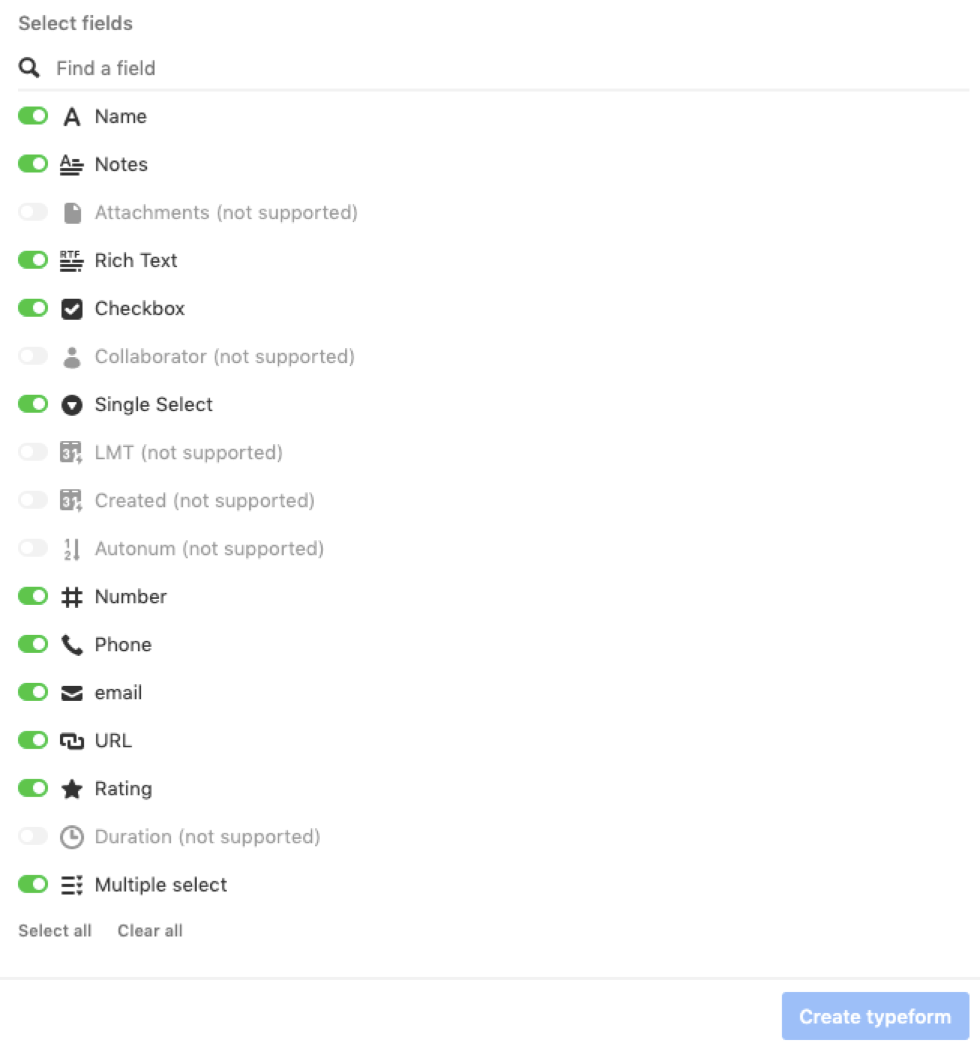
Toggle on the fields that will appear on the form and then click Create typeform.
When the newly created typeform is generated, you will be notified with links to both a live link and an edit link. This will be a good time to rename the form as it will be named “Generated a typeform (generated by [your name])” by default. You can further customize the design of the form by selecting “Edit on Typeform”. If you want the data captured by this new form to sync back to Airtable, please implement the second feature of the extension (see next section): importing responses from an existing typeform.
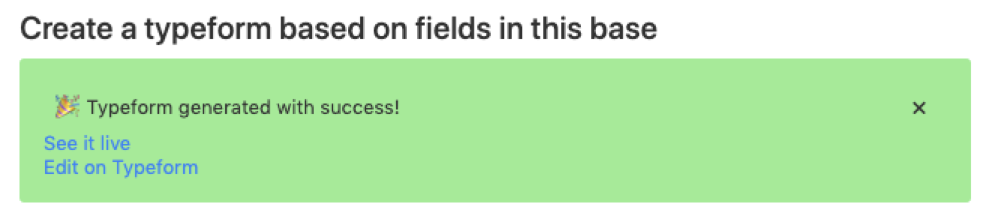
Import responses from an existing Typeform
When you have collected responses through your typeform, you can manually import them into Airtable using the Import tab at the top of the extension.
First, select a Typeform workspace to view the available typeforms already created. Select the typeform with the responses you need to import and then select the destination table in your base.
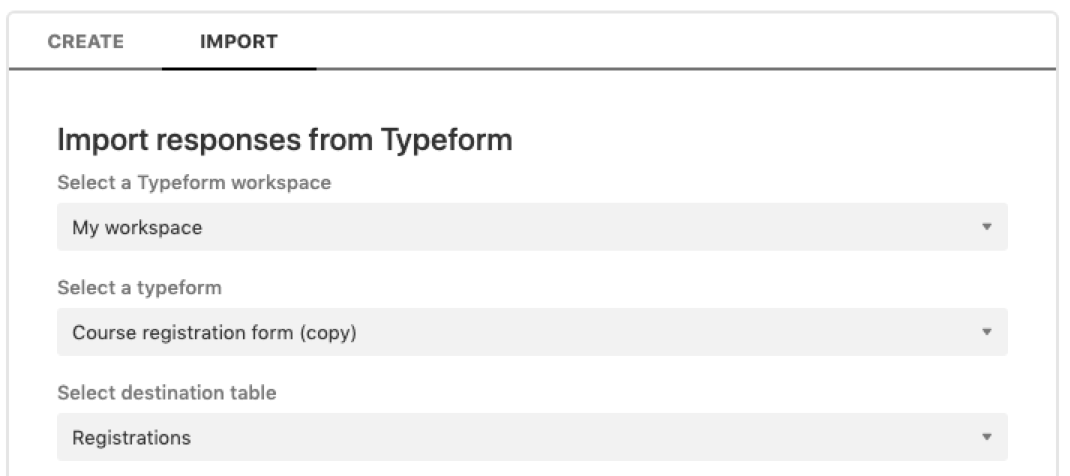
In the “Field mapping” section, you can choose which fields to use to save the imported values. Once you map at least one value to a field, click the “Import typeform responses” button to complete the step. If you’re having trouble selecting your desired field in the dropdown, make sure that the field type in Airtable matches the field type in Typeform. For example, if you have an email input in Typeform, the mapped Airtable field type should also be email.
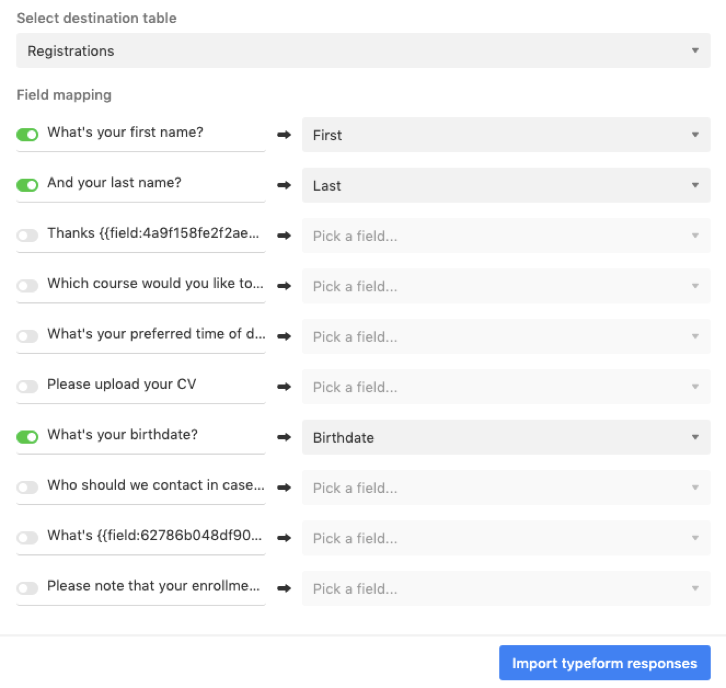
You can sync new responses from typeform by returning to the extension and clicking “Import new responses since last import” to fetch additional results.

Supported field types
Airtable field | Typeform field |
|---|---|
Long text | Long text |
Rich text | Long text |
Number | Number |
Count | Number |
Checkbox | Yes/no |
Date | Date |
Multiple select | Multiple choice |
Phone number | Phone number |
Rating | Rating |
Single line text | Short text |
Single select | Dropdown |
Frequently asked questions
Why are my multiple choice or dropdown questions blank after importing?
If you are importing into a multi-select or single select field and the selections being imported from Typeform are not available as configured selections, the field will not update. Make sure all selections are configured correctly in the field and matches text formatting exactly.
Are there any other ways to integrate Airtable and Typeform?
Besides the Typeform extension, you can use the Typeform/Airtable Integration, configured in Typeform, to send responses to your Airtable base automatically.