Plan Availability | All paid plans |
Permissions |
|
Platform(s) | Web/Browser, Mac app, and Windows app |
Note
The Airtable GUI is available in English, French, German, and Spanish. You can select your preferred language from your account by selecting Language preferences.
The translate extension uses a Google Cloud Translate API key to translate the contents of any text-based field from one language to another. You can choose from over a hundred different languages. Please note that you need a Google Cloud Translate API key in order to use this extension.
Adding a translate extension
Open your Airtable home screen.
Create or open the base where you want to install the translate extension.
Click Tools in the upper-right corner.
Click the Extensions option.
Click Add an extension.
Search for and locate the translate extension.
Click Add, then Add extension.
Configuring a translate extension’s settings
After adding the translate extension to your base, you'll be prompted to enter your Google Cloud API key.
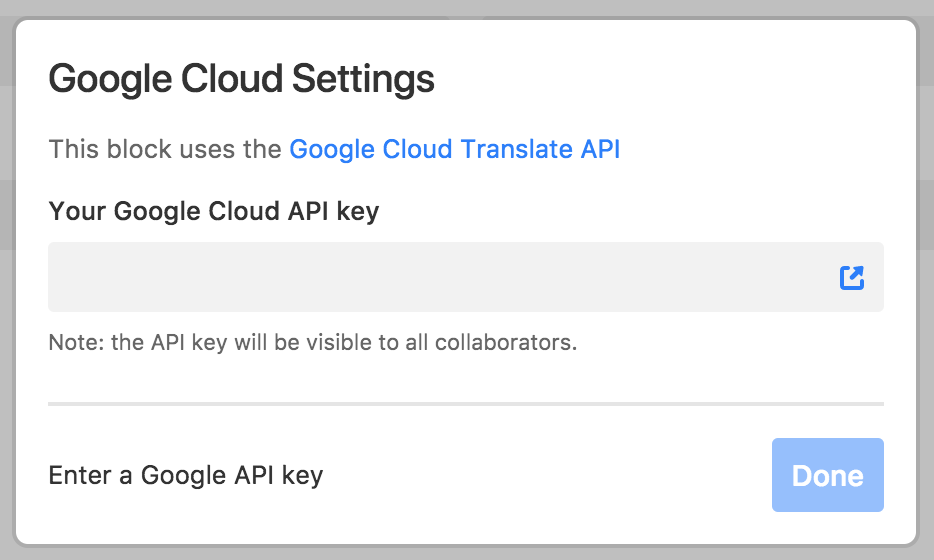
Next, you need to specify the table and view containing the records you want to translate.
Then, specify the source field and source language (the field with the values you want to translate into another language, and what language you want to translate from). The translate extension will automatically try to detect the language in which your records are written, but you can also choose the source language manually using the dropdown menu.
You also need to pick a destination field into which your translations can go, and the language into which you'd like your records to be translated.

Preview and translate text
When you're ready, click the Translate with Google button. This will bring up a confirmation screen where you can confirm the amount that you'll be charged for the use of the API.

After confirming the charge, the extension will generate previews of the translations. You can choose to uncheck the Update this record toggle on any of the previews if you don't want that particular translation to get added to the destination field. Once you're ready, click the Save button. The translations will then get added to the destination field.
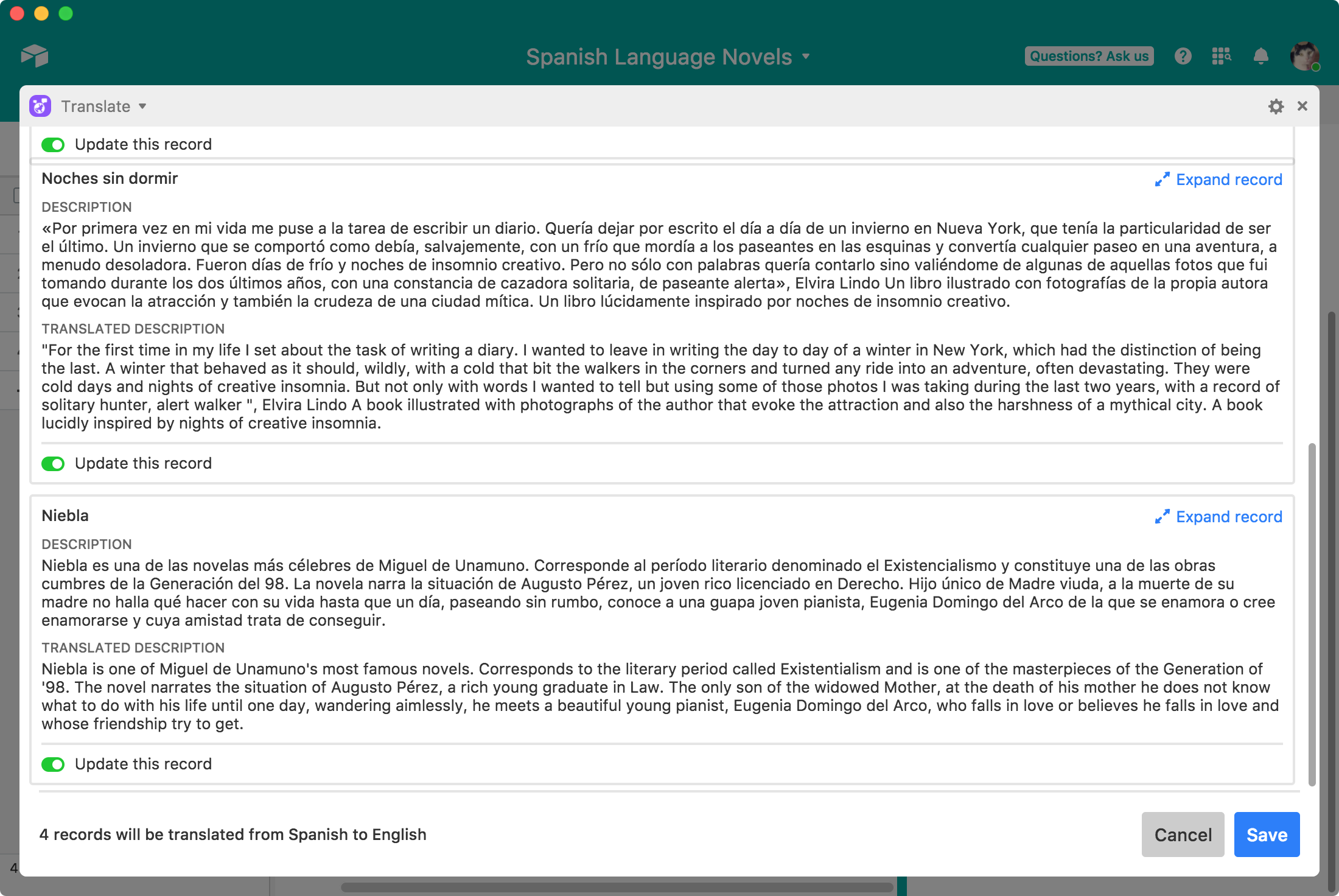
Alerts for text that needs to be re-translated
Because translations do not automatically update, you may want to setup an alert to know when the source text has changed so that you can updated the translated text.
To create this, start by adding a formula field to your table. Then, paste in the following formula, ensuring to replace any field names (which are shown below wrapped in {Curly Brackets}) with the field names that are in your own base.
IF(LAST_MODIFIED_TIME({Notes})>LAST_MODIFIED_TIME({Translated notes}),"Translation may be out of date")

This formula compares the time that the {Notes} field was last modified with the time that the {Translated notes} field was last modified. If {Notes} was modified after you ran a translation, you'll receive the error message, "Translation may be out of date".
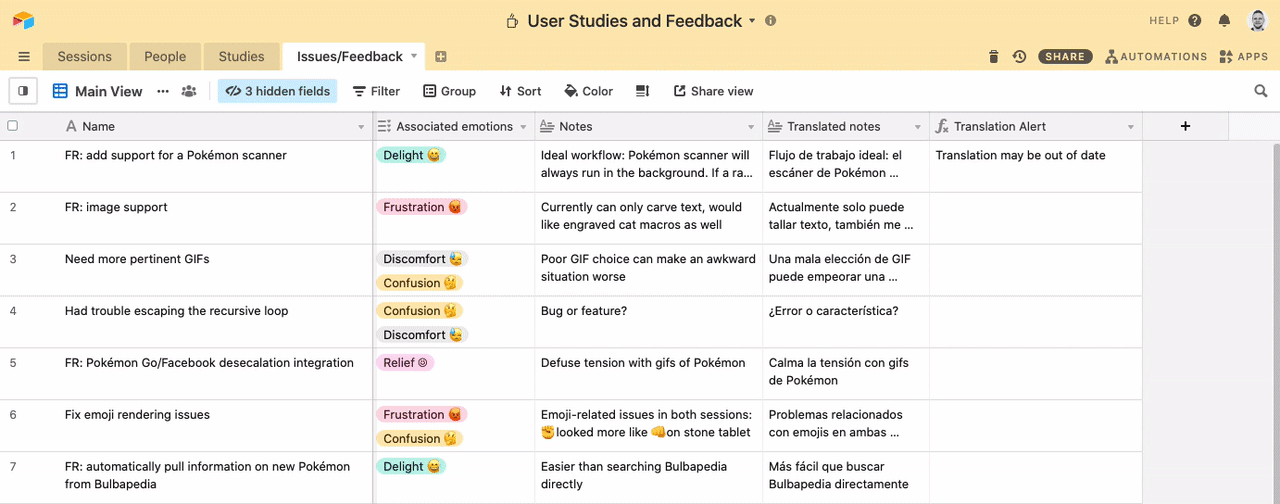
You can take this alert a step further by automating email notifications to yourself (or others) using Airtable Automations.