All plan types | |
Platform(s) | Web/Browser, Mac app, Windows app, and Android / iOS mobile apps |
Related reading | |
Airtable terminology | Attachment - A file that's stored and displayed as part of a record. An attachment field is a type of field that allows you to attach one or more files directly to a record. |
Adding attachment fields in Airtable
Open your Airtable home screen.
Open the base where you want to add an attachment field.
Add or edit a field.
Search for and select Attachment.
Business/Enterprise only - Under “Format” select Files or Versions from the dropdown. Learn more about proofing/versions here.
Click Create field.
Uploading attachments in Airtable
Airtable supports individual attachments up to 5GB in size. You can upload any file type into an attachment field, but only certain file types can be displayed within Airtable. Learn more about supported file types.
Open your Airtable home screen.
Open your preferred base.
Click the + icon in the record where you want to upload an attachment.
A new window opens asking you to add an attachment—allowing you to upload from a variety of sources.
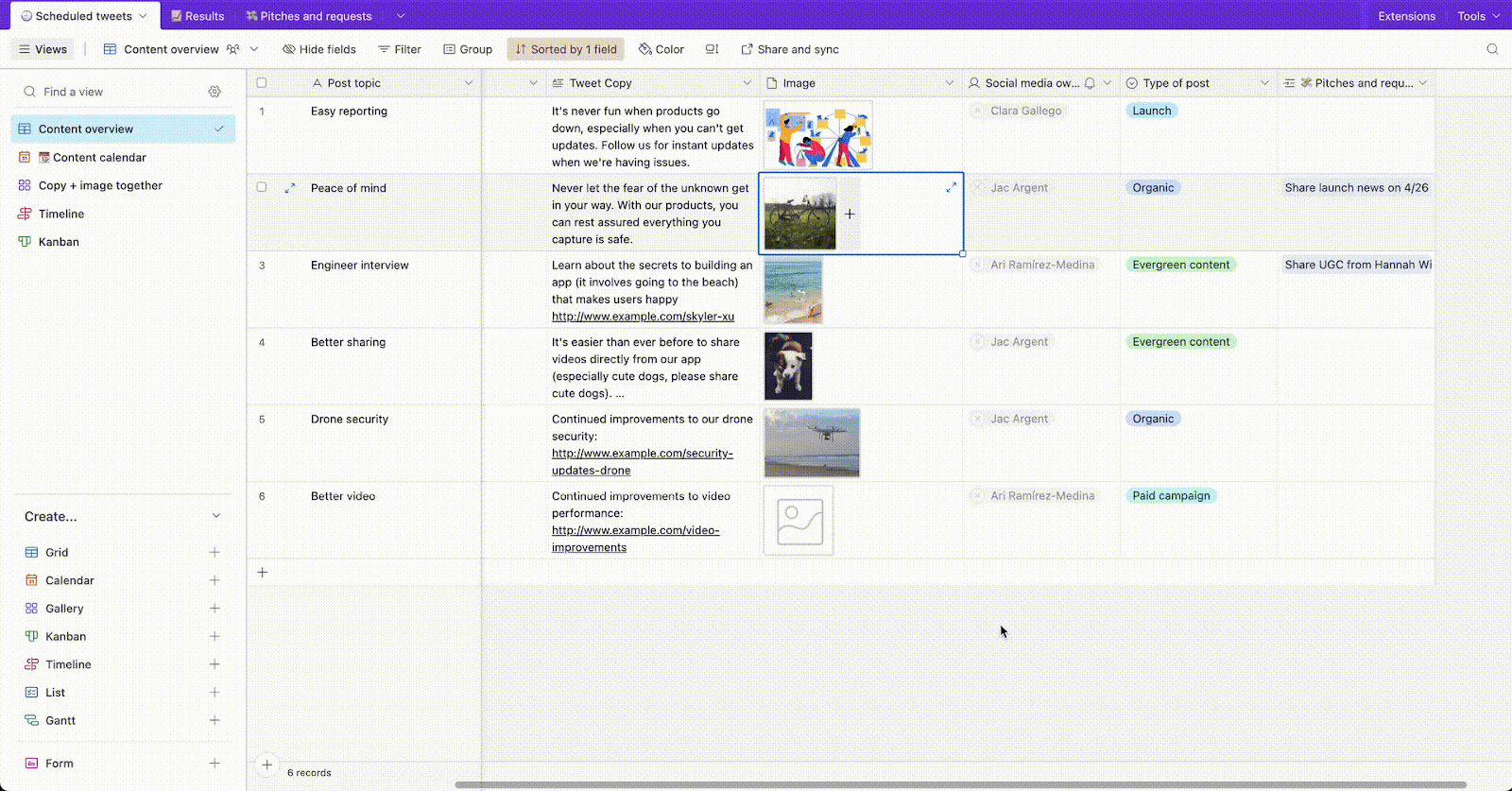
Note
If you need to create new records by uploading attachments in bulk, please see the Gallery view article which covers bulk attachment uploads.
Downloading attachments in Airtable
Any base collaborator, of any permission level, can download the files stored in the attachment field if they have access to the base.
If you'd like to restrict who can download an attachment within a certain view, then we recommend creating a view share link with the "Allow viewers to copy data out of this view" option left toggled off.
To download an attachment from Airtable:
Open your Airtable homepage.
Open your preferred base.
Expand the record hosting the attachment you want to download.
Hover your cursor over the file name at the bottom of the record.
Click the download ꜜ icon.
Note
To download attachments in bulk, use the scripting extension with this script that you can copy and use in your base.
Renaming attachments in Airtable
Open your Airtable home screen.
Open your preferred base.
Expand the record hosting the attachment you want to rename.
Hover your cursor over the file name at the bottom of the record.
Click the rename icon.
Viewing attachments in Airtable
Open your Airtable home screen.
Open your preferred base.
Select the record with the attachment you want to view/review.
Click the arrow icon in the record’s top right corner to expand the record and attachment.
Note
A more detailed preview for specific file types is shown when clicking to view an attachment; otherwise, a placeholder image is displayed.
Airtable supports image file previews of basic image file types such as JPEGs, PNGs, GIFs, TIFFs, WebPs, and HEICs.
Airtable supports document file previews of PDFs, DOCs, PPTs, XLSs, and basic text files.
Airtable relies on browsers to play audio files and is limited by what they support—most browsers support MP3s and AACs. (More details here)
Airtable does not modify the underlying file, which can be retrieved through the download button. Sometimes, thumbnails or previews don't match the file's appearance in native software due to color profiles, resolution, fonts, etc.
Removing attachments in Airtable
Open your Airtable home screen.
Open your preferred base.
Expand the record hosting the attachment you want to remove.
Hover your cursor over the file name at the bottom of the record.
Click the remove icon.
Reordering attachments files in Airtable
Open your Airtable home screen.
Open your preferred base.
Expand the record hosting the attachments you want to reorder.
Drag and drop your preferred attachment to establish a different order.
Annotating attachments and comments in Airtable
Attachment annotations let you leave comments on individual attachments to give fast, clear, actionable feedback for collaborating.
Open your Airtable home screen.
Open the base containing the attachment(s) you want to annotate.
Select and open the record containing your preferred attachment(s).
Click on your preferred attachment to fully expand it.
Enter your comment in the “Leave a comment” section to the right of your selected image.

Not all file types are supported. Additionally, certain web browsers may limit the ability to annotate file types that are otherwise supported. Supported file types for annotation include:
Image types - JPEG, JPG, PNG, and GIF file types are supported.
Note that GIFs are treated like a static image and we do not support specific timestamps
Video types - Airtable supports videos that are renderable in the web browser being used to access Airtable. Primarily, we support H264 encoded mp4s.
Supported audio attachment file types
The table below shows commonly used audio file types and which browsers should support their playback. Our audio file support matches ExoPlayer's library.
Chrome/App | Safari | Firefox | Microsoft Edge | |
|---|---|---|---|---|
MP3 | ✅ | ✅ | ✅ | ✅ |
WAV | ✅ | ✅ | ✅ | ✅ |
FLAC | ✅ | ✅ | ✅ | ✅ |
M4A | ✅ | ✅ | ✅ | ✅ |
AAC | ✅ | ✅ | ✅ | ✅ |
MP4 | ✅ * | ✅ * | ✅ * | ✅ * |
OGG | ✅ | ✅ | ✅ | |
OPUS | ✅ | ✅ | ✅ | |
TS | ✅ | |||
AIFF | ✅ |
* File will play in an expanded record
Attachment limitations by plan type
The storage limitation for all attachments added to attachment fields in a single base varies by plan type:
Free - 1 GB per base
*Note that this will also reduce the size that a single attachment can be from 5 GB to 1 GB
Team - 20 GB per base
Business - 100 GB per base
Enterprise Scale - 1000 GB per base
FAQs
How are stored Airtable attachments accessed by colleagues and used by automations, API scripting, and other surfaces or third-party surfaces?
Please refer to this article that answers this question.
I’m using API to upload images to an attachment field and received a "Couldn't upload. Try adding again" error. What might be happening?
This issue often occurs when Airtable’s upload domain is blocked, resulting in a 403 error when attempting to upload images via URL. There are two potential solutions for this. You can either:
Download the desired image to a local device and then use drag and drop to upload the file directly to the attachment field in Airtable.
Use the direct attachment upload API if scripting is preferred. This option uploads attachments as a Base64 encoded string to an Airtable attachment field via this API endpoint.