Admins can use the admin panel to deactivate, remove access and provision (activate/reactivate) users. This article details how to manage collaborators from the users' page of the admin panel.
NOTE
Deactivating users and removing them from a base or workspace are different actions. Deactivating users prevents them from logging in to Airtable, while removing users only removes their existing workspace and base privileges—still allowing users to log into Airtable and create workspaces and bases.
Business and Enterprise Scale only | |
Platform(s) | Web/Browser, Mac app, and Windows app |
Related reading |
|
Airtable terminology |
|
Deactivating, removing access, and provisioning individual users in the admin panel
Deactivating/removing access/provisioning individual users
NOTE
Once a user is added as a collaborator to a base or workspace under your organization's enterprise plan, admins can manage them from the admin panel.
Visit your admin panel.
Click Users.
Search for and locate the user you want to deactivate or provision.
Click ... icon next to your preferred user's name.
Select either Deactivate/ Remove access or Provision.
Click Deactivate/ Remove access or Provision to confirm your selection.
NOTE
Once someone is deactivated, their license is revoked, and their account can no longer access Airtable. If they are reactivated, they will regain access to Airtable, including their previous workspaces and bases.
Deactivating, removing access, and provisioning multiple users in the admin panel
Deactivating/removing access/provisioning individual users
NOTE
Instead of deactivating or provisioning individual user accounts, admins can select multiple accounts and apply those changes simultaneously.
Visit your admin panel.
Click Users.
Click the checkboxes to the left of your preferred users' names.
Click Actions in the top right corner.
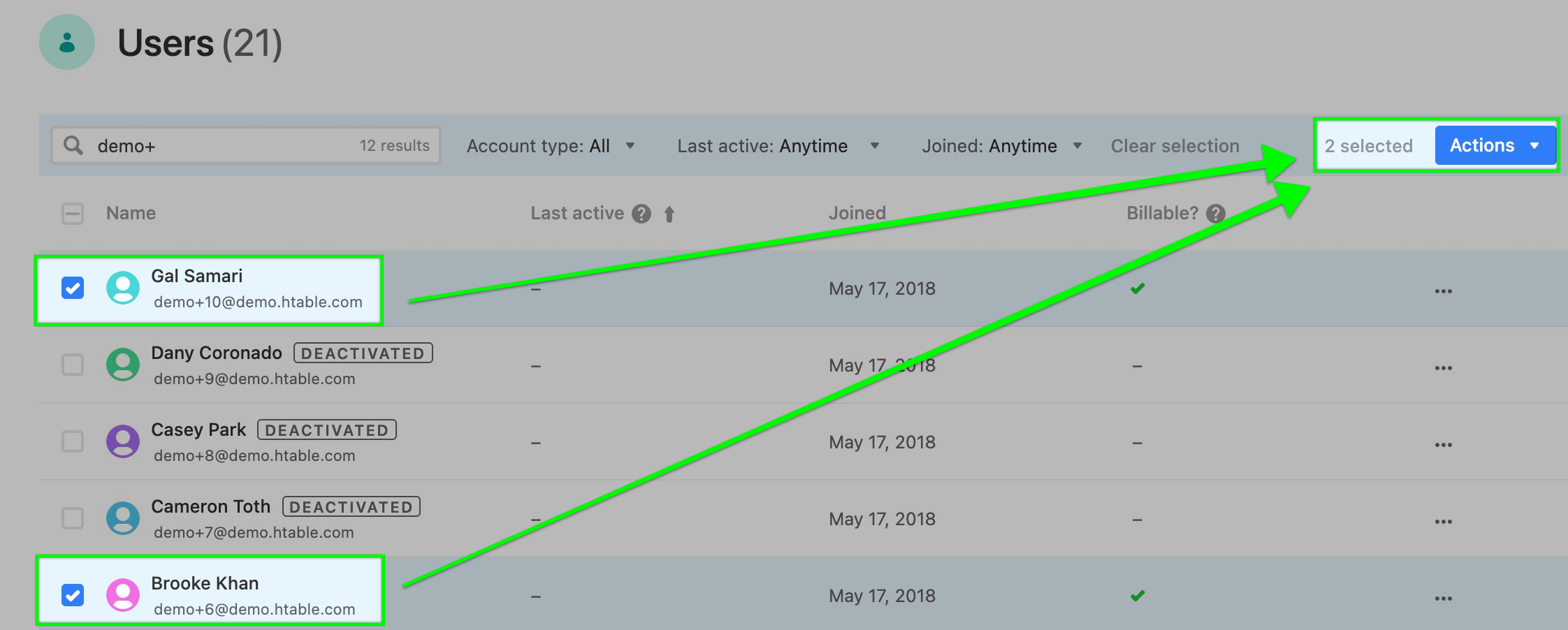
Select Deactivate/ Remove access or Provision users.
Click Deactivate/ Remove access or Provision to confirm your selection.
Transferring bases owned by deactivated users in the admin panel
Transferring bases owned by deactivated users
NOTE
Enterprise admins can transfer ownership of bases previously owned by now-deactivated users to themselves or another user.
Visit your admin panel.
Click Workspaces.
Search for and locate the workspace hosting the base you want to transfer.
Click that workspaces’ “bases” link under the “Bases” column.

Search for and locate the base you want to transfer to a new owner.
Click the ↗️ icon next to the name of the base you want to transfer.
Click Share in the top-right corner
Click Manage access.
Search for or locate the account where you want to transfer your workspace.
Click the ↗️ next to the account name’s permission level under the “Permission” column.
Click the ⌄ icon under the “Permission” column and select “Owner.”
Click Confirm.
Reactivating deactivated users in the admin panel
Reactivating deactivated users
Visit your admin panel.
Click Users.
Click the “Status” filter and select Deactivated.

Search for and locate the user you want to reactivate.
Click ... icon next to your preferred user's name.
Click Provision.
FAQs
How can I remove a user's admin privileges?
To remove an admin, check out this support article.
What happens to automations, syncs, and workspaces owned by collaborators once they are deactivated?
Automations - If the user you're deactivating set up any Automations that use triggers or actions with external accounts like Google or Slack, it's important to have another collaborator in the affected base(s) edit those automations to connect with their external account(s) instead. This can be done by selecting a different account from the actions' dropdown menus. Also, it would be advisable to inform your IT team to keep the user's email active or transfer ownership of any external accounts that may be connected.
Syncs - Syncs created by the user will stop syncing and will need to be reconfigured. If you're organization is specifically using the Emailed data sync integration, there are some unique points to consider. Unlike regular Syncs, the Emailed data sync integration will continue to function even after the owner is deactivated, as long as other users have the email address to send the file to or set as an email endpoint for automated services. However, it's important to note that ownership of the table containing the Emailed data sync integration cannot be transferred from one user to another. For a new person to assume ownership, they would need to set up a new sync. For more information on this, you can refer to this support article.
Workspace ownership - If the user being deactivated is a unique owner on the workspace, it's crucial to manually transfer ownership to another collaborator prior to deactivation. As an admin, you can adjust the workspace permissions via the admin panel.
Can deactivated users be removed from the user's list in the admin panel?
No. While there is no way to remove deactivated users from the user's list, you can filter deactivated users out of your results if needed.