NOTE
As of February 15, 2024, Atlassian no longer offers Jira Server product support and recommends upgrading to Jira Data Center or Jira Cloud.
Plan availability | Enterprise Scale plans only |
Permissions | Admin |
Platform(s) | Web/Browser, Mac app, and Windows app |
Related reading |
Requirements
This article serves as a walkthrough explaining how admins can set up their network and on-premises Jira Server / Data Center to be able to connect to Airtable with our Airtable Sync integration or automation features. We provide some recommendations for a few common configuration scenarios, as well as the general requirements, but please keep in mind that your Jira Server / Data Center instance might have different architectures that are not covered here.
Currently, Airtable supports Jira software versions 7.13 or higher. Earlier versions may work fine with the integration, but there may be unexpected issues. Additionally, the Jira server must be accessible by Airtable from the internet. A secure connection (HTTPS) is required.
Setup for IT administrators
This portion of the guide is intended for those individuals who oversee your organization’s network infrastructure. You or a combination of you and your colleagues must have access to modify or set up the various network, Jira, and Airtable settings discussed. The general goal of this portion of the setup process is to allow Airtable systems to securely make API calls to your Jira server instance. To accomplish this goal, there are three overarching steps to complete.
External DNS access setup - Your Jira Server’s DNS name must resolve to an externally accessible IP address. If your Jira Server’s DNS name resolves to an IP address that is only accessible from a corporate intranet or VPN, you will need to make some DNS modifications. There are two options we recommend:
Add a public DNS record that uses a different DNS name for external traffic. For example, if internal DNS resolves
jira.company.comto the private IP of the JIRA server within the customer's network, one could create a public DNS record that pointsjira-ext.company.comto the public IP of the customer’s network firewall. One way to do this is to set up a network load balancer that listens on a particular port and redirect the request to internal IP addresses that internal DNS records point to.Configure your DNS server to resolve the same DNS name for internal and external traffic. You want your DNS server to resolve
jira.company.comto one IP for internal traffic and another external IP for external traffic.
HTTPS accessibility - Your Jira Server must be accessible via HTTPS on port 443 or 8443, using a certificate issued from a well-known, credible certificate authority to ensure a secure connection between Airtable and your Jira Server. Jira has already built out their own documentation to help guide you through the steps necessary to ensure this is the case for your Jira server:
Firewall allowlist settings - Your Jira Server REST API must be accessible from Airtable. If your Jira Server is behind a firewall, then you need to configure your firewall to accept incoming API requests from Airtable. To allow Airtable access while still restricting other external traffic from accessing your Jira Server, add the static IP addresses listed in this article to the allowlist in your firewall. The Airtable sync integration runs in the cloud and needs to make connections from the internet to reach your Jira Server using Atlassian’s REST API. Jira Server REST API endpoints are on a separate path from the Jira user interface and login pages. You may wish to restrict Airtable’s access to the following endpoints that are used by Jira Server REST API:
https://<jira_server_base_url>/rest/*https://<jira_server_base_url>/plugins/*
Setup for Airtable and Jira admins
This portion of the guide is intended for those individuals who oversee the administrative settings of your organization’s Airtable and Jira accounts. Before proceeding through the steps below, make sure that you have Jira administrator permissions and can log in to Airtable as an admin.
The general goal of this section is to be able to create an Application Link (App link) on the Jira server. This begins with a few steps in Airtable that will generate the necessary information to set up the application link.
Setup steps in Airtable:
To create a Jira Server configuration and generate the “Consumer and Public key” for Jira Application Link:
Visit your admin panel.
Click Settings, then Integrations & development.
Click the arrow next to Configure integrations.
Click Add configuration.
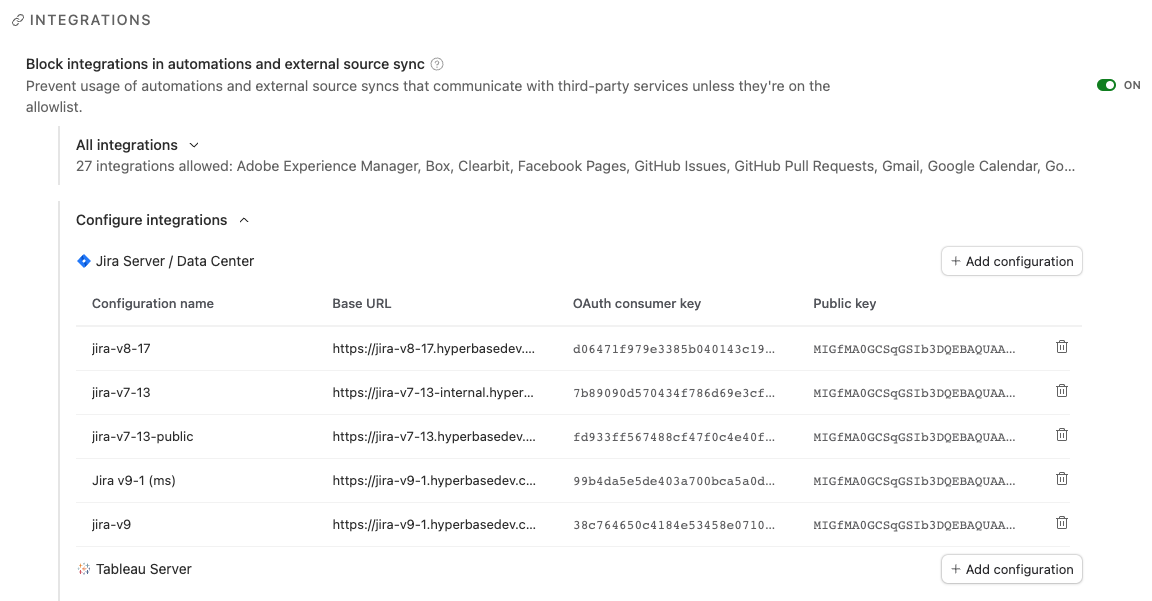
This will open up a form where you can fill in the configuration name and URL of your Jira server.
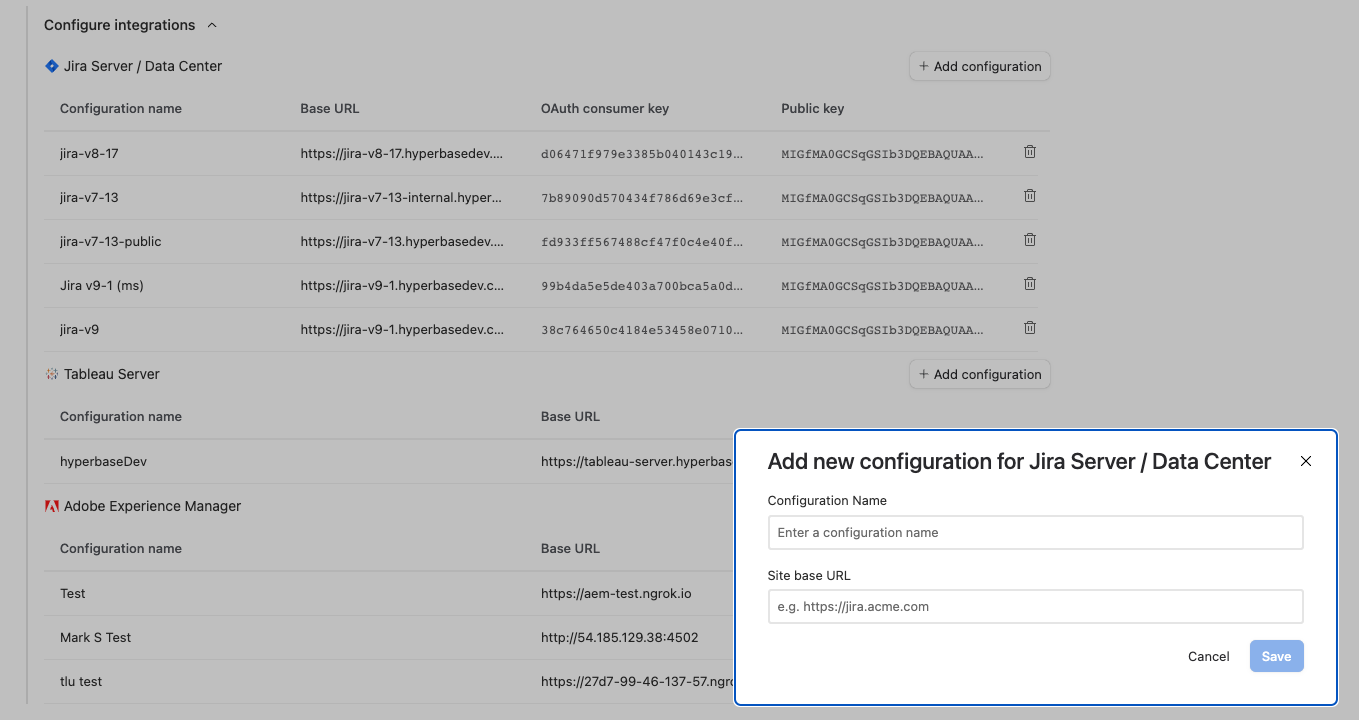
Enter the requested information and click Save.
Setup steps in Jira:
In the steps below, we will walk you through setting up the Application Link in Jira. If this is your first time working with App Links, then we recommend also checking out their documentation.
Sign in to your Jira Server/Data Center instance with Jira Administrator permissions.
Choose “Administration (
 ) > Applications” and select “Application Links” in the left menu.
) > Applications” and select “Application Links” in the left menu.In the “Enter the URL of the application you want to link” field, enter
https://app.airtable.com, and then click “Create new link.” You may be prompted with one of the following messages. You can ignore these messages and click Continueto leave the new URL as is.No response was received from the URL you entered.
The supplied Application URL has redirected once. Please check the redirected URL field to ensure this is a URL that you trust.
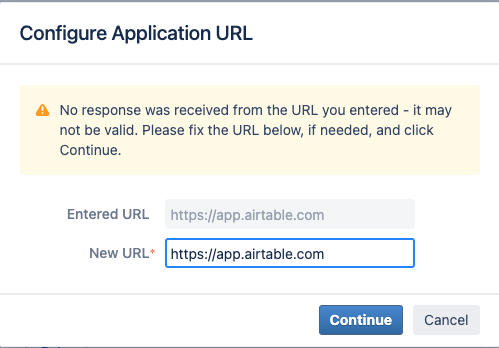
In the "Create Link" form, select "Atlassian Product" for the "Application type" single select radio button field. Although Airtable is not an Atlassian Product, this is the only way to make Jira Server configure the application link with OAuth 1.0 (supported by Airtable) instead of OAuth 2.0 (not supported by Airtable currently).
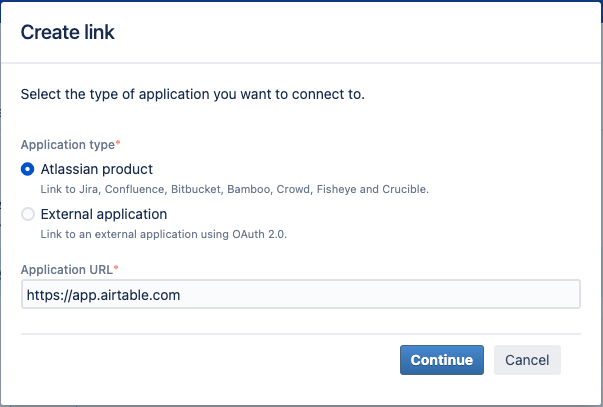
On the first screen of the “Link applications” dialog:
In the Application Name box, type Airtable.
For Application Type, accept the default value of Generic Application.
Check the Create incoming link checkbox.
Leave the rest of the fields empty.
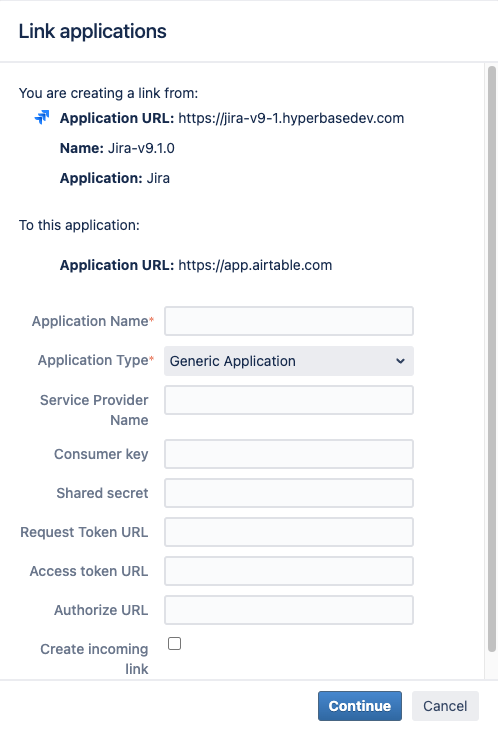
On the next screen of the Link applications dialog, use the Consumer key and Public key you get from Airtable. Put Airtable for Consumer name.
Click Continue. Your application link will be created.