Learn how to use the "At scheduled time" trigger to trigger an automation to run at a pre-designated date and time.
Introduction
All plan types with varying limitations | |
Permissions |
|
Platform(s) | Web/Browser, Mac app, and Windows app |
Related reading |
Setting up an automation to trigger at a scheduled time
After you have configured your base in the way you wish, you can then begin building an automation. It’s important to know that if you modify your base while creating an automation, then you may need to retest any trigger or action steps related to the table, view, field, or record changes that you’ve made. To start creating an automation using this trigger:
Step 1: Create a new automation
To start creating an automation, from the open base of your choice click on Automations in the upper left corner of your screen to open the automation configuration window. Click the + Create automation option to begin the setup process. If you would like, you can rename the automation right away to make it easier to understand what it does.
Step 2: Configure the “At scheduled time” trigger
Next, you will need to click + Add trigger option.
Once clicked, the available triggers will display for you to choose from. Choose the At scheduled time option.
Under the “Interval type” section, you can then choose from six options to trigger your automation:
Minutes
Hours
Days
Weeks
Months
One time
Each interval type offers different options for triggering your automation. You'll find more details on using each interval below.
Next, you’ll configure the “Timing” of the automation. The options shown will depend on the interval you selected.
After configuring the timing, move on to the “Starting” section. This section exists for all interval types except the “One time” interval since that interval already contains the information about when it will start. Otherwise, set a date and time (in the future) of when you want the automation runs to begin.
Step 3: Test the trigger
It’s important to test the trigger at this point so that you can utilize dynamic tokens in the automation action steps. For instance, this trigger allows you to pull in date/time information to use in later steps:
Actual trigger time
Expected trigger time
Next trigger time (If applicable)
Step 4: Add one or more automation actions
Check out our help center’s Automation actions section to learn more about each action Airtable offers.
Step 5: Test and turn on the automation
Again, be sure to test all of the steps in the automation that you are building. Once every part of the automation has tested successfully, you’ll likely be ready to turn the automation on. Find the red colored “OFF” toggle and click it so the automation now appears as “ON” in green.
Trigger on different time intervals
Note
For time-based options, you'll see the configuration in your local timezone (according to the settings of the device you are using). The trigger will fire simultaneously for collaborators in different timezones. For example, if you are on the west coast of the US, this trigger will fire for you at 9am on weekdays, and 5pm on weekdays for a collaborator in the UK.
Minutes interval
Use the "Minutes" interval type to trigger your automation at 15 minute intervals, including every 15, 30, 45, and 60 minutes. With this option you can also designate a "Starting" date and time that you want the trigger to begin on.
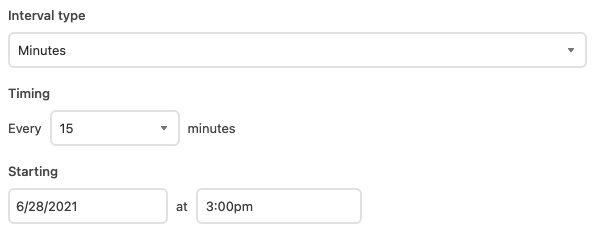
Note
Triggers that include a starting time will activate at the nearest time interval. For example, If you deploy a trigger for every 2 hours at 2:45pm, it will fire at 4:45pm, and again at 6:45pm. As another example, if you deploy a trigger for every 30 minutes at 2:10pm, it will fire at 2:40pm, and again at 3:10pm.
Hours interval
Use the "Hours" interval type to trigger your automation at hour intervals, from 1-24 hours. With this option you can also designate a "Starting" date and time that you want the trigger to begin on.
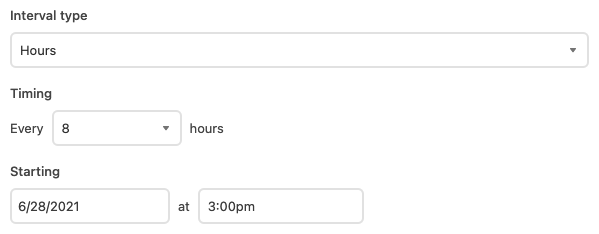
Days interval
Use the "Days" interval type to trigger your automation every set number of days (from 1-30) at a set time. With this option you can also designate a "Starting" date that you want the trigger to begin on.
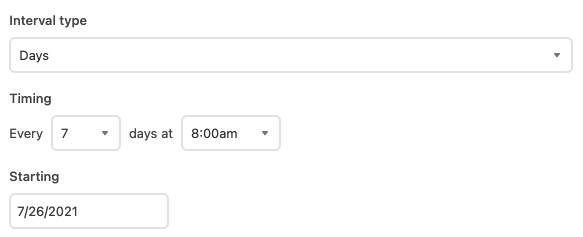
Weeks interval
Use the "Weeks" interval type to trigger your automation at week intervals, from 1-11 weeks. You can additionally designate which days of the week to use the trigger (e.g. weekdays like in the example below). Lastly, you can also designate a "Starting" date that you want the trigger to begin.
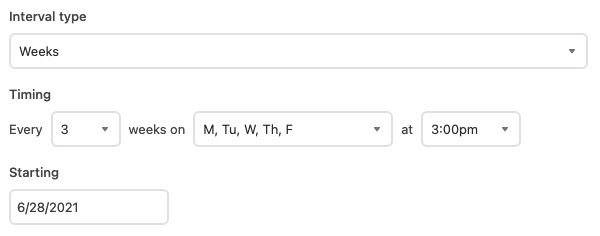
Months interval
Use the "Months" interval type to trigger your automation every set number of months (from 1-12), on a specified day of those months (from 1st - 31st, as well as the "last day", and at a set time. With this option you can also designate a "Starting" date that you want the trigger to begin on.
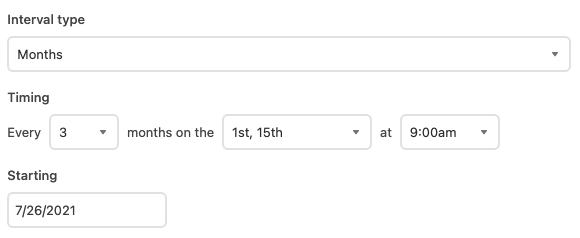
One time interval
Use the "One time" interval type to trigger your automation at a single date and time.
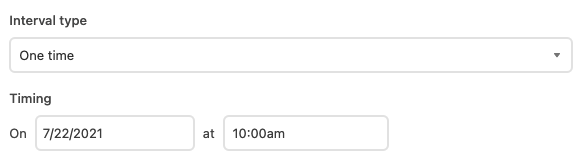
FAQs
Can a starting date or time be selected in the past?
No, only future dates and times can be selected.
How does this trigger handle Daylight Savings Time (DST) changes?
Datetimes defined in the "At scheduled time trigger" don't automatically handle the DST transition. That means times will be shifted 1 hour forward or backward when a transition happens. If the specific hour that an automation is triggered to run is important for a workflow, then a user will need to adjust any automations containing this trigger every time DST starts or ends.