Plan Availability | All plan types |
Permissions |
|
Platform(s) | Web/Browser, Mac app, and Windows app (with some additional limited support on mobile) |
Note
Prefer a hands on tutorial? Try it in Airtable.
Step 1: Define your relationships
Before you start building relationships between your records, you’ll want to make sure you know what those relationships should look like.
What information you’re tracking, and how it connects together, is completely dependent on your workflow. You might have a list of projects, a list of action items, and a list of clients. Or maybe you have a list of events, a list of attendees, and a list of venues.
In Airtable, it’s a best practice to capture each of these lists in a separate table, where you can store each item and all of its details. But keeping your lists in separate tables doesn’t mean they have to live in isolation—and they shouldn’t! Our projects have related action items, events have attendees, and so on. In the next step, we’ll talk about how to create these connections in your Airtable base.
For now, think about your workflow and map out which information you want to connect together. Make sure you have each piece of information stored in the right table before you move on (if you want more help thinking through the right table setup, check out this guide to structuring your base effectively).
Step 2: Create your relationships
You can either create a link between records in two different tables or create a link between records from the same table. The first step in creating those valuable relationships in your workflow—projects to action items or attendees to events—is to create a linked record field.
Navigate to your home screen.
Open a base and table where you want to add a linked record field.
Click the + button at the far right end of your field names to add a new field.
Alternatively, you can click the dropdown arrow next to the name of an existing field and then either click ← Insert left or → Insert right to add the new field.
Next, find and click the Link to another record option. You might also just type “Link” into the search bar to reveal the Link to another record option.
Once you have your linked record field created, clicking the + icon will bring up the records of the linked table to select from. You can now link individual records together, relating this project to these action items, for example. This will create the relationship between those two specific records.
Anytime you link two records together, you’ll notice that the association is mirrored in the other table. These reciprocal links allow you to see related information in each table so you know which action items are related to which project and which projects are associated with which action items.
Option 2: Convert an existing field into a new linked table
It’s normal that as your workflow grows in complexity, you will need to manage additional information. Using linked records, it’s simple to expand any dimension of your table into a separate, linked table so you can add more context.
For example, with only a few clients, it’s easy to keep on top of client–project relationships with a single select or single-line text field. In doing so, you limit client information to their name which is the option captured in the single select.
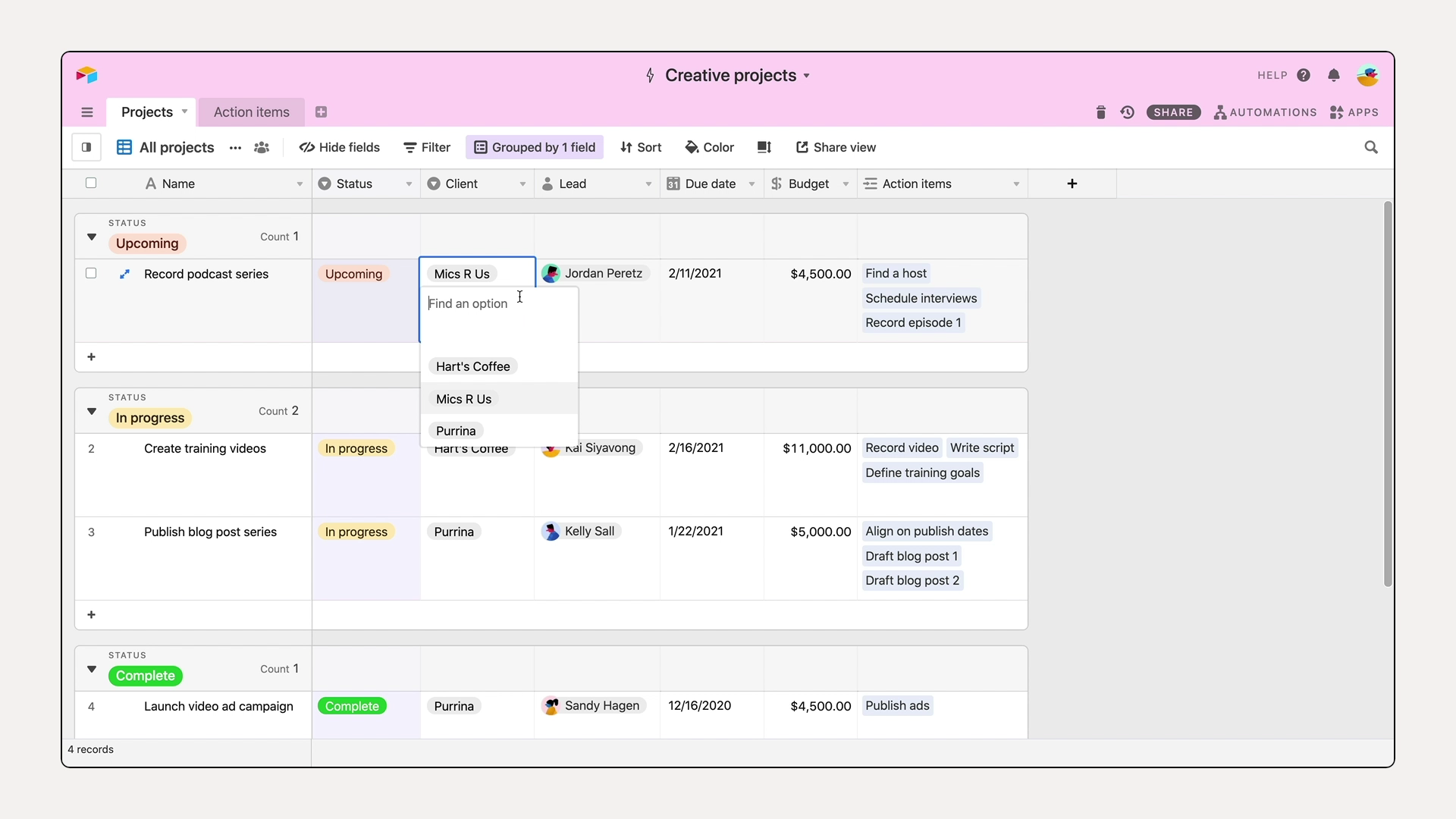
As your client list grows, you may want to track additional information for each client: their address, logo, preferred payment method, or point of contact.
To expand any dimension of your workflow, you can create a linked record from an existing field. This will create a new table from the values in your existing field, creating one record for each value. The new table will have linked records to the original table maintaining the existing relationship.
Now that the clients are tracked in a separate table, you can add additional information that’s important to the new dimension of your workflow without losing the connection to your projects.
Consider which elements of your workflow (venues, clients, products, or anything else!) you would like to expand the information tracked beyond a single field. For any element identified, turn that field into a linked record, and add additional details to the new linked table.
Step 3: Leverage your relationships
Workflows are always evolving and so is the information they contain. With relationships established between your different tables, you can use your linked record fields to see relevant information at a glance and create a single source of truth.
Want to see the status of action items related to a project without leaving your table? Enlarge the linked record field to see additional fields for each linked record.
Want to further hone in on a specific action item? Expand any linked record to see all of its details and fields.
With your linked record fields, you can also keep consistent information across your workflow. Using a lookup field, you can dynamically display information stored in linked records. Any updates to the original field will persist in the lookup.
Say you want to keep an eye on the project due date for your action items. To do so, you can create a lookup field in your action items table that will pull in each linked project’s due date. Any changes to the project due date will be automatically reflected across all action items tied to that project. Now you have a single place to update your information which gets rippled across your workflow keeping your information consistent and eliminating any duplicative data entry.
Try accessing your connected information across tables by expanding a linked record to view all of its details. Next, create lookup fields so you can see the information where you need it for any fields that could be relevant across linked tables.
Using AI in linked records
Users who are creating linked record fields in a workspace where AI has been enabled can have AI help to generate top matches, which helps users to quickly find the closest matching linked record in order to send a record to the right person, team, or view/interface for review, approval, or to inform decision-making. Ultimately, this feature will have AI suggest relevant records that match the values in similar records. This means that results can get better over time as you continue to build linked record relationships across your tables.
Owners or creators will configure which fields on the origin table and linked record table are relevant for the matching.
End users viewing the linked record picker will then see AI-powered “Top matches” in addition to being able to choose from any of the linked records.
To turn on AI powered linked record matching:
Visit your Airtable home screen.
Create or open your preferred base.
Add or edit a field.
Search for and select Link to another record.
Toggle on the “Use AI to show top matches when selecting a record” option.
You’ll then need to select one or more fields in each table for the AI to understand the context of the record that you are working in. This also can help the AI to ignore certain fields that may not contain information that will be relevant to the linked record field. More in the best practices section below.
Once you have finished configuring the fields click Create field if this is a new formula field or click Save if this is an existing formula field that you modified.
Note
In addition to enabling AI at the workspace level, organization’s who have admins that manage their Airtable instance in admin panel will need to have AI enabled and have OpenAI or Amazon models enabled for AI-powered linked record matching to function.
Best practice tips for using AI to generate top matches
When choosing the fields to help the AI narrow it’s results:
The more links you make, the better the AI will be at matching.
AI will make suggestions based on previous selections made for similar records.
It’s best to use fields with text-based outputs, especially the one or ones that provide the most descriptive context about the record such as a category from a single or multiple select field, or text fields containing names and descriptions.
For example, if you want to have the AI suggest linked records that reveal a relationship between certain projects and tasks, then you would select “Project name” and “Project type” fields in the project table and “Task name” and “Descriptions” in the other.
It’s also best to use fields that offer as concise of information as possible.
For example, a long text field with a lot of information may not utilize all of text in the cell as the AI would ignore any content over a couple hundred words for the purposes of matching.
We don’t recommend using number-based or date/time-based fields, because the AI is not calibrated to detect these types of relationships.
Linking records within the same table
Self-linked records are linked record fields that connect records within the same table, which can be used to show relationships like:
Team members and their managers
Tasks and their subtasks
Projects and their subprojects
Related items that reference each other
When creating a linked record field that references your current table, Airtable automatically creates a corresponding reciprocal linked record field. This reciprocal field will be named "From field: [Your Field Name]" and shows the inverse relationship. Self-linked records examples:
When creating a "Manager" field, Airtable automatically creates a "From field: Manager" field that can be renamed "Direct Reports."
When creating a "Parent Task" field, Airtable automatically creates a "From field: Parent Task" field that can be renamed "Subtasks."
Note
Adding or changing links in either field automatically updates the corresponding records.
Links can be added or removed in both directions.
To create self-linked record fields:
Open your Airtable home screen.
Open the base where you want to crate a self-linked field.
Click the + icon the right of the your base’s last field.
Alternatively, you can click the dropdown arrow next to the name of an existing field and then either click ← Insert left or → Insert right to add the new field.
Search for and select Link to another record.
When prompted to select a table to link to, choose your current table
Airtable will automatically create the reciprocal field named "From field: [Your Field Name]."
You can then rename reciprocal field.
Reordering record links in Airtable
There are times when you may want to reorder records within a linked record cell. By default, linked record order is determined by the time that a record was linked.
The records linked most recently will appear at the end of the list of records.
If a record that was linked first is removed and then re-added, then that record will appear at the end of the list of records.
There are two options you can utilize to reorder linked records. You can either reorder linked records manually or you can use the batch update extension to order them ascending or descending in batches.
Manually reordering a linked record
To manually reorder a linked record:
Visit your Airtable home screen.
Open the base > table > linked record field with the links you want to reorder.
Expand the cell with the link(s) you want to reorder. To do this:
Click on the cell containing the linked records that need to be reordered.
Either click the two arrow icon
 or press Shift + Space
or press Shift + Space
Select a linked record, then drag and drop it somewhere else in the record link order.
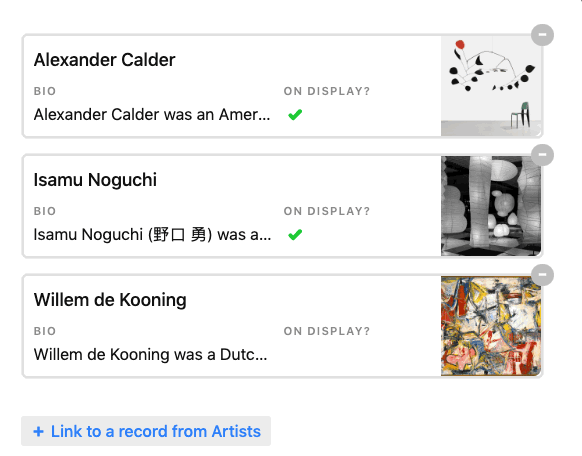
Reordering linked records using the batch extension
Note
Extensions are only available on paid Airtable plan workspaces.
To reorder linked records using the batch extension:
Visit your Airtable home screen.
Open the base with the linked records that you want to reorder.
Click Tools in the upper-right portion of the base.
Click Extensions.
Click Add an extension.
Search for or scroll to the batch update extension.
Click Add next to “Batch update.”
Click Add extension.
Using the dropdown menus, select the “Table” and “View” that contains the linked record field that you want to reorder.
Only calendar, gallery, grid, and kanban view types are supported.
You’ll want to consider whether or not the view has filters configured since the batch extension will only update records that are filtered to show up in the view.
Click + Add action.
In the dropdown below “Field,” select the linked record field you want to reorder.
In the dropdown below “Action,” select the Sort links option.
Choose whether the links in that view will be sorted in Ascending or Descending order.
After configuring the extension, you will likely need to return to the batch extension and click Update records to periodically reorder the way the linked records are sorted.
FAQs
I can’t find a linked record field that links back to the same table or another table, what might be occurring?
When a linked record field is created, the “backlink” field created is usually:
At the end of the table for cross-table linked record fields
Directly after the newly created field for self-linked record fields
However, if the table the “backlink” field is being automatically created in has fields hidden in the current view, the automatically created field may be hidden as well. To remedy, create a new view that doesn’t have hidden fields or adjust which fields are hidden in the view you are using.