Team, Business, and Enterprise Scale | |
Owners/Creators - In order to create or update synced tables, you'll need to have creator permissions in the base where you are setting up the sync. | |
Platform(s) | Web/Browser, Mac app, and Windows app |
Related reading |
|
Learn how to use the Airtable Sync integration feature to bring information from an external application into Airtable as a new table in your base. Sync integrations are always a one way sync from the external application into an Airtable base, so changes made in Airtable cannot be synced back to the external application that you are syncing with.
Setting up a sync from Google Drive to Airtable
Step 1: Add a new synced table
Click the + symbol to the right of your list of tables, then select Google Drive from the list of available sync options.
Step 2: Select a Google Drive account
Select an existing Google Drive account (if you’ve previously connected to the service), or link to a new account.
If this is the first time you're connecting Airtable to a Google Drive account, we’ll ask your permission to see and download all of your Google Drive files. Select “Allow” to continue setting up the sync. For more information about authorization, security, and OAuth scopes jump to the section below.
Note
To learn more about managing external accounts within Airtable, see this article.
Step 3: Select which root folder to sync from
Next, you will select the root folder that you would like to sync files from. You will first click the "+ Select from Google Drive" option.

This will open up another window where you can select the particular root folder to sync from. The root folder may be located in a personal drive ("My drive"), Shared drive, or a folder in the "Shared with me" drive.
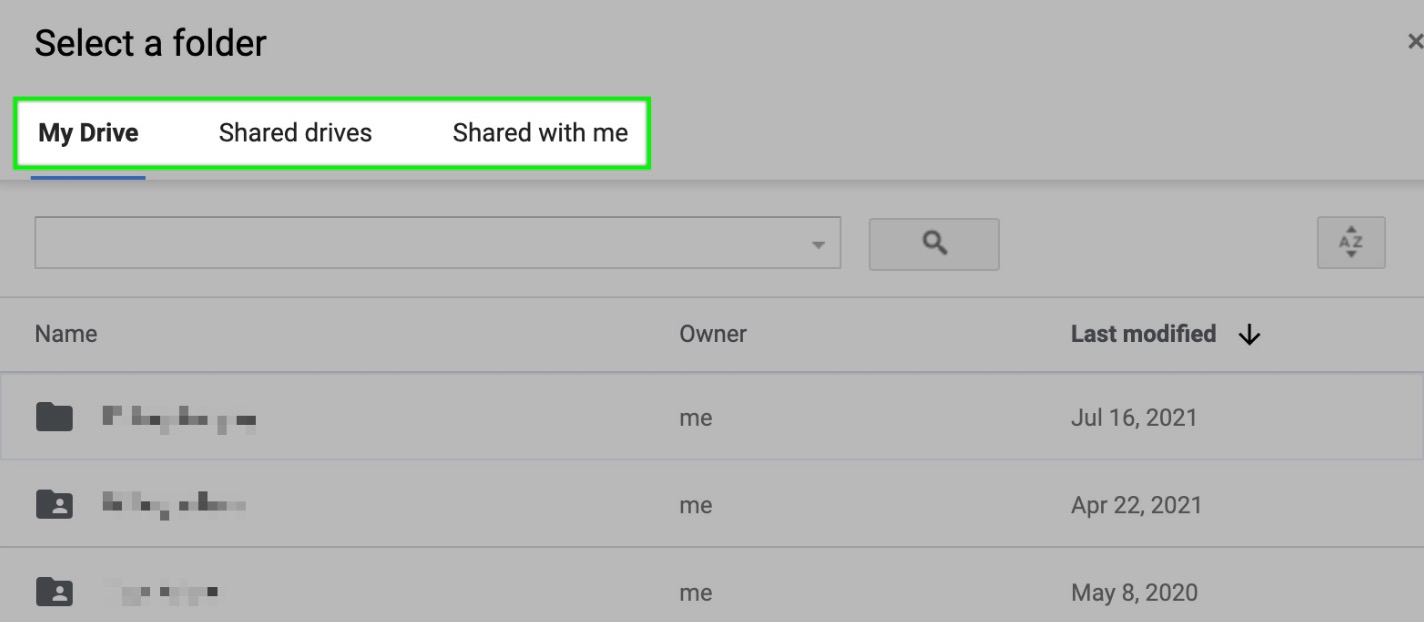
After selecting your preferred root folder, you can then click whether you'd like to sync folders within the root folder:
Checking this box means that folders within the root folder will sync as a record.
Leaving this box unchecked means that subfolders contained within the root folder will not appear as records. Files within the root folder, as well as files within subfolders, will appear as records within Airtable.
When adding a Google Drive sync into a table, there is now an option to sync the content of the documents.
The "Sync file content as attachment" defaults to "Off," but it can be toggled to "On."
If "Sync document content" is turned "On," the Google Doc is downloaded as its corresponding standardized file type (docx, pptx, PDF, etc.), and uploaded to an attachment field in the same base.
When the sync is set to "Automatically sync changes at regular intervals", Airtable confirms if the doc content has changed and replaces the doc with the new one if so.
If the sync is set to "Only sync changes when requested," then the doc content and metadata are synced when the builder chooses "Sync now" from the sync configuration.
.png)
Step 4: Select fields to sync
After clicking next, you’ll be presented with two sync options; you can sync:
All fields from the source view (Google Drive), including any fields added by Google in the future.
Specific fields from the source view (Google Drive).
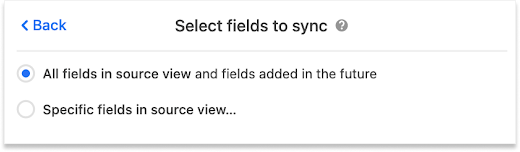
If you choose to sync specific fields you’ll be shown a menu where you can toggle each individual field that you want to sync from Google Drive.
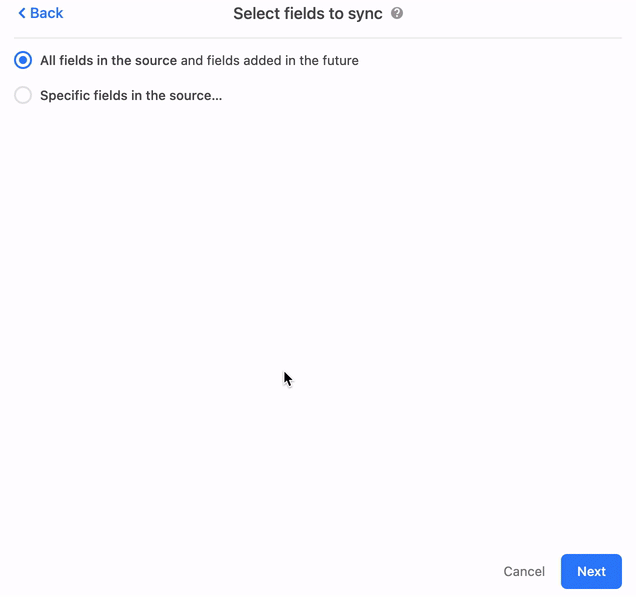
Currently, there are 13 fields to choose from when syncing from Google Drive:
Field type | Description |
|---|---|
File Path | Where the file is located within the selected Drive (e.g. subfolder/file name) |
Name | The name of the file |
Thumbnail | The thumbnail image generated or added to the file |
Created | When the file was first created |
Last Viewed By Me | When you last viewed the file |
Last Modified | When the file was last modified |
Last Modified By | Who the file was last modified by |
File Owner(s) | A list of anyone with "owner" file permissions |
File Type | If the file is a spreadsheet, form, slide, sheet, or doc |
File Size | The file size shown in bytes |
Parent Folder | The folder that contains the file (also shown in the file path) |
Link | A direct link to open the file |
File ID | The unique ID that Google generates for the file |
For thumbnail images, if a thumbnail exists, then Airtable will sync in that image. If you choose the "Sync Folders" option, we are unable to sync over the thumbnail for those folders at this time. Additionally, some file types like .dmg or .zip do not support thumbnails in the sync.
Step 5: Create a synced table
Before creating your synced table, there are “Settings” options that allow you choose how often you want to sync, and how to handle records deleted or hidden in Google Drive.
The frequency of syncing. Right now, the options are manual syncing and automatic syncing which happens around every 5 minutes.
Whether or not deleted records should be removed from the Airtable table. By default, deleted rows will be removed.
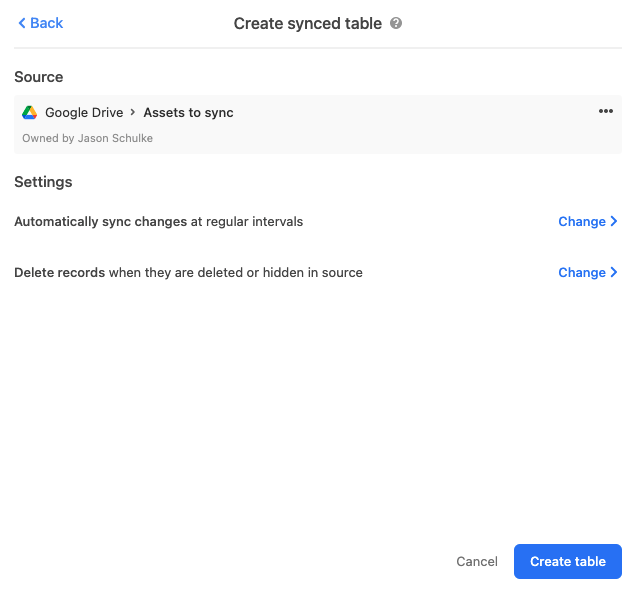
Once you’ve selected your desired settings, click the “Create table” button. A new table will be created with the synced fields from Google Drive.

Security and OAuth scopes
Authentication
We request the minimum read/write scopes necessary to make the Airtable Sync integration work. The OAuth consent screen will look like this:
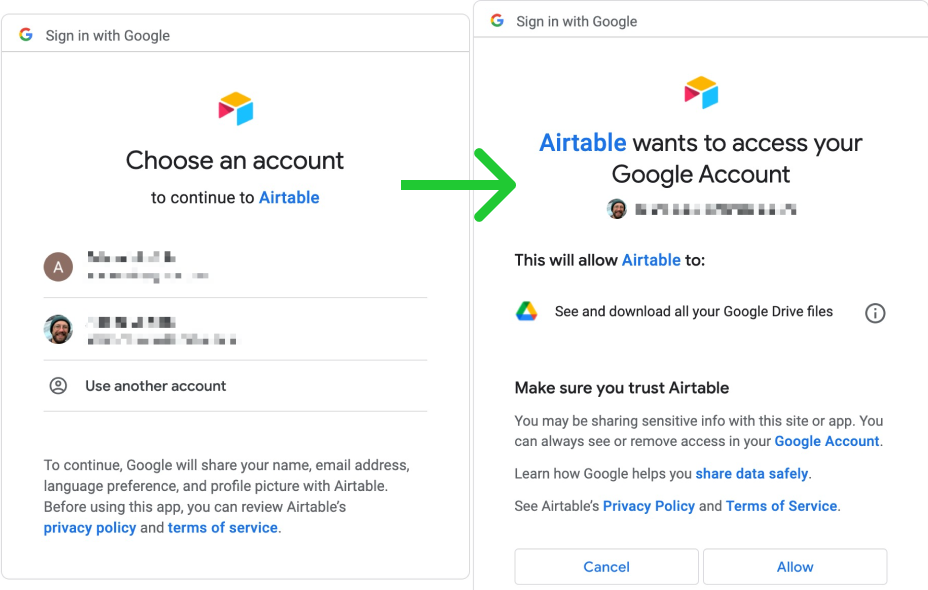
Google Drive scopes
Scope name | Scope purpose |
| For accessing Drive metadata and content |
| For user metadata |
| For user metadata |
| For sign-in |
The tokens are transmitted between Airtable and Google’s servers securely via HTTPS. On Airtable’s side, the tokens are stored in databases that are encrypted at-rest. For more information on Google Drive scopes, check out Google's documentation here.
FAQs
Can I sync from a folder in a shared drive?
Yes! You can sync any Google Drive folder that you have access to. If you are looking for a shared drive folder, make sure to choose “View folder from: Shared Drives” when setting up the Google Drive sync.
How many files can be synced from a selected folder?
Airtable will sync up to 10,000 files from the selected folder. This ensures that the synced table remains performant.