Business and Enterprise Scale only | |
Admins - Only users with admin permission levels can access information and change setting in admin panel | |
Platform(s) | Web/Browser, Mac app, and Windows app |
Related reading | |
Airtable terminology | Admin panel - A centralized set of tools to help admins manage their organization’s Enterprise account. It's a designated surface that includes ways for admins to view and manage users, groups, reports, bases, and more |
Workspaces in admin panel
The "Workspaces" page of the admin panel lets Airtable admins manage and view information about Airtable usage from the workspace level.
Accessing workspaces in the admin panel:
Visit your admin panel.
Select Admin, then Workspaces.
The workspaces page allows admins to view:
The current total number of workspaces under their organization’s plan
A list of all of the workspaces owned by users in their organization
The owners of each workspace
A list of all collaborators or groups, their permission levels, who they were invited by, as well as when they were invited
A list of all bases within a workspace, the collaborators with access to each base, their permission levels, etc.
When each workspace was created
Workspaces without an active owner
Workspaces owned by organization members but not managed by the organization (“Other workspaces” tab)
The workspaces page allows admins to take the following actions:
Filter workspaces using name, owner, collaborator, bases, and date created
Download a CSV of the list of workspaces being displayed
Search workspaces by name
Searching, filtering, and sorting in admin panel
Searching in workspaces
Near the top of the “Workspaces” page there is a “Find a workspace” search bar. For example, you could return all of the “My first workspace” (default name) instances by typing that name into the search bar. Or, if your organization sets up a naming structure for particular workspaces, then admins could find related workspaces via a keyword.
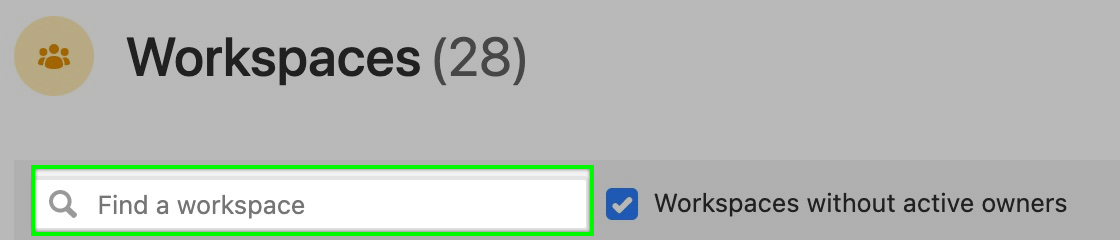
Filtering in workspaces
Clicking on the “Workspaces without active owners” option will automatically limit results to only show workspaces where no owners of the workspace are currently active users.
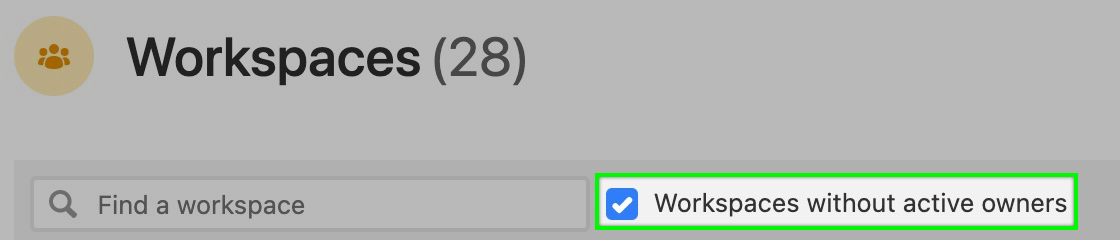
Sorting in workspaces
Clicking on any of the column names in the header of the “Workspaces” page will sort the results of the workspaces query.
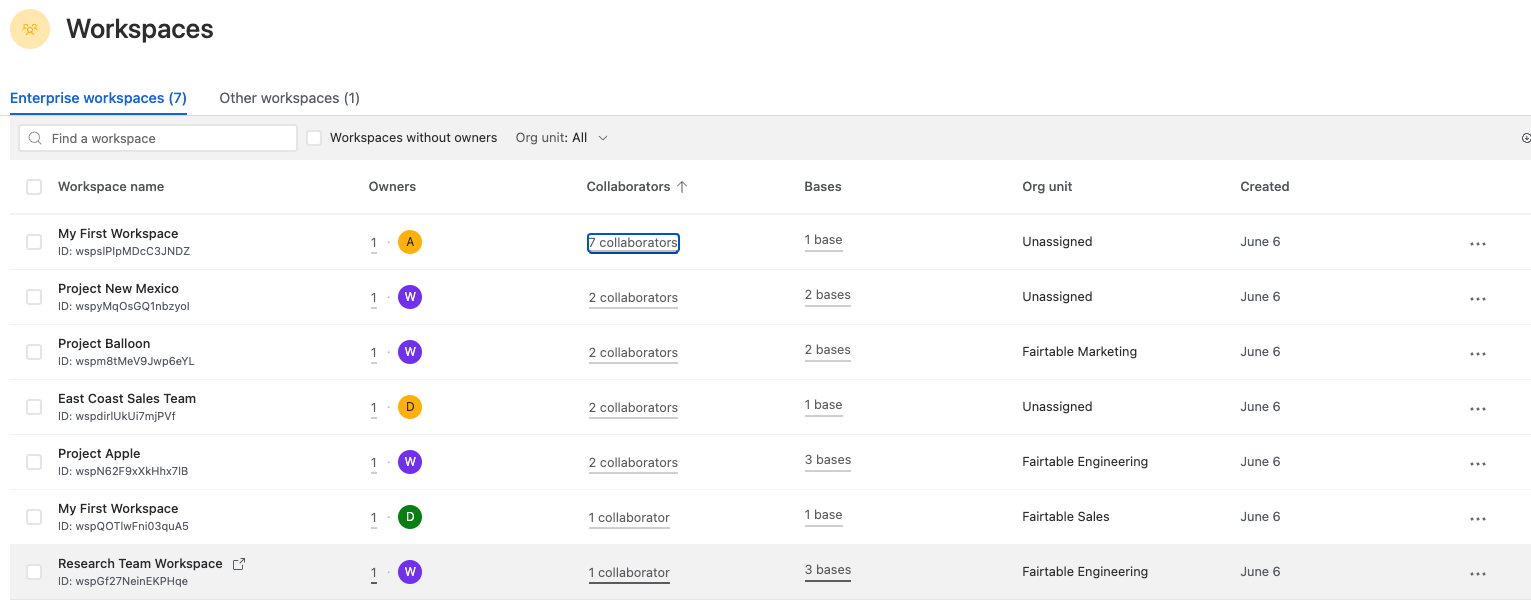
Workspace name - Alphabetically (Arrow down) or reverse alphabetically (Arrow up).
Owners - Workspaces with the least owners (Arrow down) or with the most (Arrow up).
Collaborators - Workspaces with the least collaborators (Arrow down) or the most (Arrow up).
Bases - Workspaces with the least bases (Arrow down) or the most (Arrow up).
Created on - Oldest created workspaces (Arrow down) or most recent (Arrow up).
Owners, collaborators, and bases in admin panel
Owners in workspaces overview
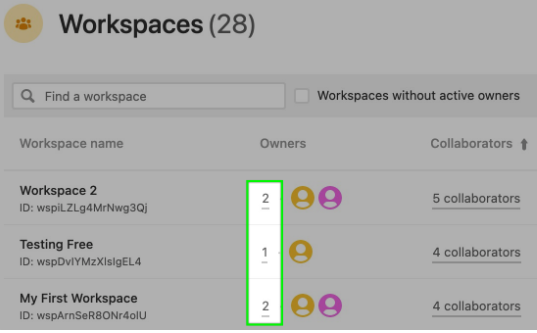
Below the “Owners” column, you will see the number of users with owner-level permissions on the corresponding workspace. Clicking on a number will open up a pop-over window displaying more information about each of the owners. From this window you can:
See each owner’s name and email address. *
See whether the owner is internal, external, or an admin.
View or change the individual’s workspace permission level. This includes the ability to grant owner permissions to multiple collaborators.
See who the individual was invited by. **
Find the date the owner was invited. ***
Download a CSV file of the list of owners.
Add collaborators.
*There can be one or multiple owners ** Hover over the collaborator’s picture for more details *** If the user was removed as a collaborator and added again later, then the “Invited on” date will show as the date that the collaborator was re-added.
Collaborators in workspaces overview
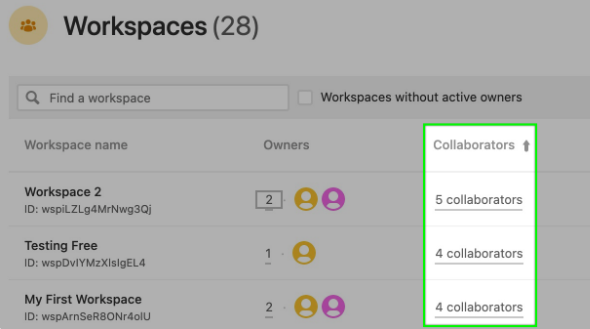
Below the “Collaborators” column, you will see the number of users collaborating within that particular workspace. This includes all owners, creators, editors, commenters, and read-only users. Clicking on the number of collaborators will open up a pop-over window displaying a list of additional information about each user or group associated with the workspace. From this window you can:
View each collaborator’s or user group’s name
View or change the permission level for the user or group
See who invited the user or group *
Find the date the collaborator was invited **
Download a CSV file of the list of collaborators
*Hover over the collaborator’s picture for more details ** If the user was removed as a collaborator and added again later, then the “Invited on” date will show as the date that the collaborator was re-added.
Bases in workspaces overview
.png)
Below the bases column, you will see the number of bases currently residing in the specific workspace row you are looking at. Clicking on this option will open up the Bases page in the navigation sidebar. To learn more about the Bases page, please visit our support article here.
CSV downloads
Note
Learn how to import CSV files into Airtable.
On the "Workspaces" home page, as well as the individual workspaces pages, admins will see a CSV download button near the right side of the page.
Workspace page CSV data
Workspace ID
Workspace name
Owner count
Owner IDs
Owner emails
Collaborator count
Collaborator ID
Collaborator emails
Base count
Base IDs
Created on data (UTC)
Owner or collaborator CSV data
Collaborator name
Collaborator type
Collaborator ID
Collaborator email
Permission
Invited by ID
Invited by email
Invited on data (UTC)
Upgrading workspaces in admin panel
To upgrade a workspace from within the admin panel:
NOTE
Admins don't need to be owners or collaborators to upgrade from the "other workspaces" tab in the admin panel. Workspaces owned by claimed users are visible there.
Upgraded workspaces are managed by organizations.
With some exceptions, new workspaces created by organization members are automatically upgraded. (Contact your Airtable account executive for additional information.)
Some workspaces are unmanaged by your organization. This can be due to plan type updates or when organization members are updated to “Owner” permissions. Admins can upgrade these workspaces from the admin panel.
Visit your Airtable homepage.
Click the profile menu in the top-right corner, then select Admin.
After clicking “Admin,” the admin panel opens in a new tab.
Click Workspaces and then Other workspaces.
Select the checkbox next the workspace you want to upgrade.
Click Upgrade workspace in the top-right corner.
After clicking “Upgrade workspace,” a window opens with the corresponding upgrade details.
Click Upgrade workspace(s).
Downgrading workspaces in admin panel
To downgrade a workspace from within the admin panel:
Navigate to https://airtable.com/admin
Click on the Workspaces tab on the left side of the page.
From here you can either select:
All workspaces that belong to this organization by clicking the checkbox next to “Workspace name”
One or many workspaces that belong to this organization by clicking the checkbox next to each individual workspace’s name that you would like to downgrade.
After this, click the blue Downgrade workspace button that appears near the top right corner of the screen.
You’ll then be asked to confirm this choice by clicking that you understand the feature changes/limitations that will take place should you downgrade.
Once you’ve confirmed the changes, click the Downgrade workspace option.