This article covers how to link to one, multiple or a subset of records to streamline your team's and organization's work.
Introduction
All plan types | |
Platform(s) | Web/Browser, Mac app, and Windows app |
Related reading |
Linking to records in Airtable
Linking records
Once your linked record field has been created, you can create links using the linked record picker. To bring up the linked record picker while in a grid view, click the + icon inside a record.
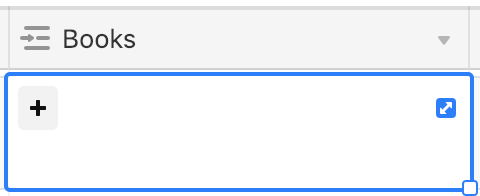
When you bring up the linked record picker, you'll see a list of records that you can link to. You can search through the list to find the desired records more quickly, or you can click the + Add new record icon to create a new record in the linked table.
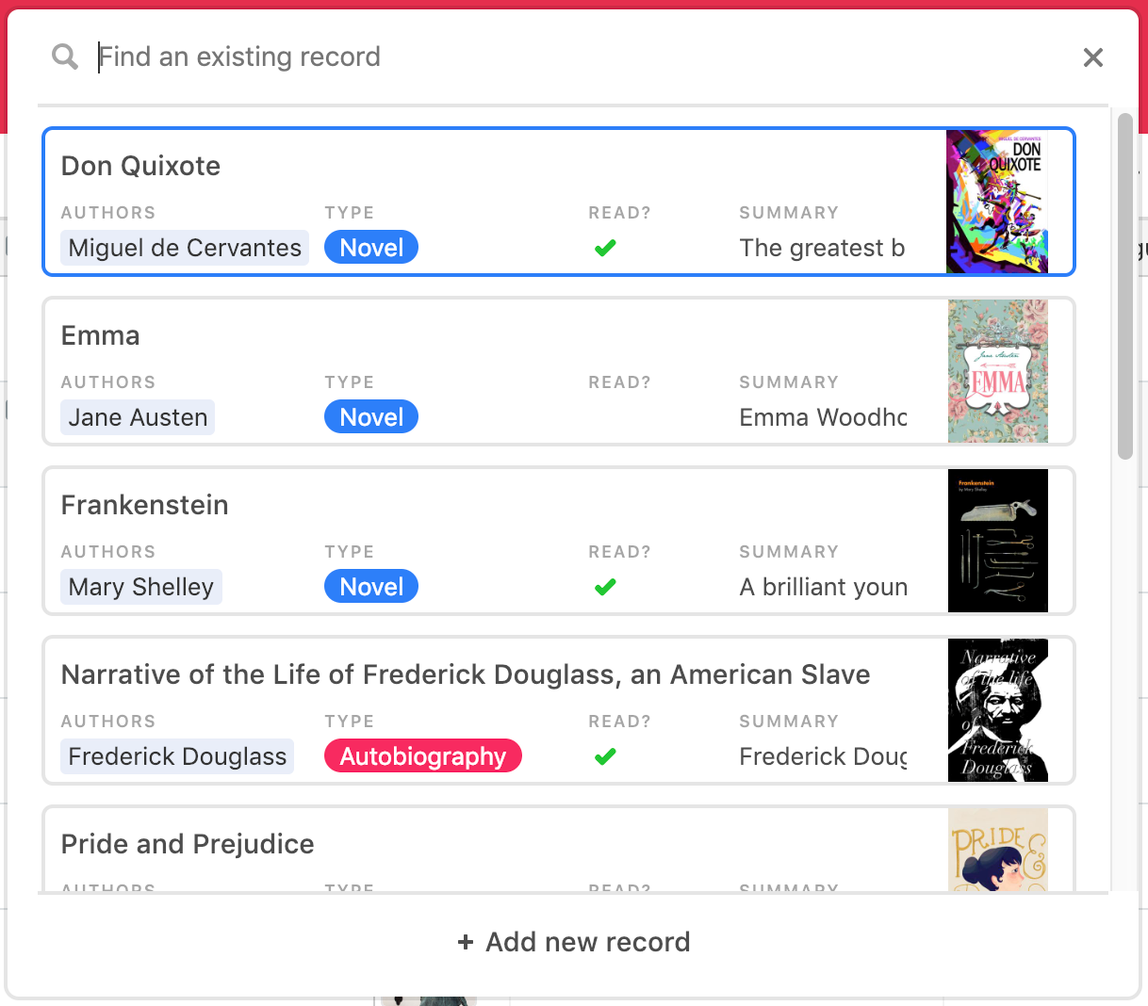
To unlink a record while in a grid view, click into a cell in a linked record field, then click the X on the linked record you'd like to unlink.
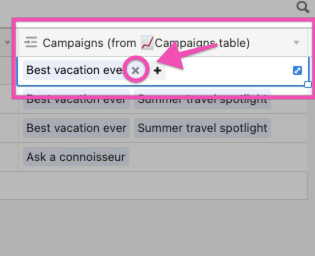
To unlink a record while in an expanded record, click the ⊝ button in the corner of the linked record you'd like to unlink.
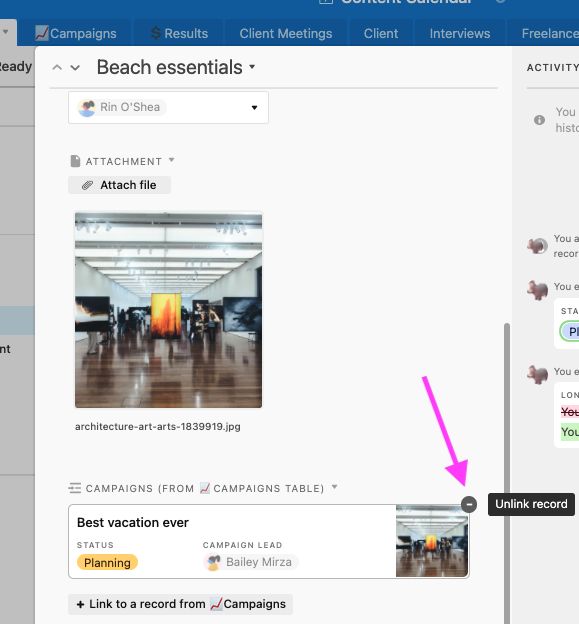
When setting up a linked record field with the field customization menu, there are a couple of additional options that allow you to configure how you can use the linked record picker.
Enabling linking to multiple records
When this toggle is unchecked, if you've already added one linked record to a cell, you won't see the + buttons that allow you to easily bring up the linked record picker. This makes it easier to ensure that you don't accidentally add multiple links when you're trying to represent one-to-one relationships.
Multiple records can be selected one at a time from the list of linked records.
NOTE
Note that if you toggle off Allow linking to multiple records in a field where multiple records have already been linked, no records will become unlinked.
Displaying linked records in reversed order
For bases or templates created before April 2020, you may see a toggle to "Show linked records in reversed order". With the toggle on (legacy behavior), all new records added to the linked record will appear at the beginning of the list. With the toggle off (default for all new linked records), any new record will be added to the end of the items in the cell. For more details, see reordering record links.
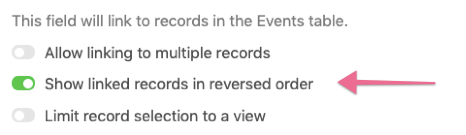
Limiting linked record selection to a view
When this toggle is checked, the linked record picker will only show records that are visible in the view you've specified. This means that you can use filtering conditions in another table to make it easier to find and add relevant linked records. You could use this to filter out archived projects, passed deadlines, or inactive teammates from the linked record picker, making it easier to find the records you need quickly.
This only affects which records are visible in the linked record picker, and not which records are visible in the field. As such, even after limiting the linked record selection to a certain view, the field will still contain and show all records that were linked before setting the limitation. Additionally, it will still be possible to link any record (whether it is in the specified view or not) from the corresponding linked record field on the linked table.
If you try to change the filtering conditions for a view that's being used to limit record selection elsewhere, you'll see a notice telling you which linked record field from which table is using this view's filtering conditions.

If you have limited record selection to a view in a linked record field, and you want to use this same linked record field in a form, you have the option to override the limitation or limit linked record selection to a different view.
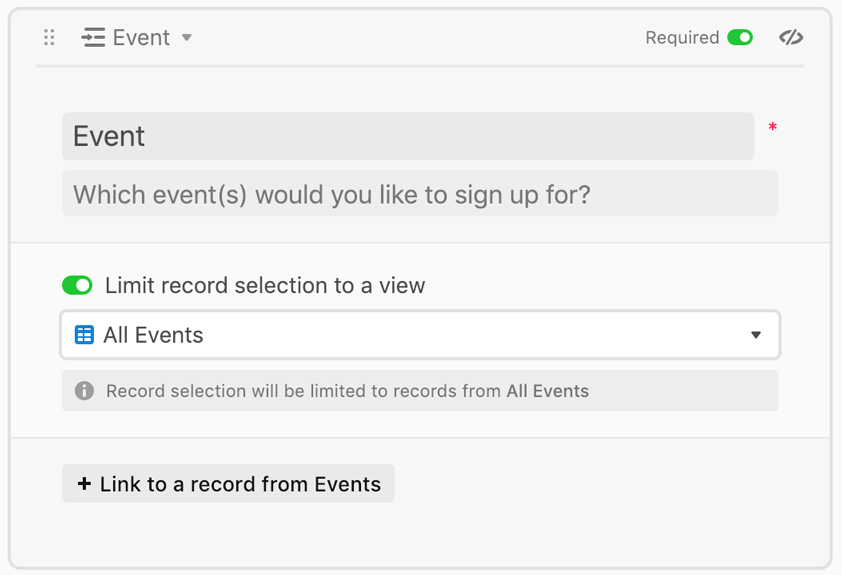
Add additional fields as lookup fields
Once you add a linked record field to your table, you will be prompted to choose additional fields from the table you linked to. Selecting fields from this list will create lookup fields.
For example, suppose you have a tasks table where you are connecting each task to a project. When you create a linked record field to connect each task to a project, you might also want to see the project category, the client name, the project lead, and the project kickoff date listed with the task. Whenever the project details change such as switching categories, all the tasks associated with that project will show the change in the project's category.