All plan types | |
| |
Platform(s) | Web/Browser, Mac app, Windows app, and mobile apps |
What are Airtable views?
Views are specific to each individual table in your base. You can use views to show only specific fields or records by applying configurations to manage the information in that view.
Each view can have its own unique configurations to hide, sort, and, filter records within a table. You can create up to 1000 views per table in your base.
Airtable views overview
It’s important to understand that a view is just a different way of looking at the same underlying data.
This means that if you edit the data in a record while in one view, it will change that data for all views since all views are looking at the same record.
Whenever you're looking at your data in Airtable, you're always looking at your data through a view.
Even if you're looking at your data through the default Grid view that comes with every new table, you're still looking at your data through a view.
This default grid view does not have any hidden fields, filtered records, grouped records, record sorting, and/or record coloring applied at first.
As a best practice tip, it's good to have at least one view that doesn't hide fields or filter, group, sort, or color records as a reference of the entire dataset present in that particular table.
For that reason, you likely want to rename the view and do any further customization in newly added or duplicated views.
Using views in Airtable
Note
The ability to use personal or locked views is only available to Owners and collaborators paid workspace plans.
To update a view’s type to collaborative, personal, or locked view :
The default collaboration setting for views is the collaborative view type. `
Open your Airtable home screen.
Open the base with the view type you want to update.
Open the view you want to change.
Click the dropdown arrow to the right of the view’s name.
Click the view type currently set: Collaborative view, Personal view, or Locked view.
Select your updated view collaboration type.
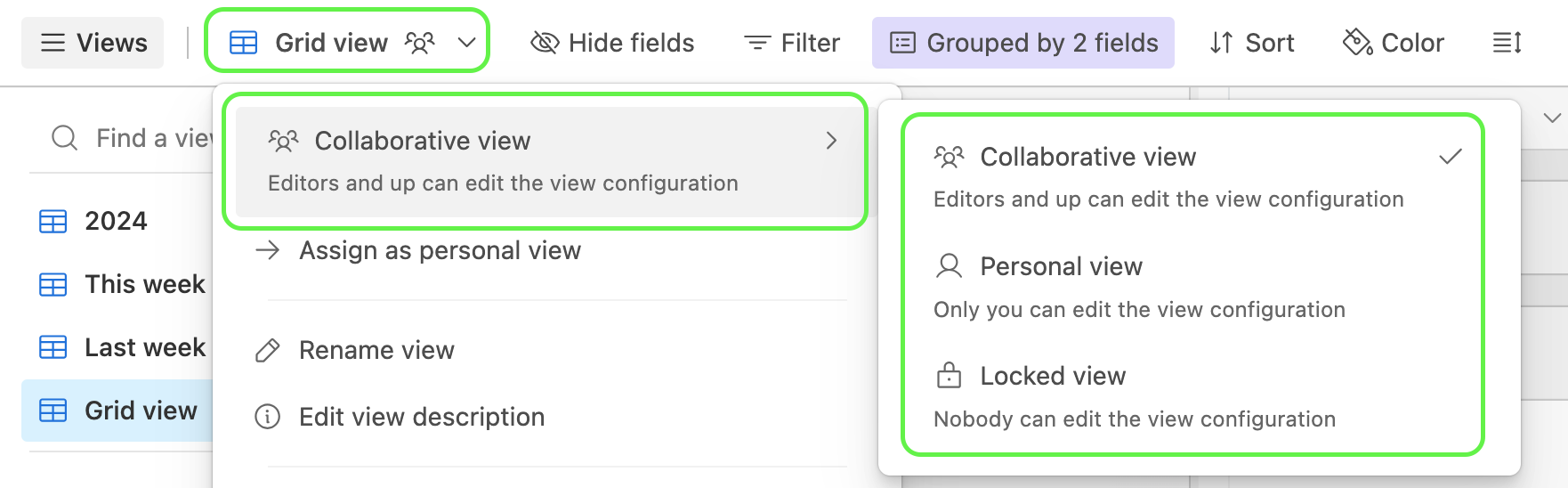
What are locked views?
Locked views allow collaborators with creator or owner permissions to prevent all collaborators from altering a view's configuration (i.e., the customizable settings of a view like filtering conditions, field visibility, field order, row heights, and record coloring) until it's been explicitly unlocked by another collaborator with creator or owner permissions.
It's useful to lock a view when unexpected changes to that view's configuration could potentially disrupt your team's workflow. Here are a few examples of when you might want to lock a view:
You've carefully constructed a view to power an app or a Zapier /Slack integration
You've made a filtered view that's being used for a view share link or embed, and changing the filtering conditions could inadvertently expose sensitive information
You've created a view for a team or process that many collaborators look at frequently
Please be aware that locking a view is only related to view configuration; locked views do not have an effect on any collaborators' abilities to view or make changes to the contents of records. Whether or not collaborators can make changes to records is determined by their permission levels.
Before locking the view, you can choose to add a message that will appear whenever a collaborator tries to unlock a view; you can use this message to give your fellow collaborators more context for why a view has been locked. Once you're ready, click the Lock view button.
Once a view has been locked, collaborators will not be able to adjust any of the view configuration settings until the view has been unlocked.
Editors who open any of the view configuration menus (e.g. field visibility menu, filter menu, etc.) will be able to see the locked view's configuration settings, but not interact with or change them in any way. They will also see a blue option that they can use to duplicate the current view as a personal view.
Similarly, creators and owners who open view configuration menus will be able to see the locked view's configuration settings, but not interact with or change them in any way. Unlike editors, however, they will see a blue option that they can use to potentially unlock the view.
If you would like to make it so that all collaborators with editor permissions and above can edit the view's configuration, you can unlock the view by returning it to collaborative view mode. (Alternatively, you can choose to make a locked view into a personal view — learn more about personal views below) To unlock a locked view, you must have creator or owner-level permissions for the base/workspace in which the locked view is located. There are two ways you can unlock the view:
The first is by clicking on the view mode button (which will resemble a lock) right next to the name of the view. This will open up the view mode menu. Select the Collaborative view option to unlock the view. You can also choose the Personal view option if needed.
Another way to unlock a view is to click on any of the view configuration menus in the view bar (e.g. field visibility menu, filter menu, etc.). Doing this will bring up the locked view's current configuration, as well as a blue link for Unlock options. Click the Unlock options link to unlock the view.
Before you finally unlock the view, a modal will appear asking you to confirm that you would like to unlock the view. If the person who originally locked the view left a lock message with some context explaining why the view was locked, you'll see it here. At this point, you can cancel and leave the locked view as is, duplicate the current locked view as a personal view, or click the blue Unlock button to confirm that you would like to return the view to collaborative mode.
What are personal views?
Personal views are useful whenever you want to create a view relevant to a specific, personalized, workflow. For example, you could create a personal view with filters to only show the tasks you have been assigned to work on. By making the view personal, instead of collaborative, you can ensure that no other collaborators can accidentally alter your carefully crafted views.
When many collaborators work together within the same table, the number of views on that table starts to grow. Having many views in a table can make it hard to navigate and even harder to find which views are most relevant to you. As a best practice, we recommend using personal views so users can play around with data in ways that are specific to their needs.
To that end, personal views are now the default permission type for large bases (defined as bases with over 20 views, and where there are more than three different collaborators creating views).
If you have commenter-level permissions on a base, a personal view is the only kind of view that you can make.
The “My Views” super section will appear if you have at least one personal view or favorite view.
Hovering over a personal view will reveal both the name of the person the personal view was created by as well as the current owner.
If you select another person's personal view, you will be able to see that view, but not configure or edit it in any way. However, you can duplicate another person's view to use their view configuration for a new collaborative view, or a personal view of your own.
Those with creator or owner permissions on a base or workspace can reassign personal views from any base collaborator to any other base collaborator (including themselves). The ability to reassign a personal view to others allows you to not only set up your personal views for yourself, but you can set up personal views for other collaborators in your base.
To reassign a personal view you own, open up the view menu for that view by clicking on, or next to, the name of the view you'd like to reassign. In the dropdown menu, you will see the option to Reassign to someone else.
Clicking on this option will open up a modal where you can view a personal view's current owner, and choose which collaborator to assign as the new owner for this personal view. Once you've picked the new owner, click on the Confirm reassign view button.
Using the view sidebar
View sidebar basics
The view sidebar helps to navigate all of the views in a table. You can open the sidebar features in two ways: mouse over the view icon to open it as a fly-out, or click the view icon to keep the sidebar pinned open.
If you prefer using keyboard shortcuts, you can quickly switch views by pressing ⇧⌘K, type the view name to navigate to, and then press Enter to switch to the target view. You can also change the width of the sidebar by dragging the resize handle on the right border of the sidebar.
Creating a new view
To create a new view, start by opening up the view switcher and going down to the section labeled Create... then click on the option for the type of view you'd like to create. If your view creation section is collapsed, you will need to expand it.
With the view creation section open, you can hover over each of the view options for a brief explanation of that view type. Once you've picked a view type, clicking on that type will open up the menu to create your new view. You can now choose the view permission type and name your view then finish the process by clicking Create new view.
To learn more about creating views please see this support article.
Duplicating a view
Duplicating views can help you make small adjustments to other views that already exist without having to rebuild all of the filtering conditions, groups, hidden fields, etc. Duplicating views can be helpful for testing out new Calendar, Form, Timeline, and Gantt view setups.
In the example below, we want to create a new view that will only show our Tasks that have been completed. Just click on the dropdown menu next to a view in the sidebar and click Duplicate view.
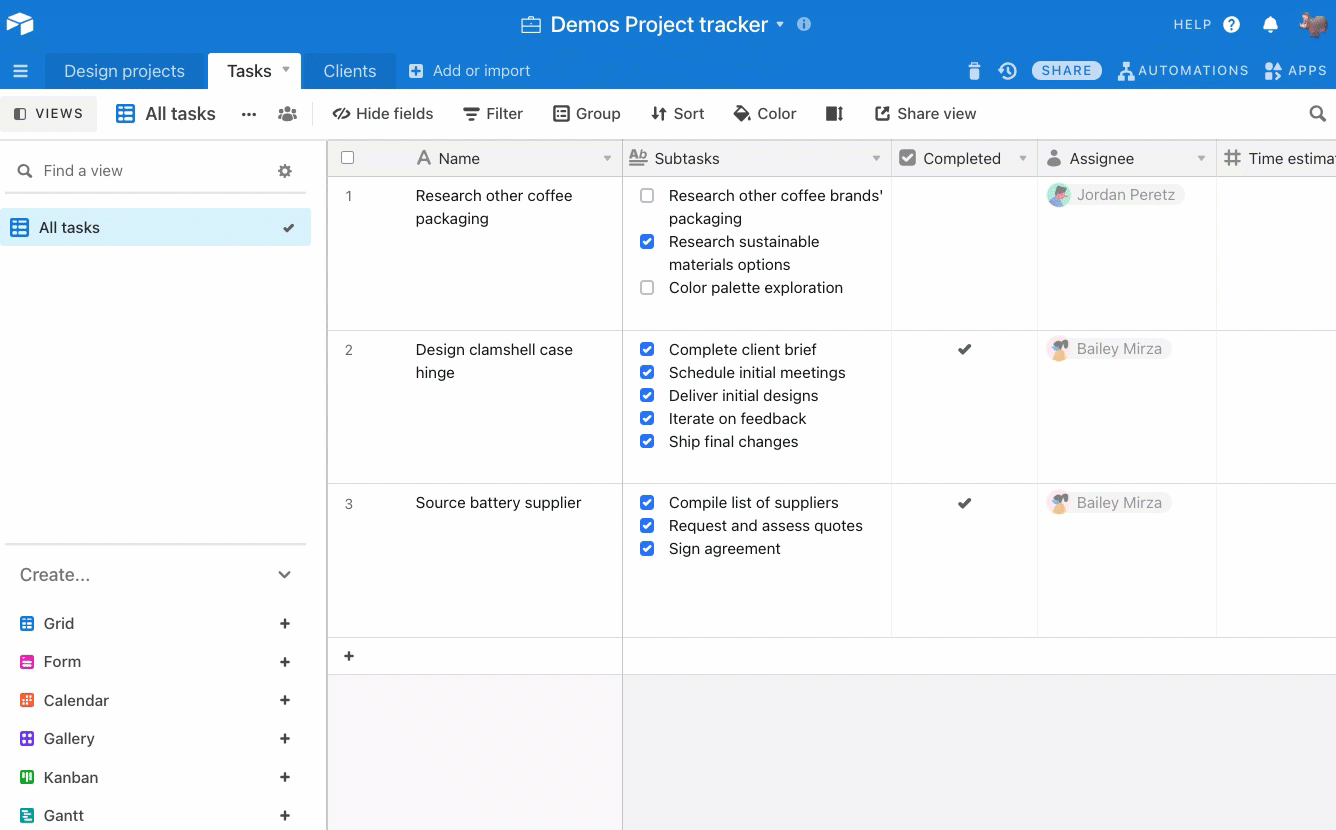
You can also duplicate a view by clicking on the three-dot ... icon next to a view's name.

Favoriting a view
Paid plan workspace users can star, or favorite, their most frequently used views to add them to an easily accessible My favorites section at the top of the view sidebar.
Only you will be able to see the views you have added to your My favorites section.
You can star someone else's personal view. If you toggle off the option to Show everyone's personal views, that will not affect the visibility of the personal view in your My favorites section.
You can rearrange views within the "My favorites" section using the same drag-and-drop functionality used when reordering views. Hover your mouse over the view you'd like to move, then click and drag the reorder button to rearrange that view.
There is no limit to the number of views you can favorite—so feel free to star away.
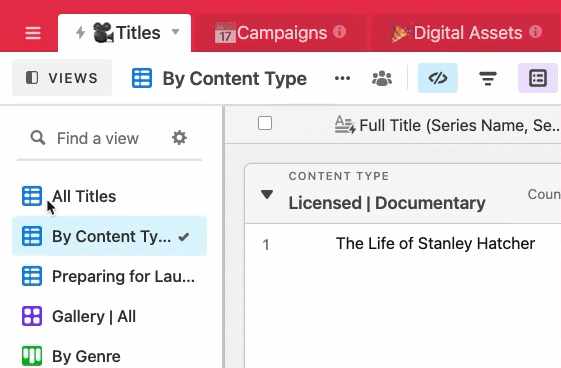
Deleting a view
To delete a view, click the ... view menu and then select Delete view at the bottom of the dropdown menu that appears.
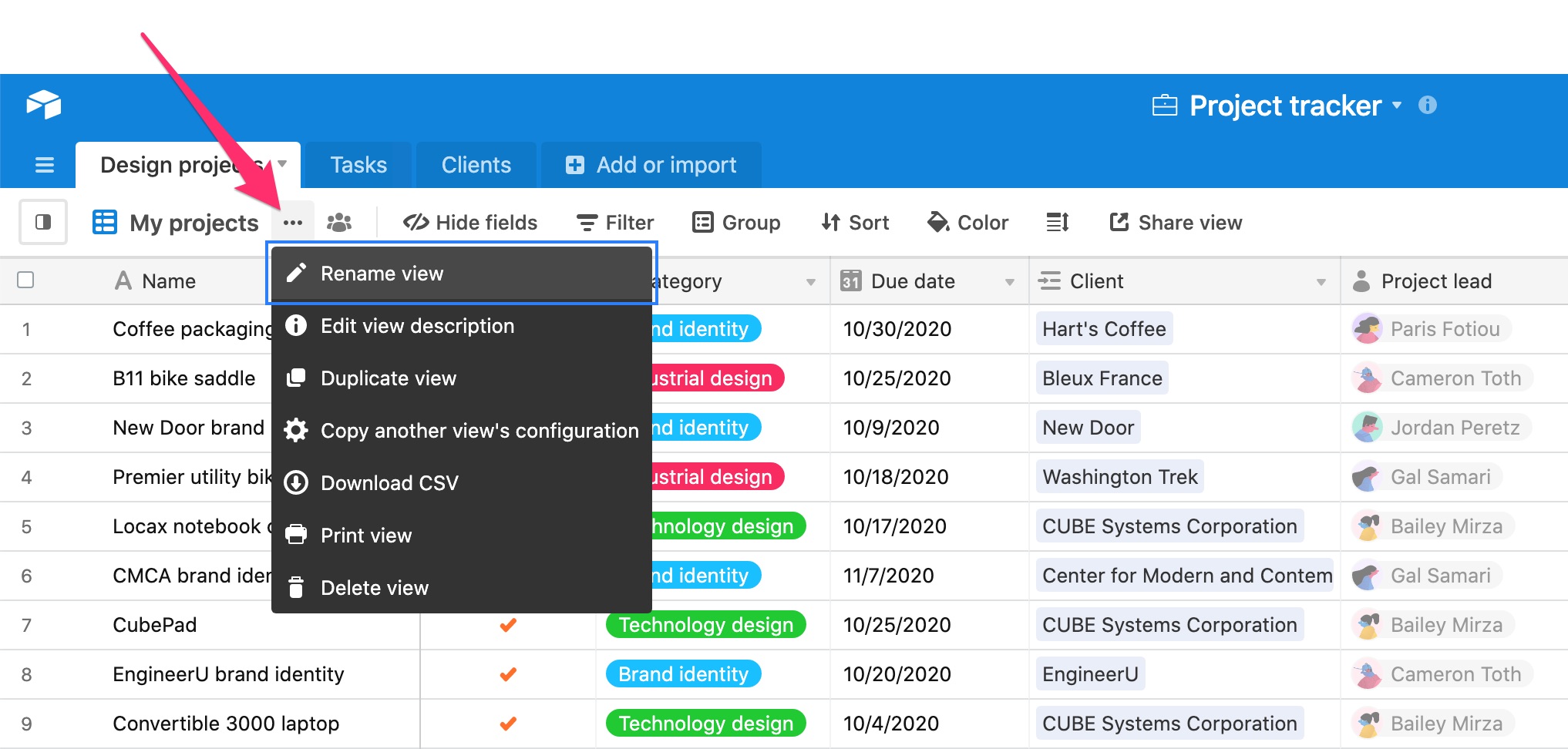
Reordering a view
To reorder your views, click the dropdown arrow to the left of the view name. Then, hover over to the left-hand side of the view you wish to move. Click and drag on the reorder button (which resembles a stack of 2 3-dot lines) to its new location.
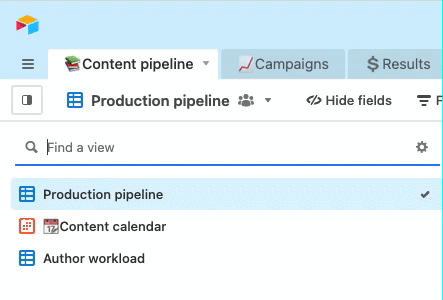
Searching views
If your base has a lot of views, it may be helpful for you to use the view search bar. When you click on dropdown arrow for the view switcher, you can enter a search term where it says Find a view to find the view you're looking for. We will return both exact and fuzzy view matches for entered search terms.
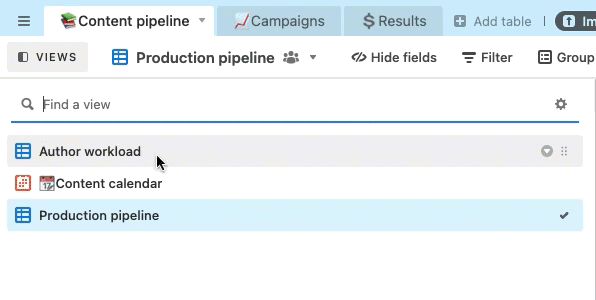
Collapsing the “Create view” section
The Create... section of the view sidebar is collapsible, freeing up screen real estate so you can easily access all of your views whenever you aren't actively creating new ones.
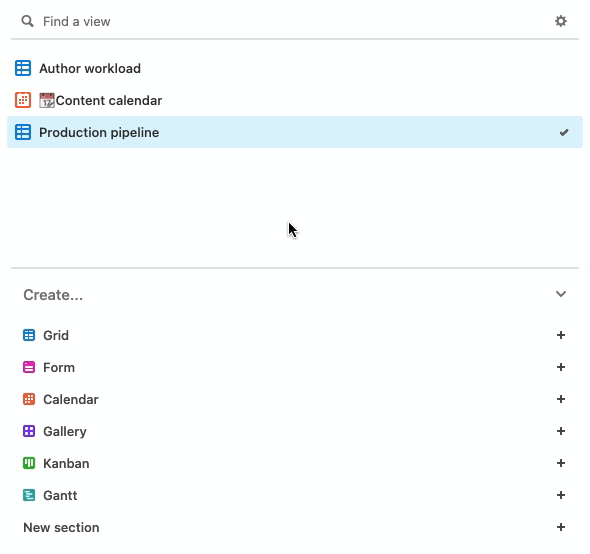
You can toggle the expansion of the view creation section by clicking on Create... in the view sidebar, as shown above.
Using the “My views” section
Note that you will need to create at least one personal view for these broader view sections to appear. These view sections are an upper-level organizational structure that will automatically separate your essential views into two general categories: My views and All views.
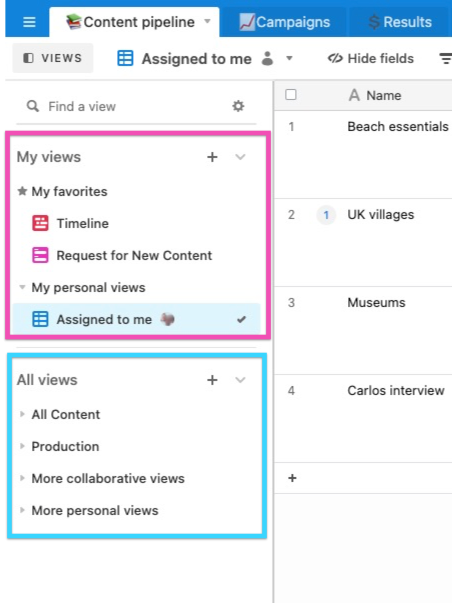
To learn more about the My views section, please see this support article.
Using the view menu
Renaming a view
The quickest way to edit a view name is to double-click on it, which will allow you to quickly edit its name. Alternatively, you can click on the the name of your view to expand the view options menu, and then select Rename view.
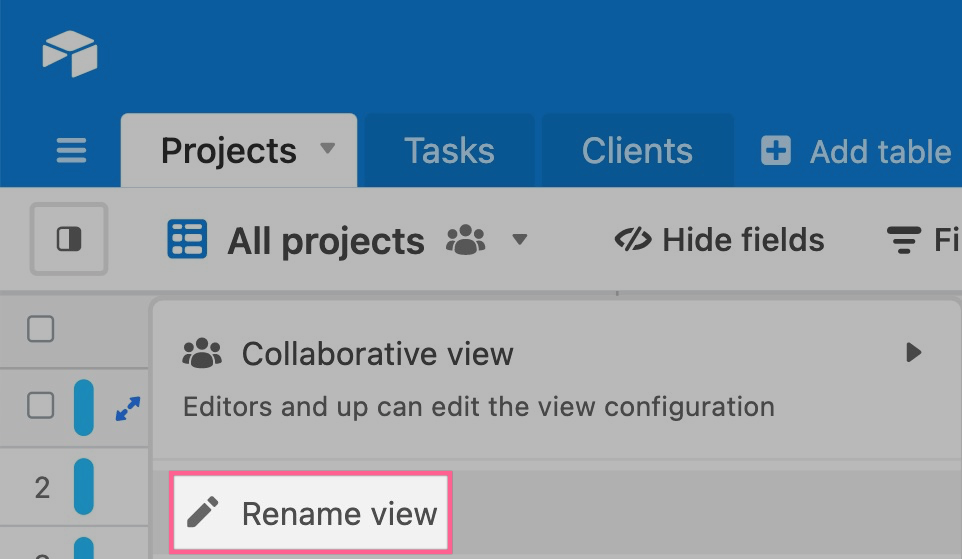
Copying a view configuration
There are many things you can do to customize a view, such as:
Show or hide fields
(Re)arrange the order in which fields appear
Adjust the row height
Add filtering conditions
Group records
Apply sorts
Apply record coloring to color-code your records
If you've configured a view in a certain way—for example, by applying filtering conditions, sorts, and groups—you can take that view configuration from one view and apply it to another view. To copy a view configuration from another view:
Click on the dropdown next to the name of the view you are looking at, then select the Copy another view's configuration option.
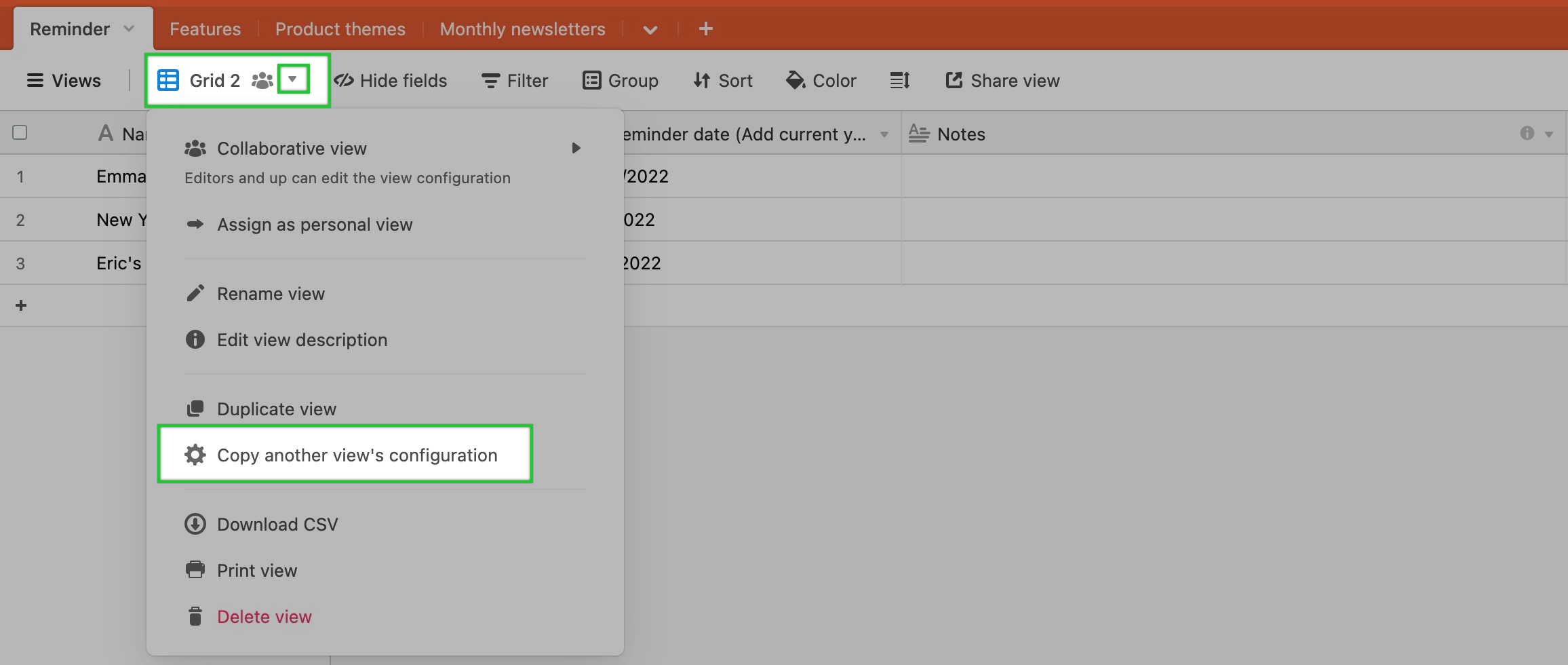
This will bring up a dialog box from which you can choose various configuration elements to copy over from another view.
Use the Choose a view dropdown to pick the target view from which you would like to copy configuration options.
Then, select the configuration options you'd like to copy over.
When you are finished setting up the options click the blue Copy configuration button. This will apply the selected configuration options to the active view.

A few notes:
The different view configuration options that can be copied vary depending on the view type. For example, since the Calendar view doesn't have grouped records, you can't copy groups to or from a calendar view.
You can only copy view configurations from views within the same table.
Download CSV
Configuring row height in views
By default, a grid view displays its records at a short row height, designed for maximum density of records. At the short row height, each record shows one line of text and small attachment thumbnails. If you'd like to be able to see more text and larger images for your records, then you can adjust your row height from the default short setting.
There are four different row height options:
Short (the most dense option, and the default height for new views)
Medium
Tall
Extra Tall (the most spacious option)
To change the row height in your current view, click the row height switcher in the view bar, then select the desired row height.
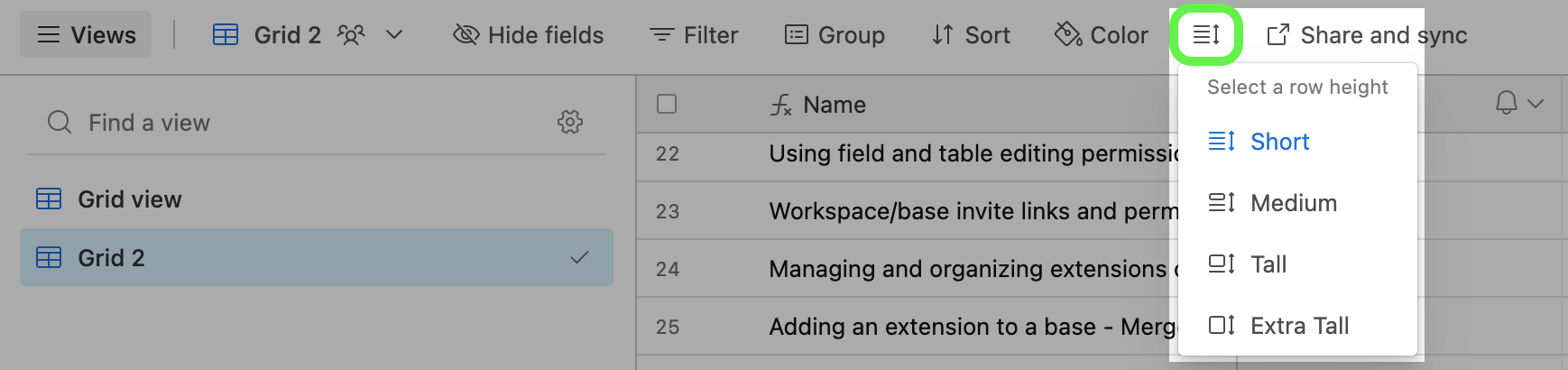
The shorter row heights allow you to see more records at once, whereas the larger row heights allow you to see more information per record. Specifically, larger row heights will show multiple lines of text in text fields, multiple lines of linked records, multiple lines of multiple select field options, multiple lines of collaborators in collaborator fields, and larger images.
Note
Changing the row height does not affect the height of field headers, which are not height-adjustable.
If you're a paid plan user with creator permissions and you want to ensure that your preferred row height configuration on a view won't get accidentally changed, you can lock the view, which will prevent all collaborators from altering a view's configuration until it's been unlocked by someone with creator permissions.
Printing a view
To print a view:
Open your Airtable home screen.
Open the base with the view you want to print.
Select the view you want to print.
Click the ˅ icon next to the view’s name.
Click Print view.
Click Print.
Exporting a view as a CSV
You can export all of the records in a given grid view to CSV by:
Navigate to the base and table containing the view that you want to export as a CSV.
Click the name of the view to open the view dropdown menu.
Click Download CSV.
It’s important to note:
This functionality is only available on our web and desktop applications.
If you want to download all of the records from a table, then ensure that the view you are exporting as a CSV does not contain any filters.
If you are accessing a shared view (i.e. you don’t have base access, then the creator of the shared view may not “Allow viewers to copy data out of this view” as outlined in this support article. This disables the option to download the data in this view as a CSV.
When you download the CSV file, it will be located in your device's default download location (more info on finding this is available here for Macs, and here for Windows). You can then use this export as a way to back up your data outside of Airtable and into another program (like Excel or Google Sheets).
Note
Interface creators can also turn on an option allowing end users to export interface pages as a CSV. Find more information in Step 5 of this support article section.
FAQs
Do record counts in views count towards the overall base record total?
Not exactly. Since views are meant to give insights into the same data, the same records will appear in multiple views. The records that appear in multiple views will only be accounted for once. The total record count for a base is determined by adding the number of records that are in each table together. An unfiltered view in a table will give you an accurate count of the number of records in that table. Workspace owners can navigate to the workspace settings page to monitor base-level usage.
Can I delete multiple views at the same time?
No. Each individual view must be deleted one at a time as outlined in the section above.
I don't see the “My favorites” section in my view sidebar, where is it?
The “My favorites” section will only appear when you have at least one view favorited.
Does favoriting a view remove that view from its original location in the view sidebar or view section?
You can think of each of your favorite views like a shortcut that links back to the original view. The original view will not be moved, or affected, by starring it.
Can I export my entire base?
We do not currently support exporting a full base. Each table in a base will need to be downloaded as its own CSV. Since CSV files are text only, attachment files will also need to be exported separately (more info on how attachments are included in the CSV export below).
What information is exported in a CSV export of a view?
All field values visible in the view will be included in the export. Information not included in the export are record-level comments, field descriptions, base guide content, and data stored solely in extensions (like Description extension).
How are attachments included in a CSV export of a view?
Attachment fields will be included in the CSV file as a filename and URL. As of November 8th, 2022, attachment URLs obtained via the CSV export functionality will expire after a few hours. Read more about this behavior and why it's important for security here.
Can I use the API to pull a list of the views contained within a base?
Yes, using the List views endpoint can return all of the views from a base including the view ID, view type, and name as well as a couple of other optional parameters. Learn more here.
What happens to the "original" collaborative view if I choose to change it into a personal view?
If you choose to switch a non-personal view to a personal view, then it is worth pointing out that the "original" view will not remain after converting to a personal view. As a best practice tip, duplicate any views you wish to keep before converting them to a personal view.
Can I have a table with a single personal view?
You cannot make the only view in a table into a personal view. For every table, there must always be at least one collaborative grid view accessible to everyone in the workspace.
What happens when you duplicate a base containing personal views?
When you duplicate a base with personal views, those personal views will remain, even if the collaborator who created those views is no longer on the base.
What happens to the personal views of a collaborator who is removed from a base or workspace?
Personal views for removed collaborators will remain on the base, even after that collaborator is removed. You could choose to either reassign that personal view to another collaborator, or if you are an owner, or creator, on a base's workspace you could choose to remove that view.
Can you remove a personal view created by a collaborator who has been removed from that base?
Any owner, or creator, on a base's workspace can delete a personal view created by a collaborator, removed or otherwise.
If my base is not on a paid plan, will the default view type change in large bases?
Personal views are a premium feature available for bases within workspaces on paid Airtable plans only. So regardless of your base’s size, if your workspace is not on a current paid plan, you will not have access to premium or locked views unless your workspace plan is upgraded.
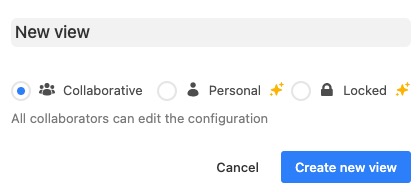
Will newly created views still default to personal views if I downgrade my workspace’s plan from a paid plan (Team/Business/Enterprise Scale) to Free?
Personal views are a premium feature only available for bases within workspaces on paid Airtable plans. So if you downgrade your workspace’s plan, you will lose the ability to create new personal views, and new view creation will default to collaborative views.